![[ROZWIĄZANE] Yakuza: Jak rozbijający się smok na PC](http://letmeknow.ch/img/program-issues/96/yakuza-like-dragon-crashing-pc.jpg)
Gra, Yakuza: Like a Dragon, to udany zwrot z tradycyjnych filarów Yakuzy, który idzie w ciężkim stylu, a jednocześnie zawiera wystarczającą ilość substancji, aby zadowolić graczy. Ale problem z awariami ma duży wpływ na wrażenia z gry graczy. Jeśli napotykasz również problem z awarią, nie martw się. W tym artykule omówimy, jak to naprawić.
Wypróbuj te poprawki
Być może nie będziesz musiał wypróbować ich wszystkich; po prostu przejdź w dół listy, aż znajdziesz ten, który działa.
- Zezwól swojej grze na kontrolowany dostęp do folderów
- Wyłącz niepotrzebne programy działające w tle
- Zaktualizuj sterownik karty graficznej
- Wyłącz optymalizacje pełnoekranowe
- Uruchom Steam i swoją grę jako administrator
- Wyłącz podkręcanie i nakładki
- Spraw, aby Twoja gra działała z wysokim priorytetem
- Uruchom grę na dedykowanej karcie graficznej
- Wykonaj czysty rozruch
Poprawka 1: Zezwól swojej grze na kontrolowany dostęp do folderów
Czasami Zabezpieczenia Windows mogą blokować uruchomienie gry. Dlatego powinieneś ręcznie dodać swoją grę do listy dozwolonych aplikacji, aby zapobiec jej zablokowaniu.
W tym celu możesz:
1) W Szukaj pudełko, typ zabezpieczenia systemu Windows i kliknij Bezpieczeństwo systemu Windows z wyników.
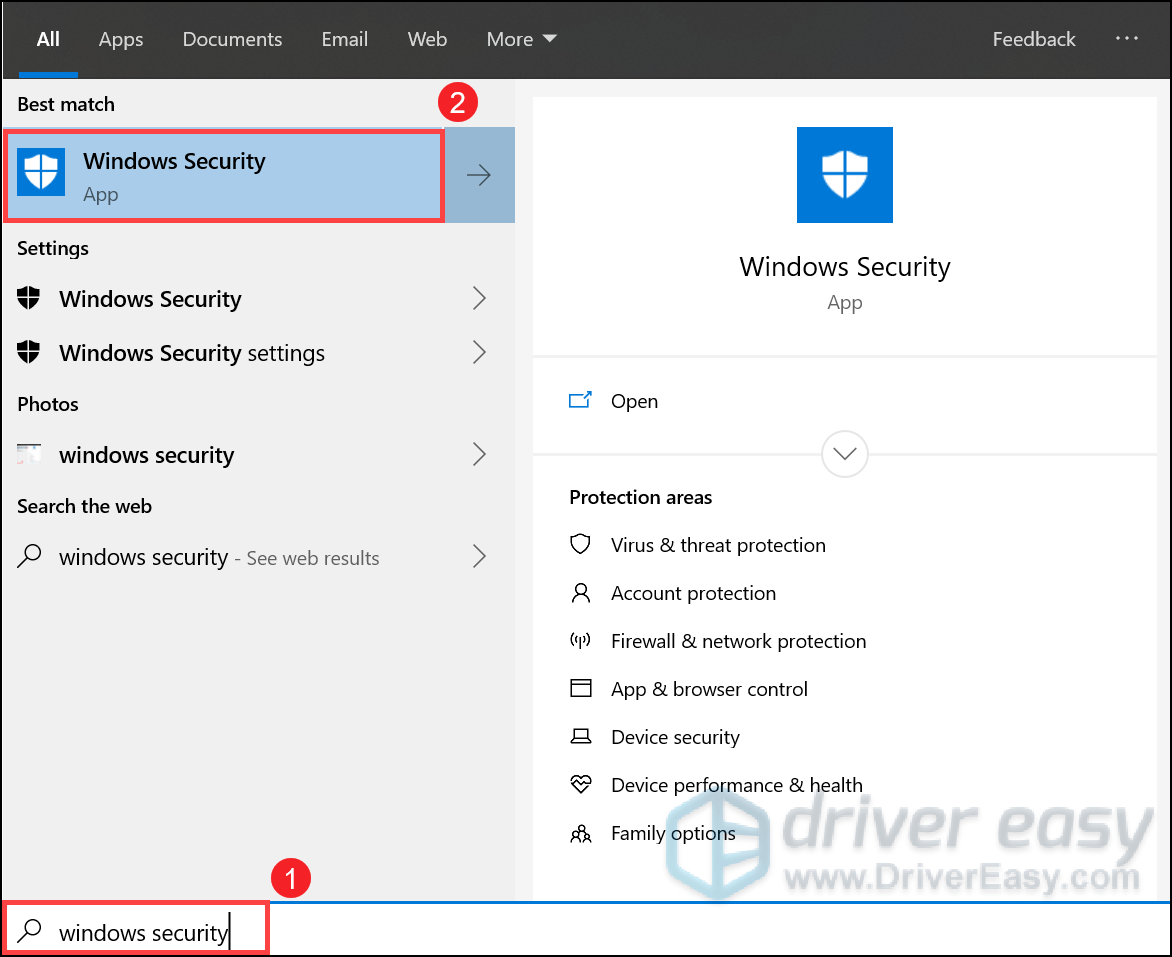
2) Wybierz Ochrona przed wirusami i zagrożeniami z lewego okienka. Przewiń w dół i pod Ochrona przed ransomware sekcja, kliknij Zarządzaj ochroną przed ransomware .

3) Przełącz Kontrolowany dostęp do folderów ustawienie na Na .
Następnie kliknij Zezwalaj aplikacji na kontrolowany dostęp do folderu .

4) Kliknij Dodaj dozwoloną aplikację > Przeglądaj wszystkie aplikacje .

Następnie przejdź do folderu instalacyjnego gry: C:SteamLibrarysteamappscommonYakuza Like a Dragon untimemedia . Teraz dodaj swoją grę YakuzaLikeADragon.exe poprzez kontrolowany dostęp do folderów.
Ponadto, jeśli masz oprogramowanie antywirusowe innych firm, takie jak McAfee, Bitdefender i Avast, upewnij się, że nie blokują one Twojej gry.
Poprawka 2: Wyłącz niepotrzebne programy działające w tle
Czasami programy działające w tle mogą zakłócać twoją grę. Zbyt wiele programów działających w tle może przeciążyć komputer. Aby uniknąć awarii, powinieneś zakończyć te zadania.
1) Na klawiaturze naciśnij Klawisz z logo Windows oraz r jednocześnie, aby otworzyć okno dialogowe Uruchom.
2) Typ menedżer zadań , następnie wciśnij Wchodzić na klawiaturze.

3) Pod Procesy kliknij prawym przyciskiem myszy niepotrzebne lub mocno obciążające procesor programy i wybierz Zakończ zadanie . (Uwaga: nie zamykaj gry i Steam.)
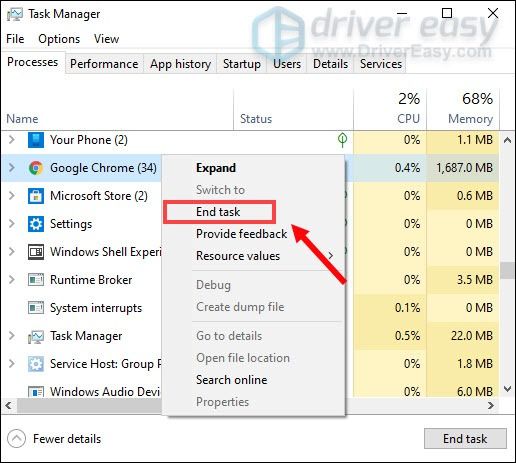
Po wykonaniu tych czynności uruchom grę, aby sprawdzić, czy działa.
Poprawka 3: Zaktualizuj sterownik karty graficznej
Sterowniki urządzeń, w szczególności sterownik karty graficznej, są bardzo ważne, ponieważ mają bezpośredni wpływ na wydajność gry. Jeśli używasz wadliwego lub nieaktualnego sterownika karty graficznej, bardziej prawdopodobne jest wystąpienie awarii. Aby to naprawić, musisz zaktualizować sterownik karty graficznej.
Istnieją głównie dwa sposoby aktualizacji sterownika karty graficznej: ręcznie oraz automatycznie .
Opcja 1: Ręczna aktualizacja sterownika karty graficznej
NVIDIA i AMD regularnie publikować aktualizacje dla swoich sterowników. Wystarczy wejść na oficjalną stronę producenta swojej karty graficznej. Następnie znajdź sterownik odpowiadający Twojej wersji systemu Windows i pobierz go ręcznie. Po pobraniu odpowiedniego sterownika dla swojego systemu kliknij dwukrotnie pobrany plik i postępuj zgodnie z instrukcjami wyświetlanymi na ekranie, aby zainstalować sterowniki. Użytkownicy Nvidii mogą również skorzystać z oprogramowania GeForce Experience, aby sprawdzić sterownik.
Opcja 2: Automatycznie aktualizuj sterownik karty graficznej (zalecane)
Ręczna aktualizacja sterowników może być czasochłonna i ryzykowna. Więc jeśli nie masz ochoty robić tego sam, możesz zrobić to automatycznie za pomocą Łatwy kierowca . Jest to przydatne narzędzie, które automatycznie wykrywa, pobiera i instaluje prawidłowe lub brakujące sterowniki dla Twojego systemu. Możesz także przywrócić poprzednią wersję sterownika, jeśli nie jesteś zadowolony ze zaktualizowanej wersji.
Oto jak to działa:
1) Pobierać i zainstaluj Driver Easy.
2) Uruchom Driver Easy i kliknij Skanuj teraz przycisk. Driver Easy przeskanuje komputer i wykryje problemy ze sterownikami.
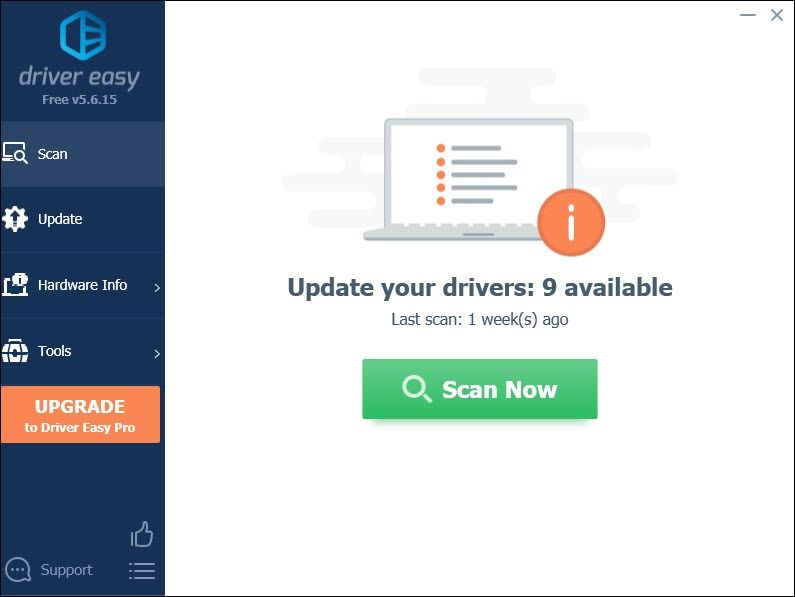
3) Kliknij Aktualizuj wszystko aby automatycznie pobrać i zainstalować odpowiednią wersję wszystko brakujące lub nieaktualne sterowniki w systemie.
(Wymaga to Wersja Pro który pochodzi z pełne wsparcie i 30-dniowy zwrot pieniędzy gwarancja. Zostaniesz poproszony o uaktualnienie po kliknięciu Aktualizuj wszystko. Jeśli nie chcesz uaktualniać do wersji Pro, możesz również zaktualizować sterowniki do wersji BEZPŁATNEJ. Wszystko, co musisz zrobić, to pobrać je pojedynczo i ręcznie zainstalować.)
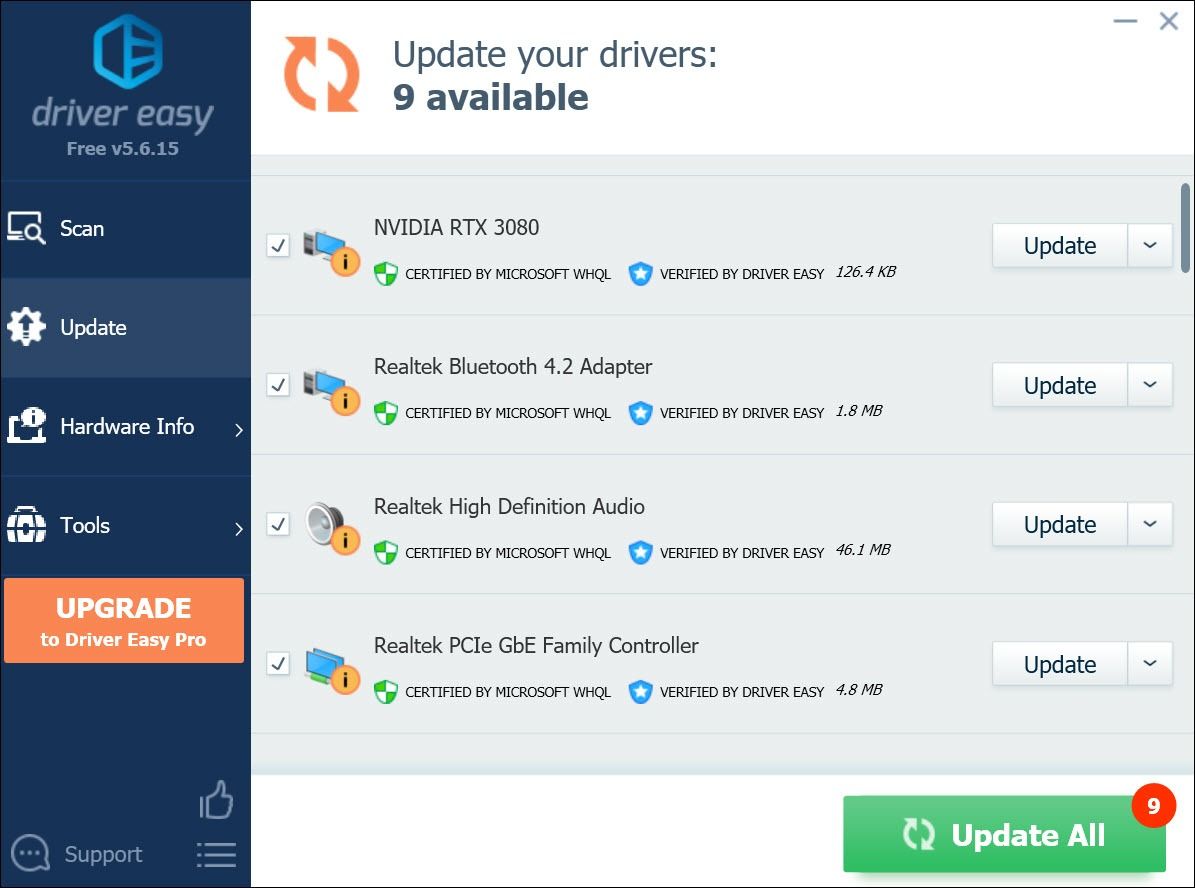 Wersja Pro Driver Easy pochodzi z pełnym wsparciem technicznym. Jeśli potrzebujesz pomocy, prosimy o kontakt Zespół wsparcia Driver Easy w support@letmeknow.ch .
Wersja Pro Driver Easy pochodzi z pełnym wsparciem technicznym. Jeśli potrzebujesz pomocy, prosimy o kontakt Zespół wsparcia Driver Easy w support@letmeknow.ch . Po zaktualizowaniu sterowników uruchom ponownie komputer, aby zaczęły obowiązywać. Następnie uruchom grę, aby sprawdzić, czy problem nadal występuje.
Poprawka 4: Wyłącz optymalizacje pełnoekranowe
Niektóre gry są szczególnie narażone na problemy z niską liczbą klatek na sekundę i awariami, gdy gracze włączają optymalizacje na pełnym ekranie. Jeśli więc podczas grania w Yakuza: Like a Dragon ciągle się zacina, wyłączenie tej funkcji może faktycznie poprawić wrażenia z gry.
1) Otwórz klienta Steam, przejdź do BIBLIOTEKA > Yakuza: Jak smok . Kliknij swoją grę prawym przyciskiem myszy i wybierz Zarządzaj > Przeglądaj pliki lokalne .

Spowoduje to otwarcie folderu instalacyjnego gry.
2) Otwórz środowisko uruchomieniowe > media teczka. Kliknij prawym przyciskiem myszy YakuzaLikeADragon.exe i wybierz Nieruchomości .

3) Wybierz Zgodność patka. Zaznacz pole obok Wyłącz optymalizacje pełnoekranowe a następnie kliknij Zastosuj > OK .
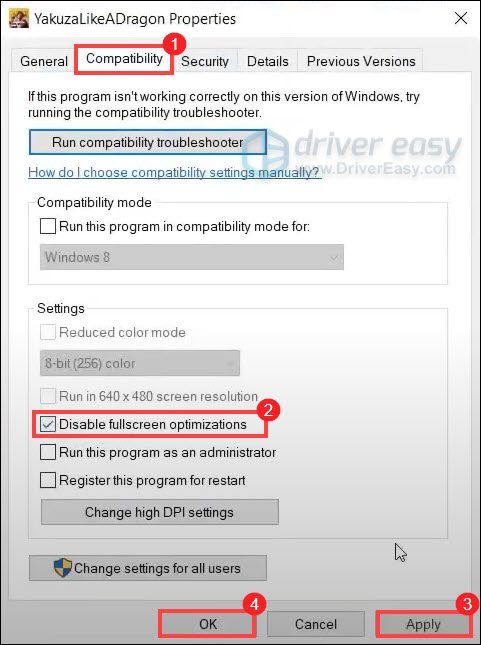
Po zastosowaniu zmian spróbuj uruchomić grę, aby sprawdzić, czy problem został rozwiązany.
Poprawka 5: Uruchom Steam i swoją grę jako administrator
Przyznanie Steamowi i twojej grze praw administratora może rozwiązać wiele problemów, w tym problem z awariami.
Oto jak możesz uruchomić Steam i swoją grę Yakuza: Like a Dragon jako administrator:
Uruchom Steam jako administrator
1) Kliknij prawym przyciskiem myszy skrót Steam na pulpicie i wybierz Otwórz lokalizację pliku .
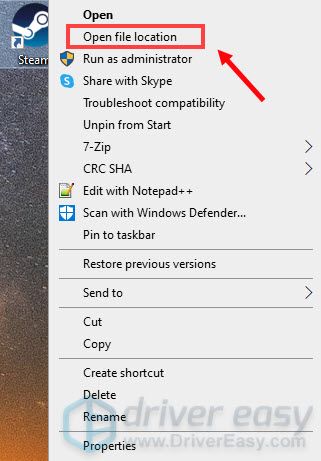
2) Przewiń w dół i znajdź Aplikacja Steam . (Powinno być podświetlone.) Kliknij prawym przyciskiem myszy i wybierz Nieruchomości .
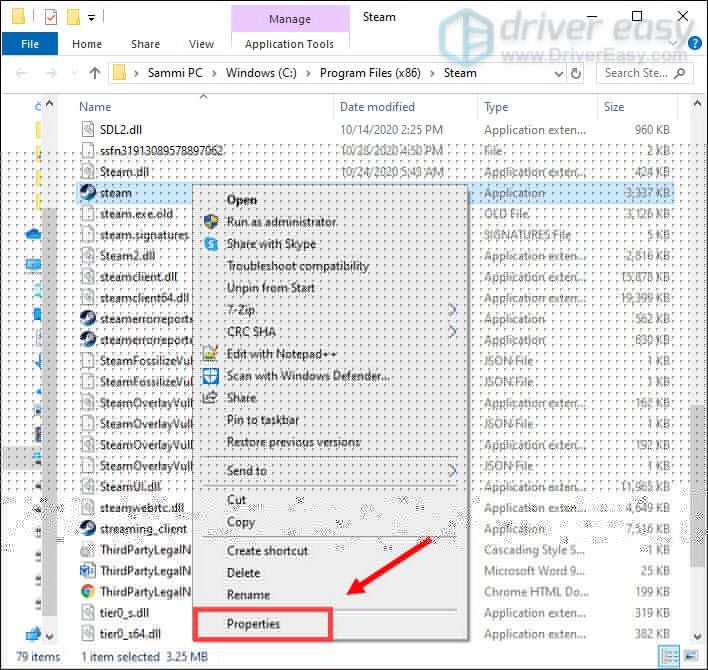
3) Wybierz zakładkę Zgodność i zaznacz pole obok Uruchom ten program jako administrator . Następnie kliknij Zastosuj > OK .
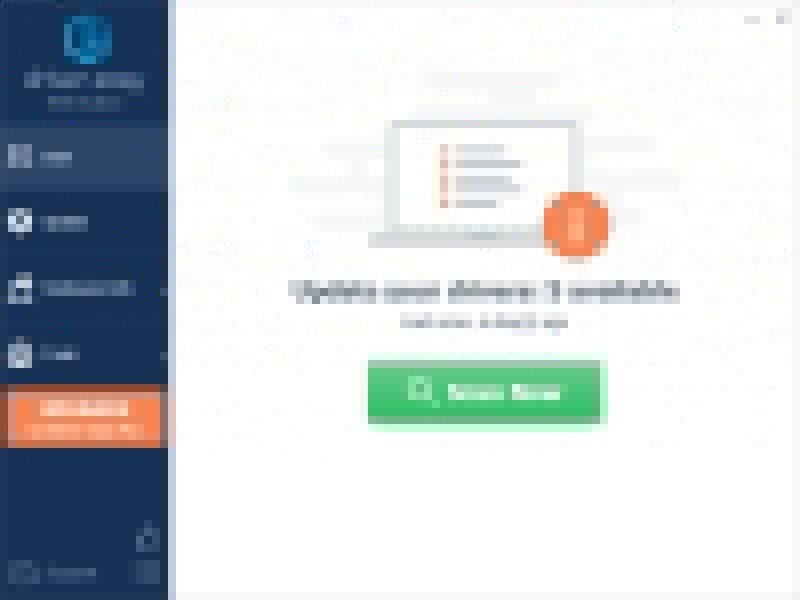
Uruchom grę jako administrator
1) Otwórz klienta Steam, przejdź do BIBLIOTEKA > Yakuza: Jak smok . Kliknij swoją grę prawym przyciskiem myszy i wybierz Zarządzaj > Przeglądaj pliki lokalne .

2) Otwórz środowisko uruchomieniowe > media teczka. Kliknij prawym przyciskiem myszy YakuzaLikeADragon.exe i wybierz Nieruchomości .

3) Wybierz Zgodność . Zaznacz pole obok Uruchom ten program jako administrator . Następnie kliknij Zastosuj > OK .
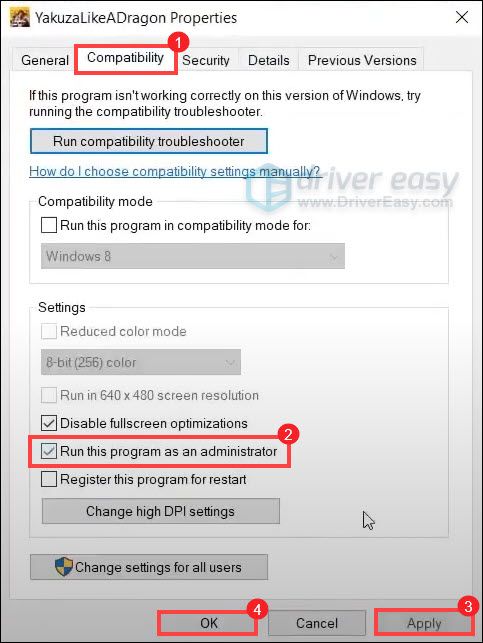
Po wykonaniu tych czynności spróbuj uruchomić grę, aby sprawdzić, czy działa.
Rozwiązanie 6: Wyłącz podkręcanie i nakładki
Jeśli używasz programu MSI Afterburner lub innych programów do podkręcania GPU, nie możesz płynnie grać w grę. Silnik gry tak naprawdę nie obsługuje podkręconych kart. A przetaktowywanie może powodować niestabilność gry, a tym samym gra może się zawiesić. Aby to naprawić, powinieneś go wyłączyć.
Ponadto bardzo ważne jest, aby usunąć wszystkie te nakładki, Steam, Discord lub jakąkolwiek nakładkę, której używasz. Zwykle powoduje pewne problemy, takie jak awarie, a tym samym wpływa na wydajność.
Możesz wyłączyć nakładki na Para , Doświadczenie Geforce oraz Niezgoda postępując zgodnie z poniższymi instrukcjami:
Wyłącz nakładkę Steam
1) Uruchom klienta Steam i wybierz zakładkę BIBLIOTEKA .
2) Kliknij swoją grę prawym przyciskiem myszy i wybierz Nieruchomości .
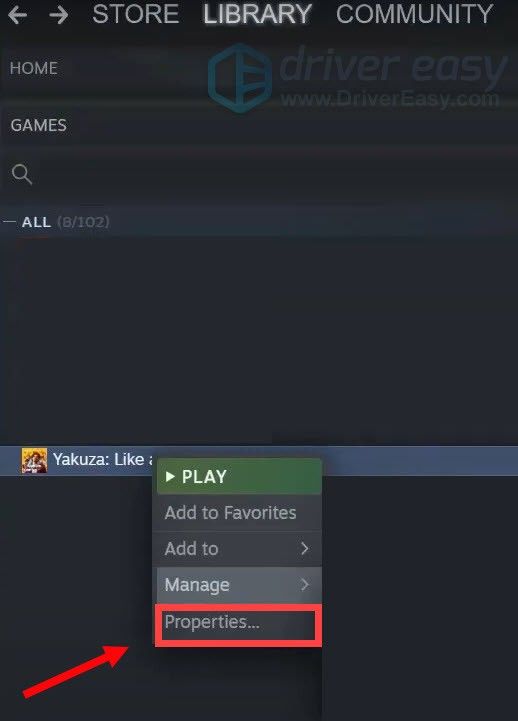
3) Wybierz OGÓLNY i odznacz pole Włącz nakładkę Steam w grze .
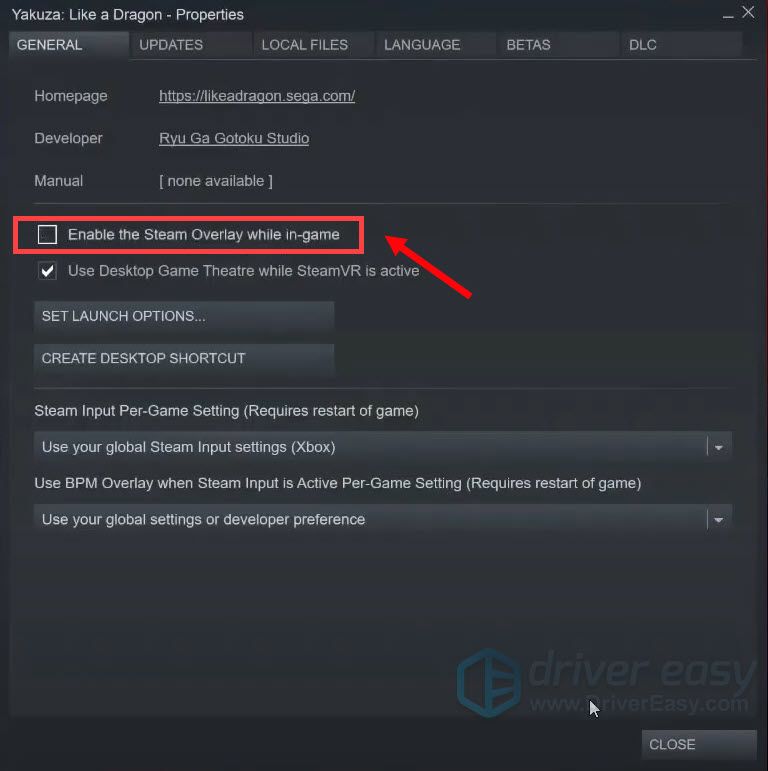
Po zastosowaniu zmian wyjdź ze Steam i uruchom grę, aby sprawdzić, czy to naprawiło problem.
Wyłącz nakładkę Geforce Experience w grze
1) Kliknij na Ustawienia Ikona.
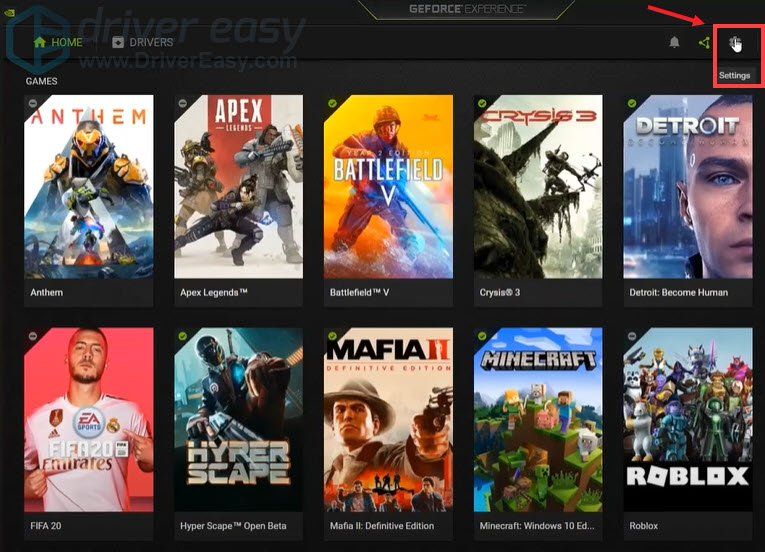
2) Pod OGÓLNY tab, przewiń w dół i przełącz NAKŁADKA W GRZE do WYŁĄCZONY .
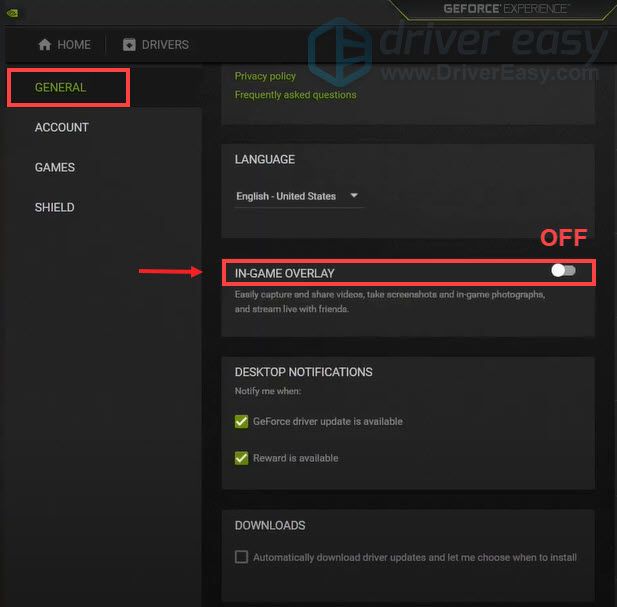
Po zastosowaniu zmian pamiętaj o zamknięciu aplikacji.
Wyłącz nakładkę Discord
Jeśli masz uruchomiony Discord, możesz wyłączyć nakładkę, wykonując następujące kroki:
1) Kliknij na Ustawienia użytkowników Ikona.
2) Kliknij Narzuta i przełącz Włącz nakładkę w grze do WYŁĄCZONY .
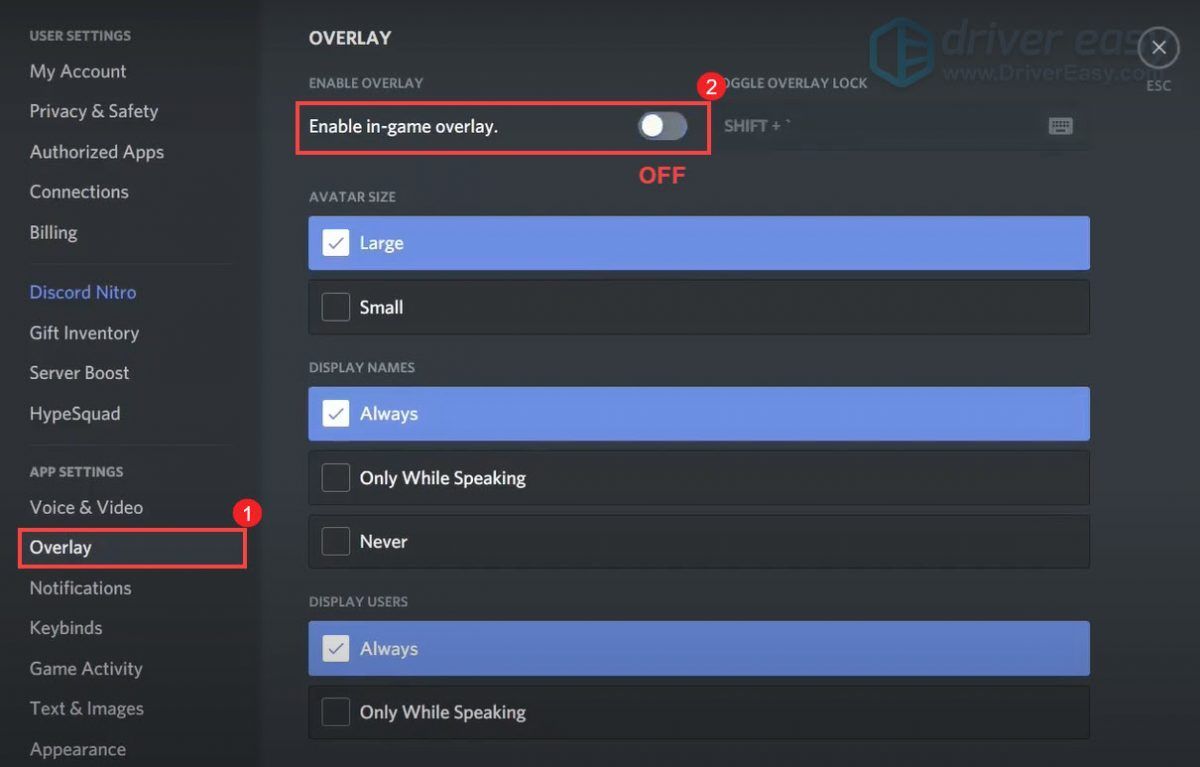
Po zastosowaniu zmian wyjdź z Discorda.
Poprawka 7: Spraw, aby Twoja gra działała z wysokim priorytetem
Niektóre gry są szczególnie narażone na problemy z niską liczbą klatek na sekundę i zacinaniem się, gdy gracze włączają optymalizacje na pełnym ekranie. Jeśli więc gra ciągle się zawiesza, wyłączenie tej funkcji może faktycznie poprawić wrażenia z gry.
1) Uruchom grę.
2) Na klawiaturze naciśnij Klawisz z logo Windows oraz r razem na klawiaturze, aby otworzyć okno dialogowe Uruchom.
3) Typ menedżer zadań a następnie naciśnij Wchodzić .

4) Pod Aplikacje sekcja, przejdź do YakuzaLikeSmok . Kliknij prawym przyciskiem myszy i wybierz Przejdź do szczegółów .
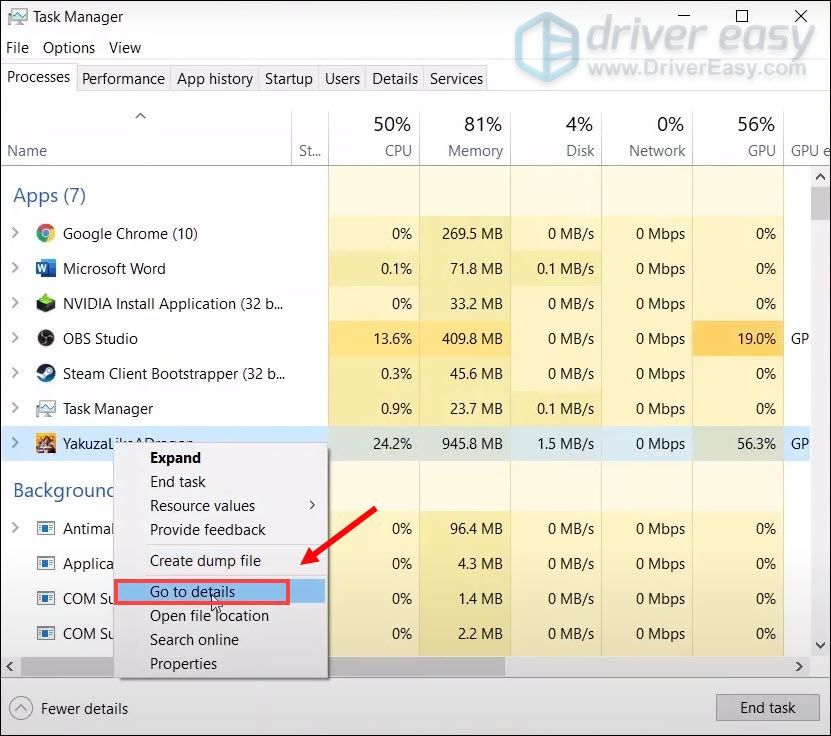
5) Pod Detale zakładka, plik exe twojej gry zostanie podświetlony. Kliknij prawym przyciskiem myszy YakuzaLikeADragon.exe i wybierz Ustaw priorytet > Wysoki .
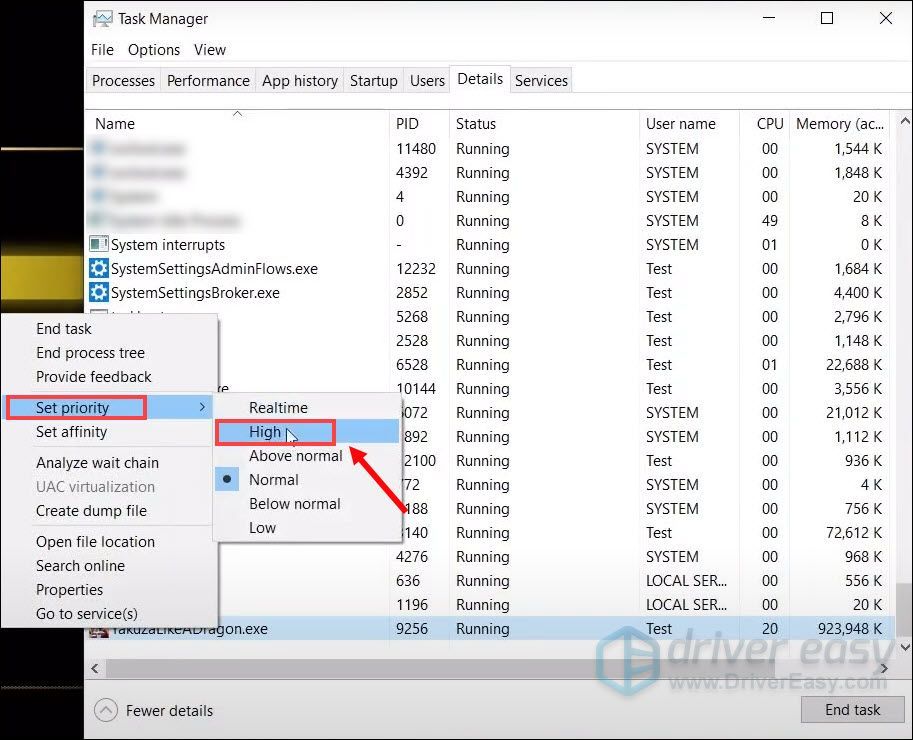
6) Kliknij Zmień priorytet .
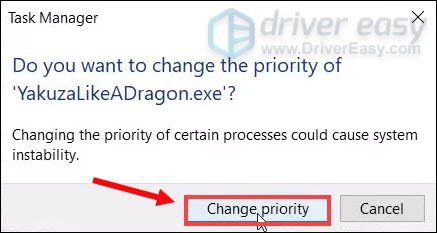
Teraz powinieneś być w stanie kontynuować grę bez awarii.
Poprawka 8: Uruchom grę na dedykowanej karcie graficznej
Zintegrowany chipset graficzny jest wbudowany w procesor i zapewnia komputerowi możliwość korzystania z wyświetlacza nawet bez dedykowanego procesora graficznego. Jednak bardziej wymagające zadania, takie jak granie, wymagają mocniejszego procesora graficznego, który w większości przypadków jest dedykowany.
Największą zaletą dedykowanego procesora graficznego jest wydajność. Dedykowana karta graficzna nie tylko ma wyrafinowaną pamięć RAM do przetwarzania wideo, ale także ma dedykowaną pamięć RAM do tego zadania, która jest zwykle szybsza i lepiej zoptymalizowana pod kątem zadania niż ogólna pamięć RAM systemu.
Dowiedz się, czy Twój komputer ma więcej niż jeden procesor graficzny
Jeśli nie masz pewności, ile GPU ma Twój komputer, postępuj zgodnie z poniższymi instrukcjami, aby dowiedzieć się:
1) Na klawiaturze naciśnij Klawisz z logo Windows oraz r jednocześnie, aby otworzyć okno dialogowe Uruchom.
2) Typ devmgmt.msc i naciśnij Wchodzić .
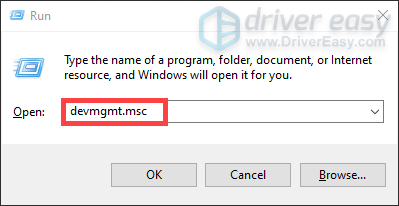
3) Kliknij dwukrotnie Karty graficzne aby rozwinąć listę. I możesz sprawdzić, czy Twój komputer ma więcej niż jeden procesor graficzny.
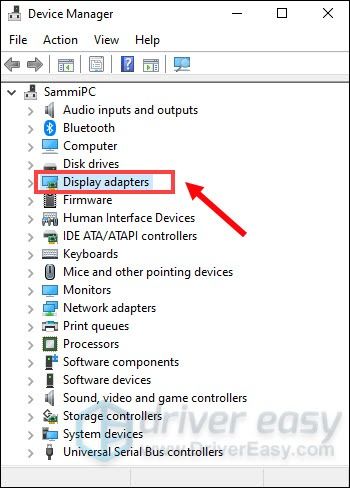
Uruchom grę na dedykowanej karcie graficznej
Po uzyskaniu informacji o karcie graficznej możesz ręcznie uruchomić grę na tej konkretnej karcie graficznej. Aby to zrobić, po prostu kliknij poniższe linki:
NVIDIA
AMD
Jeśli jesteś użytkownikiem NVIDIA
Aby poprawić wydajność w grach, możesz uruchomić grę na dedykowanej karcie graficznej:
1) Na pulpicie kliknij prawym przyciskiem myszy puste miejsce i wybierz Panel sterowania NVIDIA .
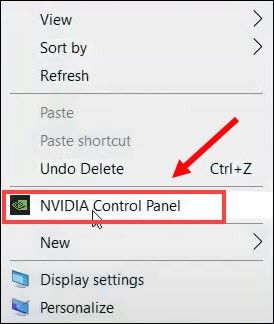
2) W lewym okienku kliknij Zarządzaj ustawieniami 3D . Następnie kliknij Ustawienia programu oraz Dodać .
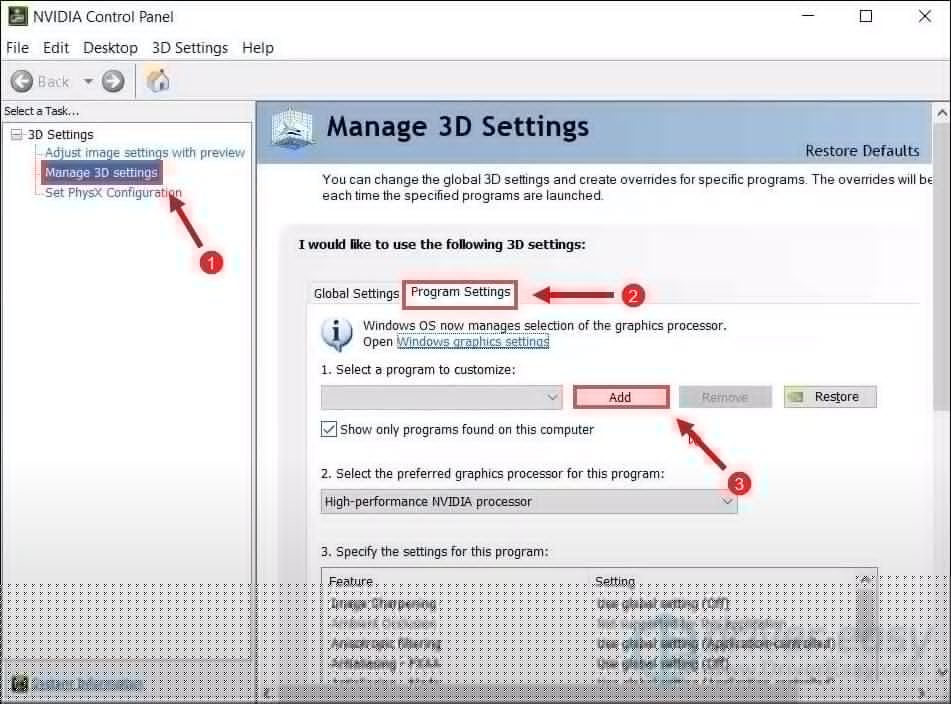
3) Przejdź do pliku exe gry, a następnie kliknij Dodaj wybrany program .
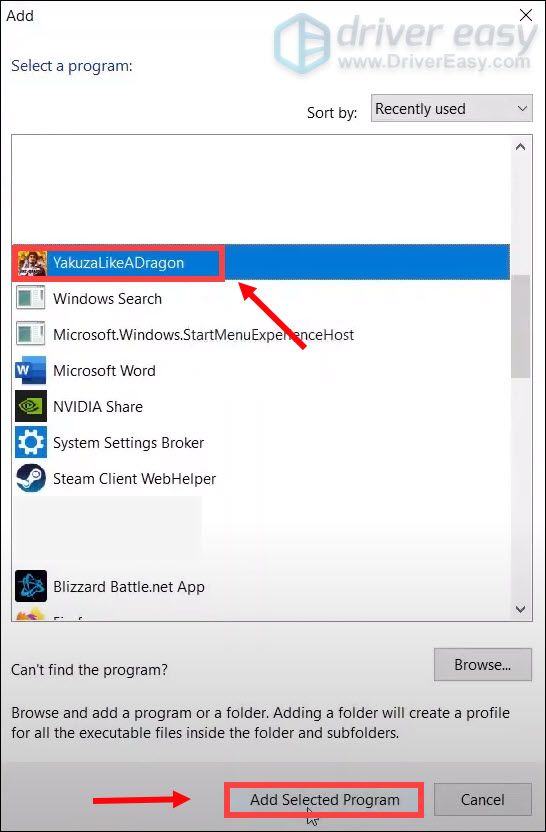
Jeśli Twojej gry nie ma na liście, kliknij Przeglądaj i przejdź do folderu instalacyjnego gry (C:SteamLibrarysteamappscommonYakuza Like a Dragon
untimemedia). Następnie wybierz plik exe gry i kliknij otwarty .
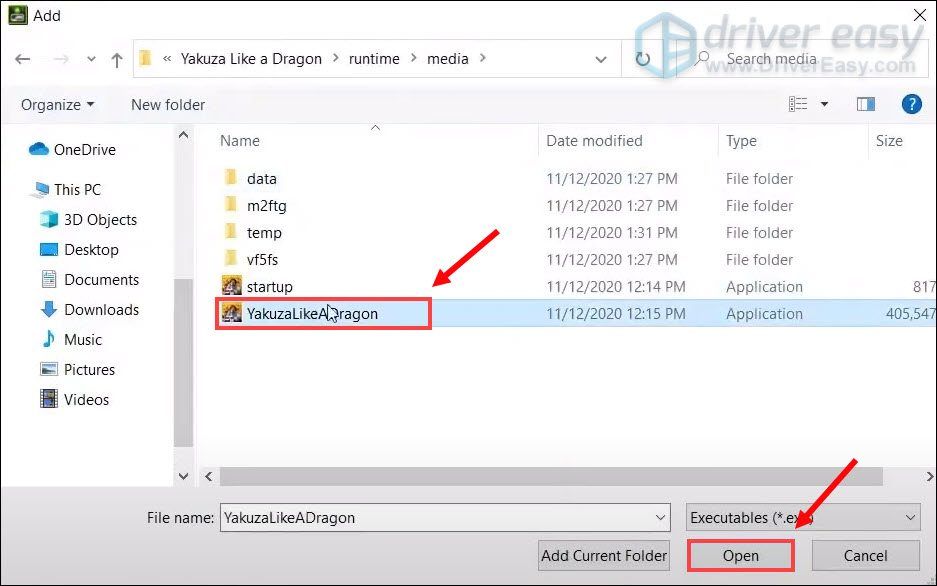
4) W Wybierz preferowany procesor graficzny dla tego programu sekcji, kliknij strzałkę w dół i wybierz Wydajny procesor NVIDIA . Następnie kliknij Zastosować .
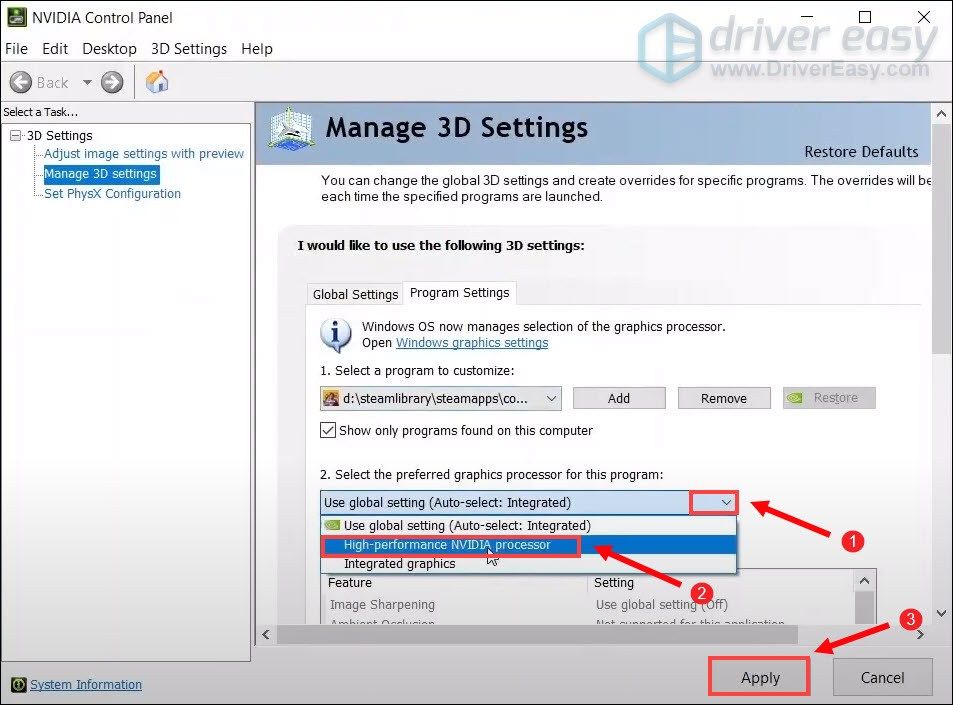
Następnie możesz wykonać te same kroki, aby dodać grę startup.exe do listy i wybierz Wydajny procesor NVIDIA dla tego.
Po zastosowaniu zmian spróbuj uruchomić grę, aby sprawdzić, czy awarie nadal występują. Jeśli gra nadal się zawiesza, wypróbuj następna poprawka .
Jeśli jesteś użytkownikiem AMD
1) Na pulpicie kliknij prawym przyciskiem myszy puste miejsce i wybierz Ustawienia AMD Radeon .
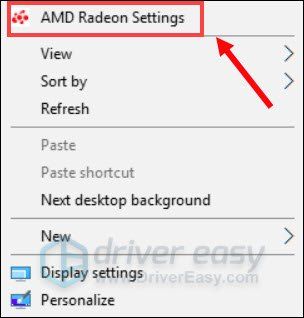
2) Przejdź do Preferencje > Dodatkowe ustawienia > Ustawienia aplikacji grafiki z możliwością przełączania zasilania .
3) Wybierz grę z listy aplikacji. Jeśli nie ma go na liście, kliknij Dodaj aplikację i wybierz plik .exe gry z katalogu instalacyjnego gry.
4) W kolumnie Ustawienia grafiki , przypisz Wysoka wydajność profil do gry.
Po zastosowaniu zmian spróbuj uruchomić grę, aby sprawdzić, czy awarie nadal występują.
Rozwiązanie 9: Wykonaj czysty rozruch
Czysty rozruch to jedna z technik rozwiązywania problemów, która pomaga w identyfikacji aplikacji lub usługi powodującej problem. Wykonując czysty rozruch w systemie Windows, możesz określić, czy program działający w tle zakłóca działanie gry. Oto jak to zrobić:
1) Na klawiaturze naciśnij Klawisz z logo Windows oraz r razem na klawiaturze, aby otworzyć okno dialogowe Uruchom.
2) Typ msconfig a następnie naciśnij Wchodzić .
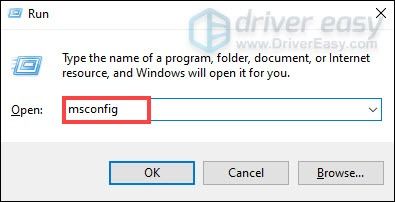
2) Kliknij na Usługi patka. Sprawdź pudełko Ukryj wszystkie usługi Microsoft i kliknij Wyłącz wszystko > Zastosuj > OK .
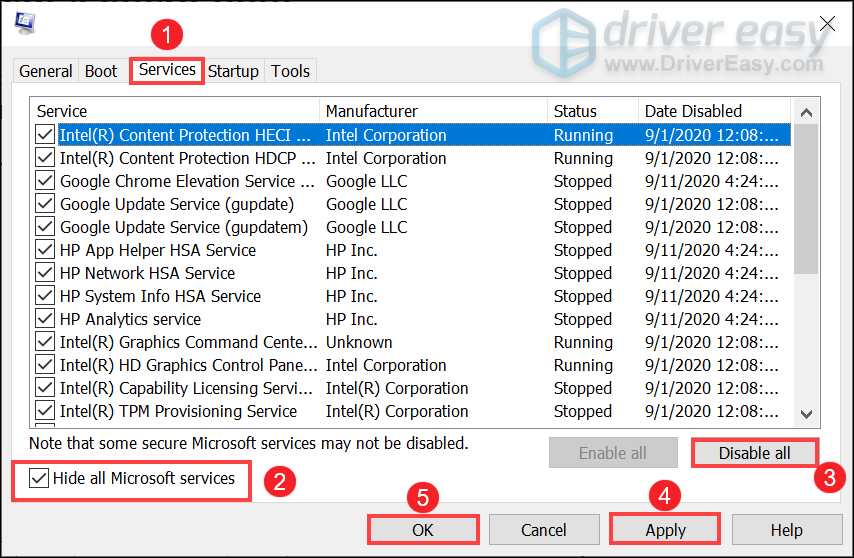
3) Kliknij Uruchom ponownie .
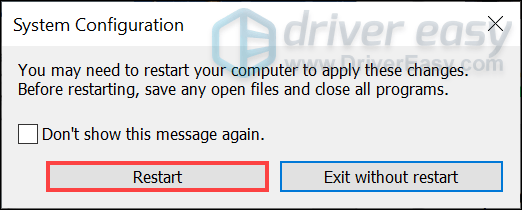
Po ponownym uruchomieniu komputera uruchom grę, aby sprawdzić, czy to rozwiąże problem.
To wszystko – pełna lista poprawek do gry Yakuza: Jak awaria smoka na PC. Mam nadzieję, że ci się przydadzą. Jeśli masz jakieś pomysły lub pytania, zostaw nam komentarz poniżej.
![[ROZWIĄZANE] Jak naprawić nieaktualny komunikat sterowników Minecraft](https://letmeknow.ch/img/knowledge/14/how-fix-minecraft-drivers-outdated-message.jpg)





