'>

Jeśli doświadczasz problemy ze sterownikami związane z twoim Bezprzewodowy adapter Xbox takie jak system Windows nie rozpoznaje urządzenia, ten artykuł jest zdecydowanie przeznaczony dla Ciebie. Zapewniamy, że nie jesteś sam - wiele osób zgłosiło podobny problem do Twojego. Teraz wystarczy postępować zgodnie z tym samouczkiem i dowiedzieć się, czy to działa, czy nie.
Jak pobrać i zainstalować sterowniki karty bezprzewodowej Xbox
Zasadniczo istnieją dwa sposoby aktualizowania sterowników karty bezprzewodowej Xbox:
Opcja 1 - automatycznie (zalecane ) - To najszybsza i najłatwiejsza opcja. Wystarczy kilka kliknięć myszą - łatwe, nawet jeśli jesteś nowicjuszem komputerowym.
Opcja 2 - ręcznie - Aby zaktualizować sterownik w ten sposób, będziesz potrzebować pewnych umiejętności obsługi komputera i cierpliwości, ponieważ musisz znaleźć odpowiedni sterownik online, pobrać go i zainstalować krok po kroku.
Opcja 1 - Automatycznie zaktualizuj sterownik karty bezprzewodowej Xbox
Dla niektórych osób proces aktualizacji sterowników może być naprawdę czasochłonny i podatny na błędy. Jeśli tak jest w Twoim przypadku, zdecydowanie zalecamy zaktualizowanie sterownika karty bezprzewodowej Xbox za pomocą Łatwy kierowca , niezawodne narzędzie do aktualizacji sterowników.
Driver Easy automatycznie rozpozna Twój system i znajdzie dla niego odpowiednie sterowniki. Nie musisz dokładnie wiedzieć, jaki system działa na Twoim komputerze, nie musisz ryzykować pobrania i zainstalowania niewłaściwego sterownika i nie musisz się martwić, że podczas instalacji popełnisz błąd. Driver Easy zajmuje się tym wszystkim.
Możesz automatycznie zaktualizować sterownik karty bezprzewodowej Xbox za pomocą BEZPŁATNEJ lub Pro wersji Driver Easy. Ale w wersji Pro wystarczy 2 kliknięcia (a otrzymasz pełne wsparcie i 30-dniową gwarancję zwrotu pieniędzy):
- Downloa re i zainstaluj Driver Easy.
- Uruchom sterownik Easy i kliknij Skanuj teraz przycisk. Driver Easy przeskanuje komputer i wykryje sterowniki powodujące problemy.
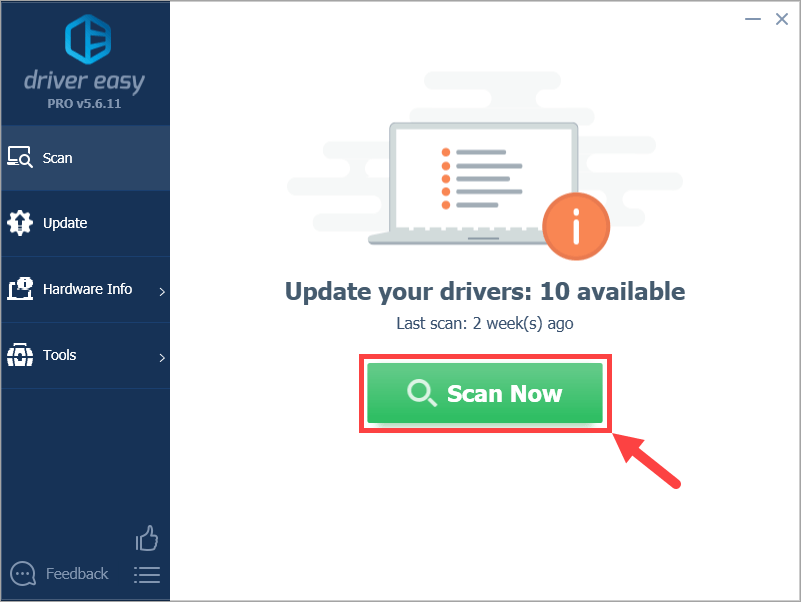
- Kliknij Aktualizuj wszystko aby automatycznie pobrać i zainstalować poprawną wersję wszystkich sterowników, których brakuje lub są nieaktualne w systemie (wymaga to rozszerzenia Wersja Pro Wersja Pro Wersja Pro - pojawi się monit o aktualizację po kliknięciu Aktualizuj wszystko). Lub jeśli chcesz teraz tylko zaktualizować sterownik karty bezprzewodowej Xbox, po prostu kliknij Aktualizacja przycisk obok niego.
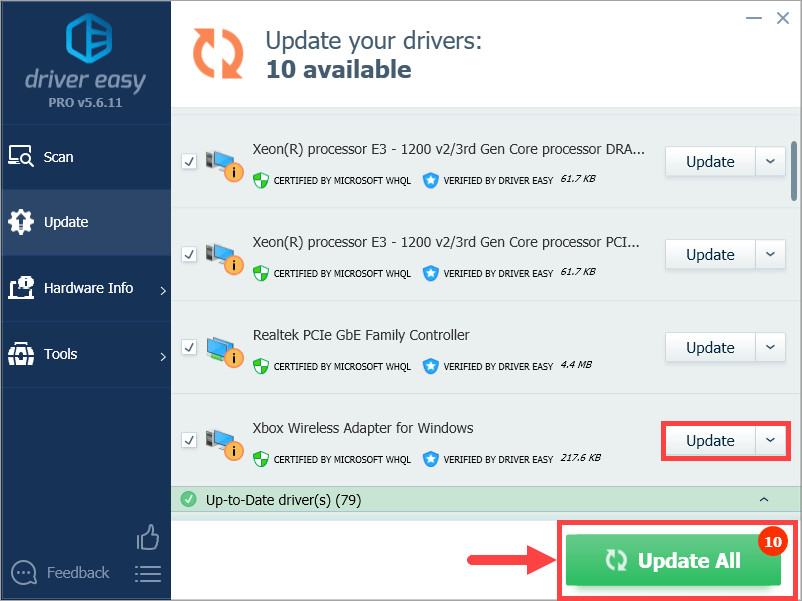
Uwaga: możesz to zrobić za darmo, jeśli chcesz, ale jest to częściowo ręczne.
Jeśli masz jakiekolwiek problemy z aktualizacją sterowników za pomocą Driver Easy, napisz do nas e-mail na adres support@drivereasy.com . Jesteśmy zawsze tutaj, jeśli możemy pomóc.Opcja 2 - ręcznie zaktualizuj sterownik karty bezprzewodowej Xbox
Aby ręcznie zaktualizować sterownik karty bezprzewodowej Xbox, wykonaj następującą procedurę:
- Iść do Wykaz usługi Microsoft Update .
- W polu wyszukiwania znajdującym się w prawym górnym rogu strony wpisz Bezprzewodowy Xbox i kliknij Szukaj .
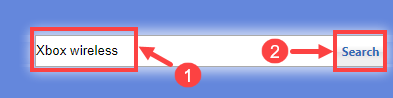
- Na następnej stronie zostanie wyświetlona lista sterowników bezprzewodowej karty Xbox. Przewiń listę, aż znajdziesz tę zgodną z wersją systemu Windows. Następnie kliknij Pobieranie przycisk obok niego.
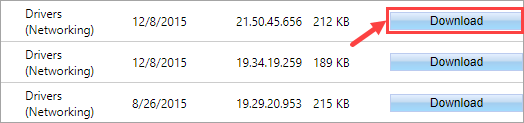
- Po pobraniu sterownika otwórz folder docelowy, w którym został zapisany plik sterownika. Zwykle plik powinien być skompresowany.
- Rozpakuj pobrany plik sterownika.
- Podłącz bezprzewodowy odbiornik adaptera Xbox. Następnie na klawiaturze naciśnij klawisz Klawisz z logo systemu Windows i R w tym samym czasie, aby wywołać okno dialogowe Uruchom. Rodzaj devmgmt.msc i kliknij dobrze .
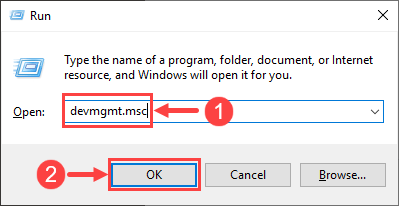
- Tutaj wyskakuje twój Menadżer urządzeń . Kliknij dwukrotnie plik Inne urządzenia węzeł, a znajdziesz tam wadliwe urządzenie, zwykle pojawiające się jako nieznane urządzenie o nazwie „XBOX ACC”.
- Kliknij prawym przyciskiem myszy XBOX ACC i wybierz Uaktualnij sterownik z menu kontekstowego.
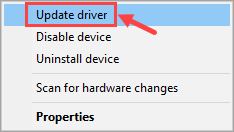
- W następnym oknie wybierz Przeglądaj mój komputer w poszukiwaniu oprogramowania sterownika .
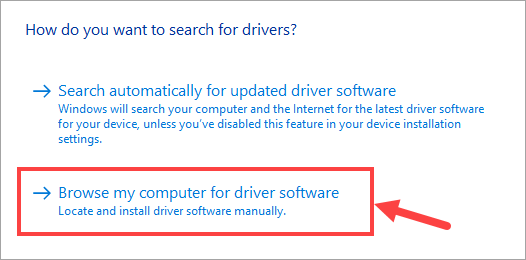
- Kliknij Przeglądaj… aby wybrać folder, do którego rozpakowałeś plik sterownika. Następnie kliknij Kolejny .
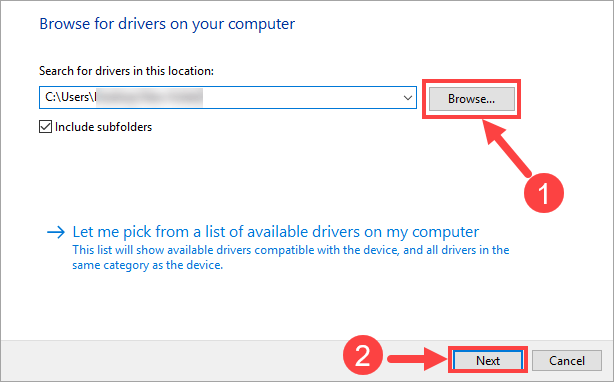
- Teraz system Windows wyszuka sterownik i zainstaluje go automatycznie. Kiedy wszystko jest gotowe, kliknij koniec . Następnie uruchom ponownie na komputerze, aby zmiany zaczęły obowiązywać, nawet jeśli nie zostaniesz o to poproszony.
Mamy nadzieję, że ten post okaże się przydatny. Jeśli masz dalsze pytania lub pomysły, możesz zostawić komentarz poniżej. Dziękuje za przeczytanie!
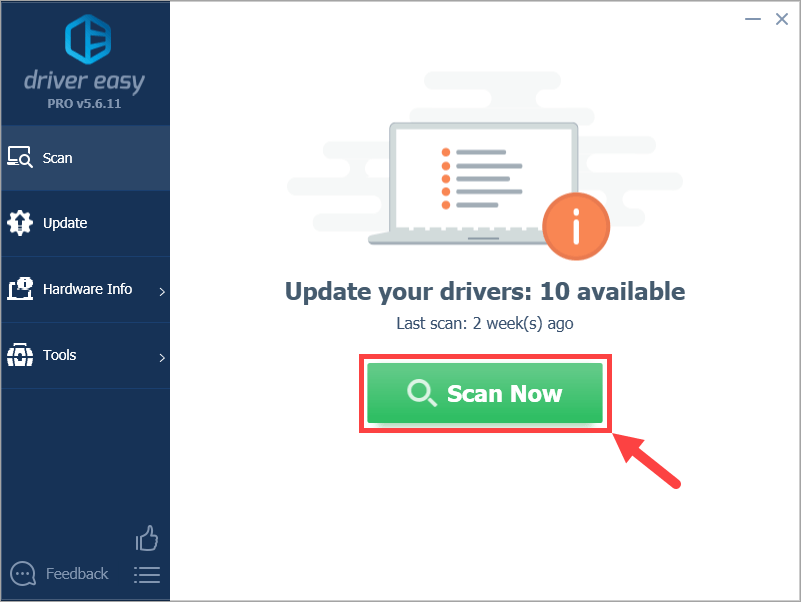
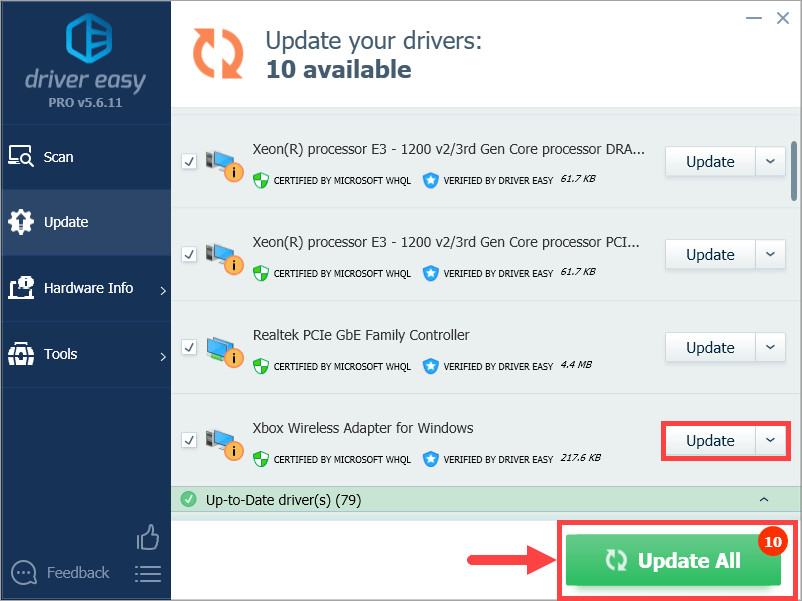
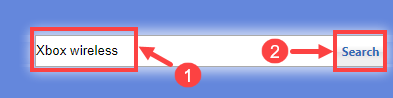
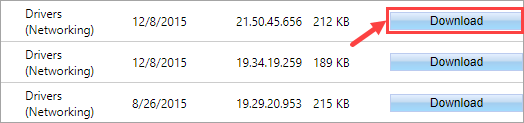
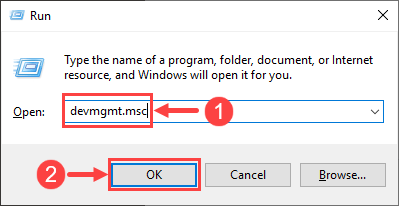
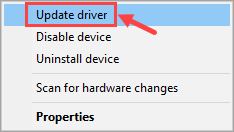
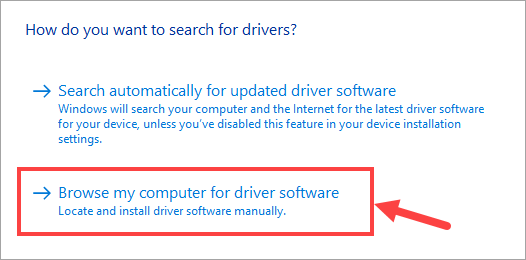
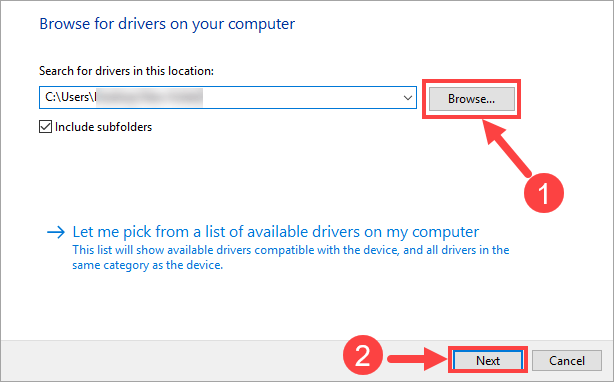





![[Rozwiązano] 7 poprawek dla Warzone 2.0 nie uruchamiającego się na PC 2024](https://letmeknow.ch/img/knowledge-base/15/7-fixes-warzone-2.png)
