![[Rozwiązano] Warframe](http://letmeknow.ch/img/knowledge-base/31/warframe-update-failed.jpg)
Aktualizacja nie powiodła się! błąd
Wielu graczy Warframe zgłasza, że napotkanie Aktualizacji nie powiodło się! problemy z błędami podczas pobierania najnowszej aktualizacji gry. Jeśli jesteś jednym z nich, dobrze trafiłeś!
Oto kilka poprawek, które okazały się przydatne dla wielu użytkowników. Jednak przed podjęciem jakichkolwiek prób zalecamy ponowne uruchomienie komputera. Czasami proste ponowne uruchomienie może rozwiązać wiele problemów.
Wypróbuj te poprawki:
Być może nie będziesz musiał próbować ich wszystkich. Po prostu przeglądaj listę, aż znajdziesz tę, która będzie dla Ciebie odpowiednia.
- Dokonywać Aktualizacje Windowsa
- Pobierz aktualizację za pomocą VPN
Poprawka 1: Uruchom Warframe jako administrator
Uruchomienie programu uruchamiającego jako administrator może naprawić wszystko związane z problemami z uprawnieniami do zapisu plików.
Aby to zrobić:
1) Kliknij prawym przyciskiem myszy Warframe skrót do programu uruchamiającego , a następnie kliknij Nieruchomości .
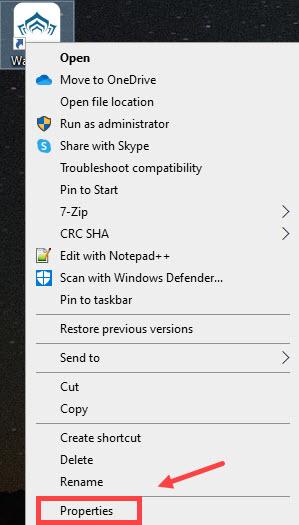
2) Wybierz Zgodność zakładkę i kliknij Zmień ustawienia dla wszystkich użytkowników .
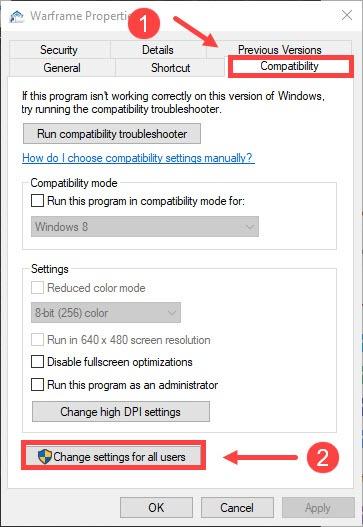
3) Pod Ustawienia sekcję, kliknij Uruchom ten program jako administrator . Następnie kliknij Stosować .
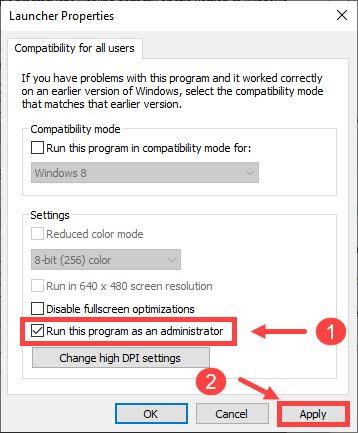
Po zastosowaniu zmian spróbuj ponownie uruchomić Warframe.
Poprawka 2: Tymczasowo wyłącz oprogramowanie antywirusowe
Twój skaner antywirusowy działający w czasie rzeczywistym może zakłócać program uruchamiający Warframe, co może prowadzić do błędu Aktualizacja nie powiodła się. Aby tego uniknąć, powinieneś spróbować tymczasowo wyłączyć oprogramowanie antywirusowe.
Kliknij poniższe łącza i postępuj zgodnie z instrukcjami, aby wyłączyć uruchomione oprogramowanie antywirusowe:
McAfee
SPRAWA
Avasta
ŚREDNIA
Norton
Poprawka 3: Zoptymalizuj swoje połączenie internetowe
Aktualizując Warframe, musisz upewnić się, że masz stabilne połączenie internetowe.
Jeśli używasz połączenia przewodowego:
1) Sprawdź, czy sieć Ethernet jest podłączona do komputera.
Możesz pisać Ethernet na Szukaj pole i kliknij Ustawienia Ethernetu od wyniku.
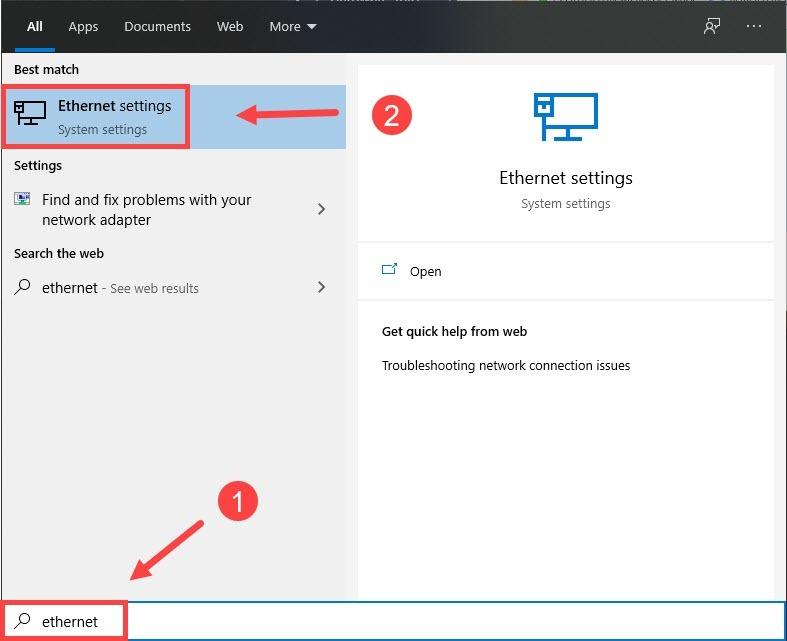
Pod Ethernetu sekcji, możesz sprawdzić, czy jest podłączony, czy nie.
2) Jeśli Twój komputer nie jest podłączony do sieci Ethernet, musisz sprawdzić, czy sieć Ethernet jest prawidłowo podłączona do routera/modemu.

Ethernet
Jeśli korzystasz z połączenia bezprzewodowego:
1) Sprawdź, czy lampka Wi-Fi świeci. Jeśli nie, skontaktuj się ze swoim dostawcą usług internetowych w celu uzyskania pomocy.
2) Spróbuj ponownie wprowadzić poprawnie hasło do sieci Wi-Fi i ponownie je połączyć.
Ale jeśli Twój problem nie został rozwiązany, powinieneś spróbować naprawić błędy sieciowe poprzez Wiersz polecenia .
1) Na Szukaj pudełko, wpisz cmd i kliknij Wiersz polecenia .
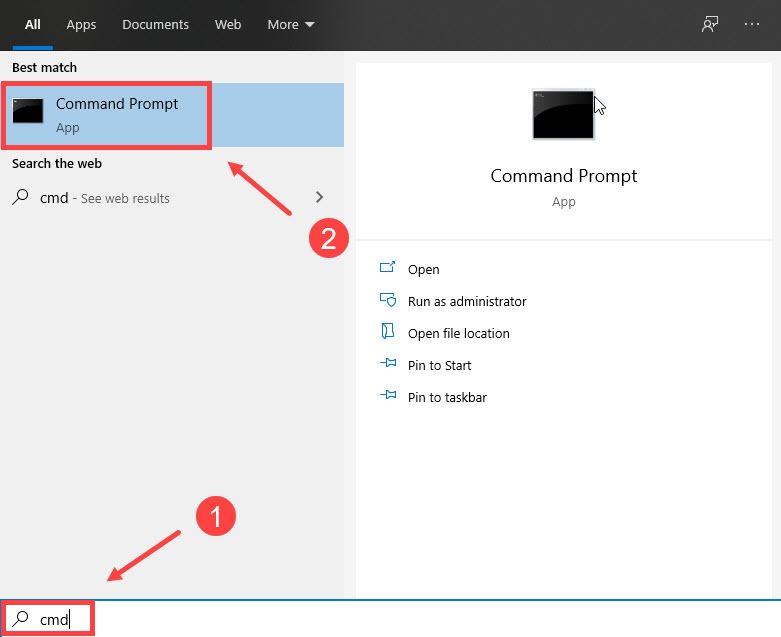
2) Wpisz poniższe polecenia jeden po drugim I zanim wpisujesz następny, pamiętaj o naciśnięciu Wchodzić na klawiaturze.
ipconfig/flushdns
ipconfig/release
ipconfig/release6
ipconfig/odnów
Jeśli po wykonaniu tych kroków połączenie nadal nie działa, powinieneś:
Zaktualizuj sterownik karty sieciowej :
Możesz zaktualizować sterownik karty sieciowej, wykonując poniższe kroki.
Poprawka 4: naprawa/aktualizacja pakietu redystrybucyjnego Microsoft Visual C++
Jeśli połączenie internetowe nie jest Twoim problemem, naprawienie pakietu redystrybucyjnego Microsoft Visual C++ może być dla Ciebie rozwiązaniem.
Zarówno naprawa, jak i aktualizacja mogą działać. Więc po prostu wybierz jeden z nich.
Napraw Microsoft Visual C++
1) Na Szukaj pudełko, wpisz panel sterowania i kliknij Ikona Panelu sterowania z wyników.
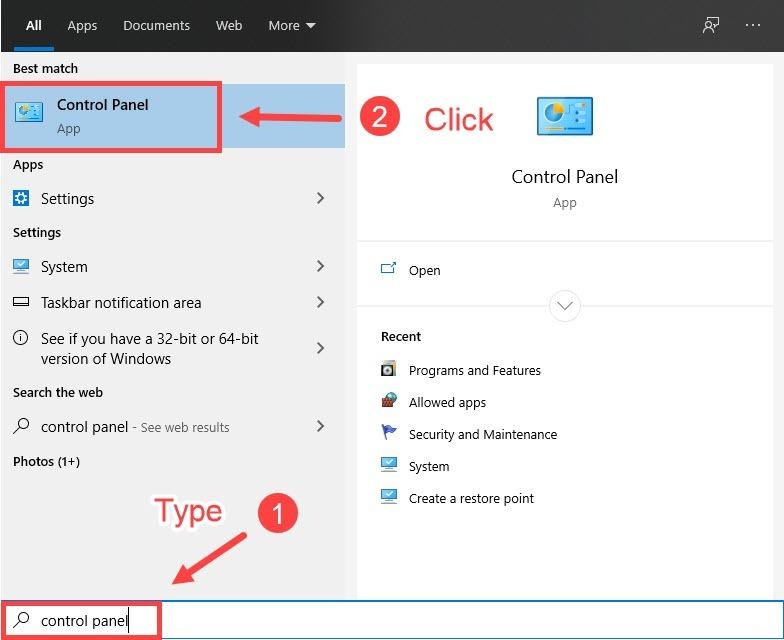
2) Kliknij Programy i funkcje
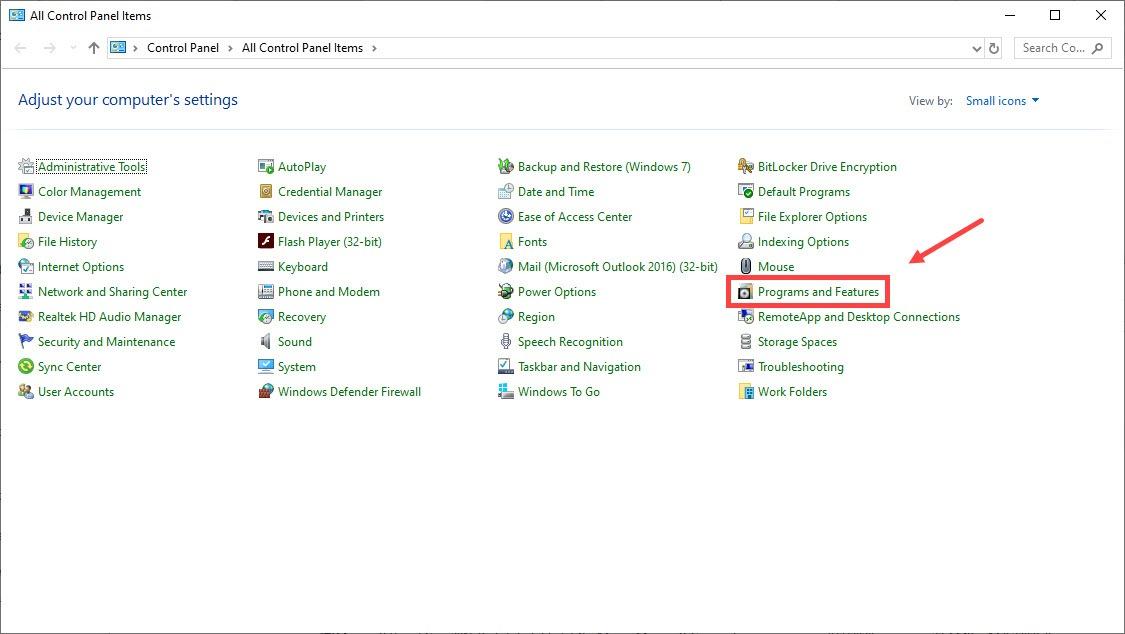
3) Pod Odinstaluj lub zmień program sekcję, znajdź Microsoft Visual C++ pakiety.
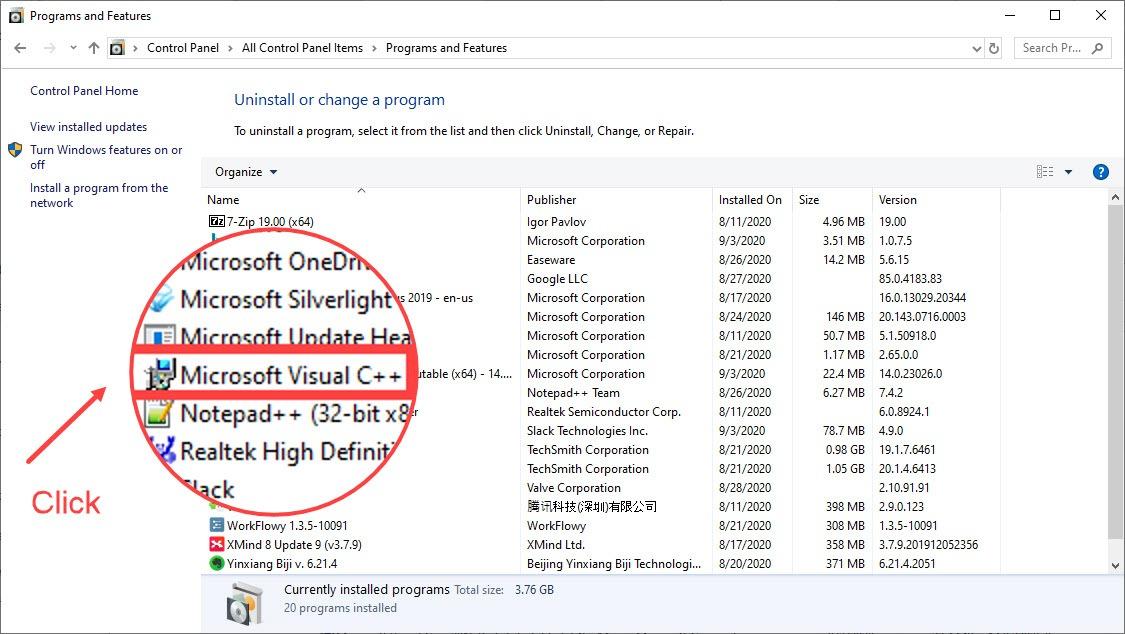
4) Kliknij go prawym przyciskiem myszy i kliknij Zmiana .

5) Kiedy Zmodyfikuj konfigurację pojawi się okno, kliknij Naprawa .
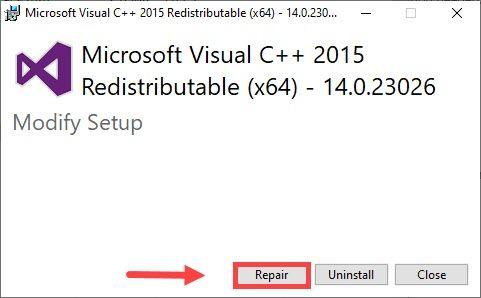
6) Gdy pojawi się pytanie Czy chcesz zezwolić tej aplikacji na wprowadzanie zmian na Twoim urządzeniu?, kliknij Tak .
7) Kliknij Zamknąć kiedy naprawa się zakończy.
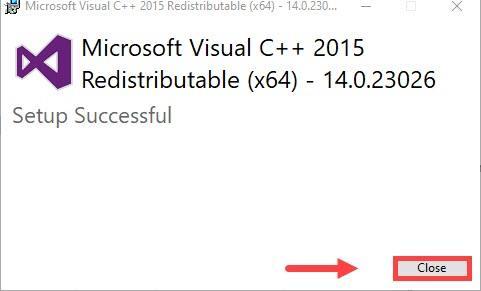
Zaktualizuj Microsoft Visual C++
Aby zaktualizować Microsoft Visual C++, musisz przejść do strona pobierania i zainstaluj go ręcznie.
Poprawka 5: Zainstaluj ponownie DirectX
1) Pobierz Instalator internetowy środowiska wykonawczego DirectX dla użytkownika końcowego .
2) Postępuj zgodnie z instrukcjami kreatora instalacji DirectX, aby zainstalować DirectX.
3) Uruchom ponownie Twój komputer i początek gra.
Poprawka 6: Zmień ustawienia programu uruchamiającego
Jeśli te metody nie zadziałały, możesz zmienić ustawienia programu uruchamiającego.
1) Uruchom Warframe.
2) W prawym górnym rogu kliknij Ustawienia Ikona.
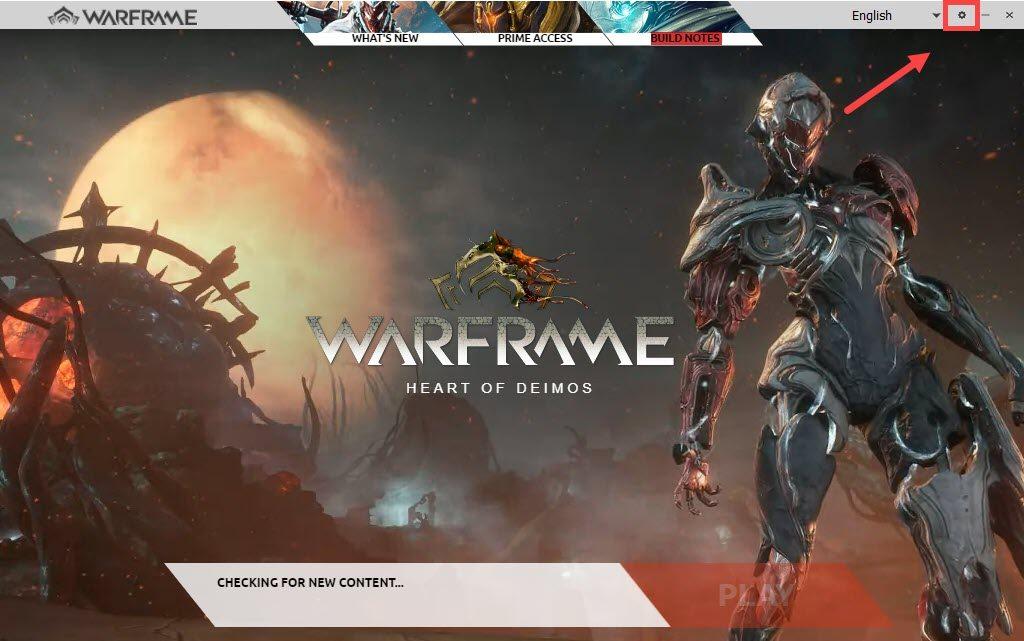
3) Odznacz Pobieranie zbiorcze i kiedy Ostrzeżenie pojawi się okno, kliknij OK . Następnie kliknij OK na Ustawienia okno.
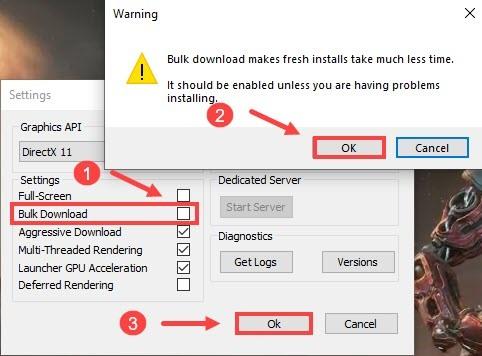
Poprawka 7: Sprawdź pamięć podręczną pobierania
1) Otwórz Ustawienia z Warframe.
2) Pod Pobierz pamięć podręczną sekcję, kliknij Zweryfikować .
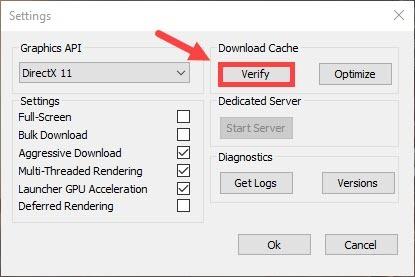
3) W Zweryfikować dane gry? okno, kliknij OK .
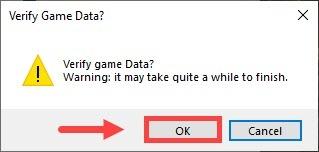
Do tego czasu uruchom ponownie grę i zaktualizuj ją, aby sprawdzić, czy problem nadal występuje.
Inne poprawki
Jeśli po wypróbowaniu wszystkich metod wymienionych powyżej problem nadal występuje, powinieneś:
Użycie VPN do pobrania najnowszej wersji Warframe może pomóc w rozwiązaniu problemu. Może się zdarzyć, że serwery gier będą w konflikcie z dostawcą usług internetowych podczas komunikacji.
Aby skorzystać z usługi VPN, musisz pobrać aplikację VPN.
Tutaj polecamy Cię NordVPN jako najlepszy wybór ze względu na szyfrowanie na poziomie wojskowym. Jeśli zdecydujesz się na NordVPN, mamy dla Ciebie kod kuponu NordVPN! Po prostu zdobądź kod i przejdź do Strona subskrypcji NordVPN , wklej kod, a następnie postępuj zgodnie z instrukcjami, aby pobrać i zainstalować NordVPN.
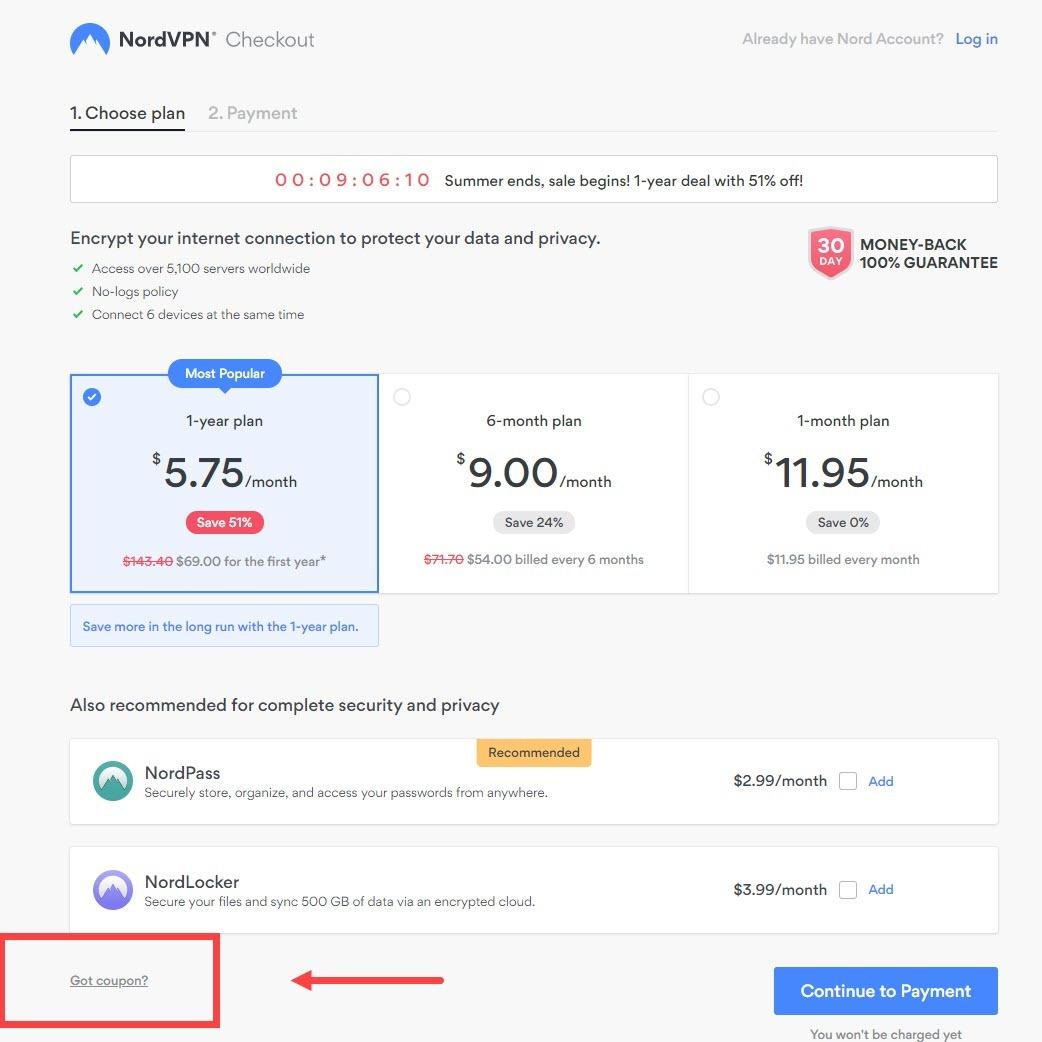
Po zainstalowaniu NordVPN uruchom go, a następnie otwórz Warframe, aby zaktualizować swoją grę.
Mamy nadzieję, że ten post naprawi niepowodzenie aktualizacji Warframe! błąd i możesz dalej dobrze się bawić! A jeśli masz jakieś pomysły lub pytania, zostaw komentarz poniżej. Chcielibyśmy usłyszeć od Ciebie!



![[ROZWIĄZANE] SnowRunner ciągle się zawiesza na PC](https://letmeknow.ch/img/knowledge/15/snowrunner-keeps-crashing-pc.jpg)


