
Czy VALORANT wyświetla monit o ponowne uruchomienie komputera bez wyraźnego powodu? Pełna wiadomość mówi:
Twoja gra wymaga ponownego uruchomienia systemu do załadowania. Uruchom ponownie komputer. Jeśli ten problem będzie się powtarzał, skontaktuj się z naszym zespołem wsparcia gracza.
Jeśli ten komunikat będzie się powtarzał po kilkukrotnym ponownym uruchomieniu komputera, musisz coś zrobić, aby wyeliminować ten problem.
Wypróbuj te rozwiązania:
Poniżej 5 sugerowanych rozwiązań. Nie musisz wypełniać ich wszystkich. Przepracuj rozwiązania w kolejności, aż znajdziesz takie, które może pomóc.
- W systemie Windows 7: Sprawdź tę kartę Powiadomienie o tacy Vanguard i idź z krok 8 fort.
- W systemie Windows 10/8.1: Kliknij Otwórz Menedżera zadań i ruszaj dalej.
- Wycenianie
jeden. Rozwiązania dotyczą systemów Windows 10, 7 i 8.1.
dwa. Upewnij się, że Twój komputer i sprzęt wymagania systemowe VALORANT spełnić.
Rozwiązanie 1: Dostosuj ustawienia zgodności VALORANT
VALORANT nie uruchamia się z powodu problemów ze zgodnością i zawsze wymaga ponownego uruchomienia systemu. Dostosuj ustawienia jak poniżej i spróbuj ponownie uruchomić VALORANT.
1) Kliknij prawym przyciskiem myszy ikony VALORANT na pulpicie i wybierz nieruchomości na zewnątrz.
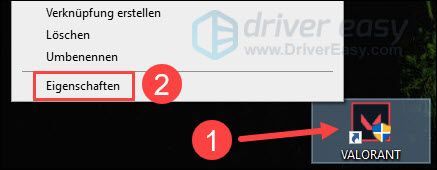
2) Przejdź do zakładki zgodność . zaczepić cię Wyłącz optymalizacje pełnoekranowe oraz Uruchom program jako administrator jakiś.
Kliknij Przejąć a potem w górę ok aby zapisać zmiany.
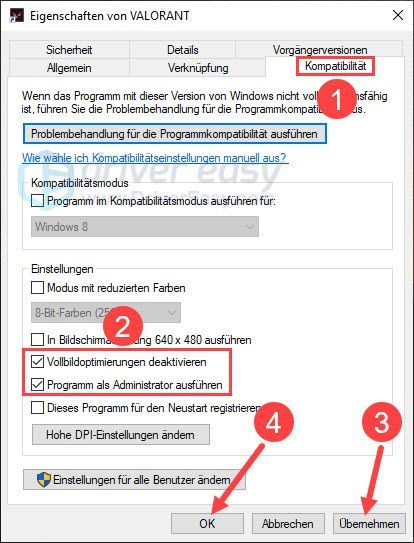
3) Kliknij dwukrotnie ikonę VALORANT, aby go uruchomić.
Gdy pojawi się okno dialogowe Kontrola konta użytkownika, kliknij i .
4) Sprawdź, czy możesz zalogować się do klienta gry, a następnie pomyślnie uruchom VALORANT.
Rozwiązanie 2: Aktywuj Riot Vanguard
Aby zagrać w VALORANT, musisz: Straż Przednia Zamieszek , oprogramowanie zabezpieczające gry Riot Games. W przeciwnym razie gra może się nie uruchomić, a otrzymasz podpowiedź Twoja gra wymaga ponownego uruchomienia systemu, aby się załadować .
Włącz usługę Riot Vanguard i pozwól jej działać automatycznie podczas uruchamiania systemu.
1) Na klawiaturze naciśnij jednocześnie Windows-Logo-Smak + R , dawać services.msc jeden i naciśnij Przycisk ENTER .
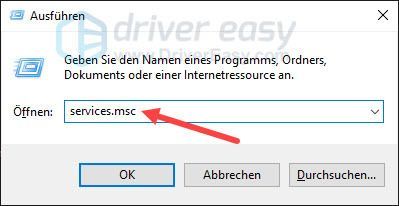
2) Kliknij dwukrotnie vgc na liście.
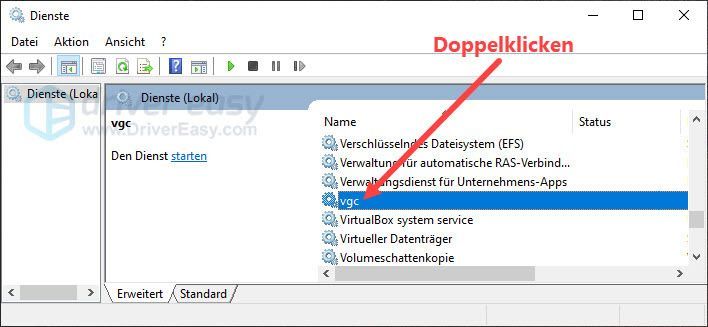
3) Ustaw typ uruchamiania Automatycznie i kliknij Początek aby włączyć tę usługę.
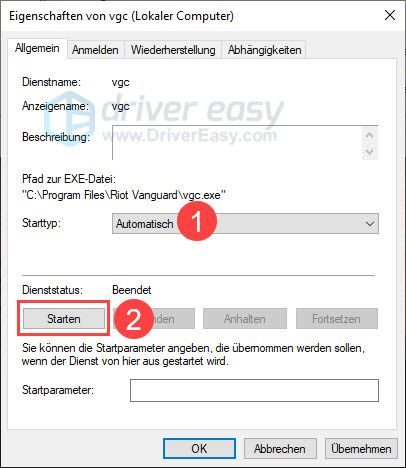
4) Kliknij Przejąć i do góry ok .
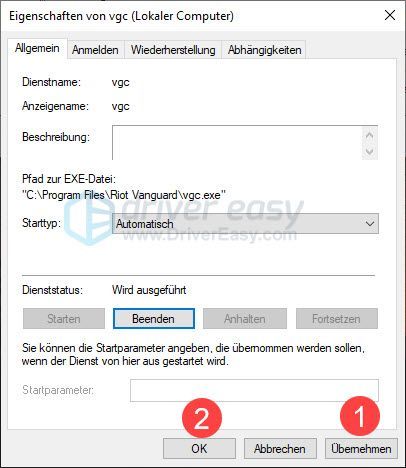
5) Na klawiaturze naciśnij jednocześnie Windows-Logo-Smak + R , dawać msconfig jeden i naciśnij Przycisk ENTER aby wejść do konfiguracji systemu.
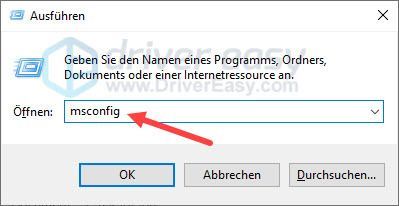
6) Przejdź do zakładki Start/Autostart/Uruchomienie .
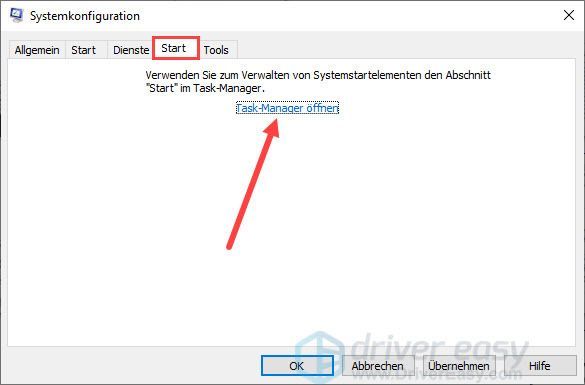
7) Marek Powiadomienie o tacy Vanguard. i kliknij Aktywuj .
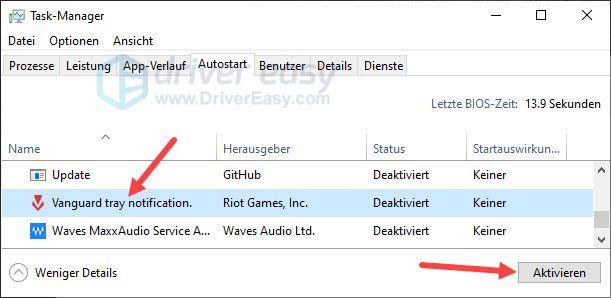
8) Wróć do okna Konfiguracja systemu. Kliknij Przejąć a potem w górę ok aby potwierdzić ustawienia.
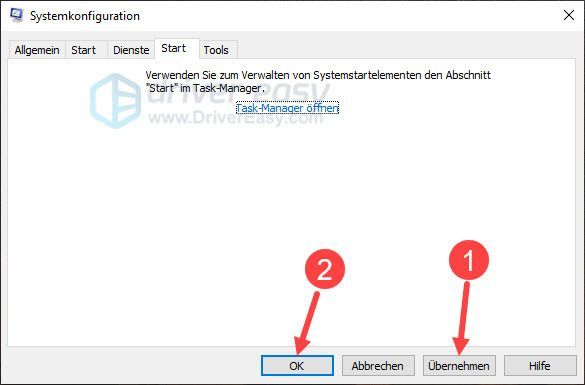
9) Kliknij Zacząć od nowa .
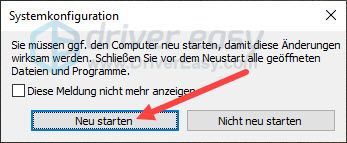
10) Sprawdź, czy możesz grać w VALORANT.
Jeśli nadal pojawia się błąd Twoja gra wymaga ponownego uruchomienia systemu do załadowania lub nie można uruchomić usługi Vanguard, zainstaluj ponownie Riot Vanguard.
1) Na klawiaturze naciśnij Smak logo Windows by wywołać pole wyszukiwania.
2) Wpisz w polu cmd jeden, kliknij prawym przyciskiem myszy wiersz polecenia i wybierz Uruchom jako administrator na zewnątrz.
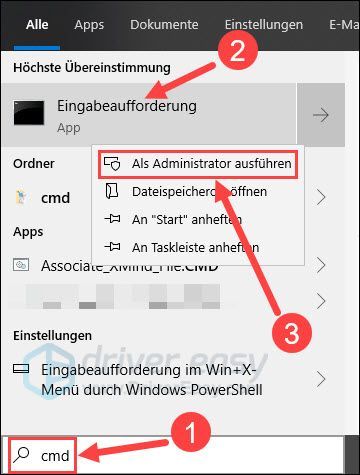
3) Gdy pojawi się okno dialogowe Kontrola konta użytkownika, kliknij i .
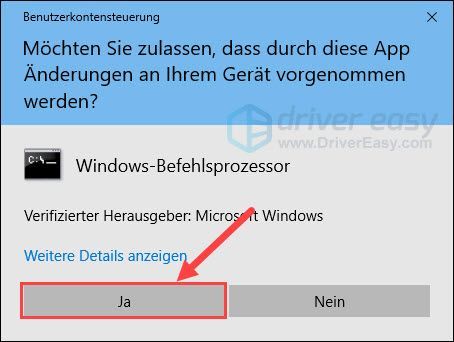
4) Wpisz w wierszu polecenia sc usuń vgc i naciśnij Przycisk ENTER .
|_+_|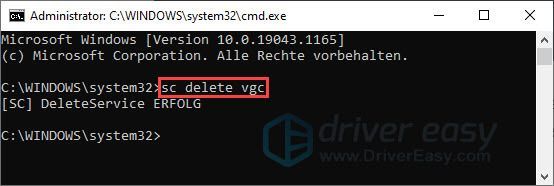
5) Wpisz drugie polecenie sc usuń vgk a następnie naciśnij Przycisk ENTER .
|_+_|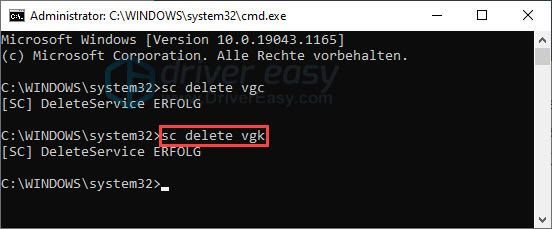
6) Uruchom ponownie komputer.
7) Na klawiaturze naciśnij Windows-Logo-Smak + E aby otworzyć Eksploratora Windows. Następnie przejdź do katalogu, w którym znajduje się Riot Vanguard (domyślnie ścieżka to Ten komputer > C: > Pliki programów ).
8) Kliknij folder prawym przyciskiem myszy Straż Przednia Zamieszek i wybierz Gasić na zewnątrz.
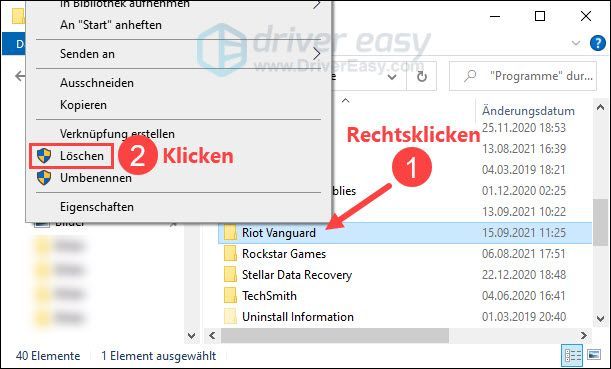
9) Kliknij prawym przyciskiem myszy kosz na papier na pulpicie i wybierz opróżnić kosz na zewnątrz.
Potwierdź operację trwałego usunięcia plików Riot Vanguard.
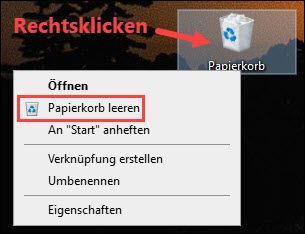
10) Uruchom VALORANT. Riot Vanguard automatycznie zainstaluje się ponownie.
11) Po zakończeniu instalacji Riot Vanguard kliknij Bawić się i zobacz, czy gra działa poprawnie.
Czasami trzeba ponownie uruchomić komputer, aby zakończyć instalację.Jeśli ta metoda działa, zaleca się zaktualizowanie sterowników urządzeń, zwłaszcza sterownika karty graficznej, postępując zgodnie z instrukcjami w rozwiązanie 3 aktualizacja, aby zapobiec potencjalnym problemom z VALORANT.
Rozwiązanie 3: Zaktualizuj sterowniki urządzenia
Jeśli sterowniki urządzeń są przestarzałe lub uszkodzone, VALORANT będzie wymagał ponownego uruchomienia systemu, co pomoże systemowi Windows sprawdzić i zaktualizować sterowniki, jeśli to możliwe. Ale sterowniki zainstalowane przez system Windows nie zawsze są najnowsze, więc często trzeba aktualizować sterowniki w inny sposób.
Możesz zmienić sterowniki ręcznie zaktualizuj, jeśli chcesz, odwiedzając witryny internetowe producentów urządzeń, znajdując witryny pobierania sterowników, lokalizując prawidłowe sterowniki itp.
Ale jeśli masz trudności z obsługą sterowników urządzeń lub po prostu nie masz czasu, zalecamy spakowanie sterowników ze sobą Łatwy kierowca aktualizować.
jeden) Pobrać i zainstaluj Driver Easy.
2) Biegnij Łatwy kierowca wyłącz i kliknij Skanuj teraz . Wszystkie problematyczne sterowniki w twoim systemie zostaną wykryte w ciągu minuty.
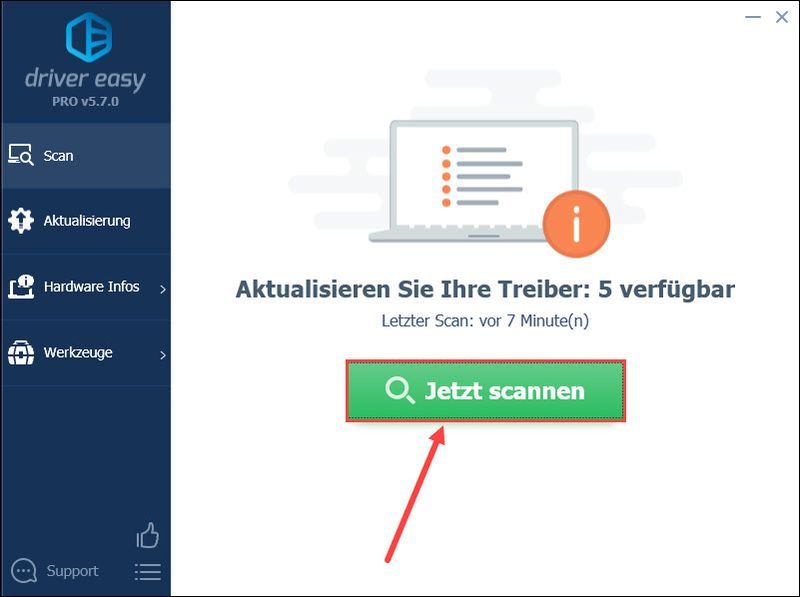
3) Kliknij Aktualizacja obok podświetlonego urządzenia, którego sterownik chcesz zaktualizować, aby pobrać i zainstalować poprawną najnowszą wersję sterownika.
Lub możesz po prostu kliknąć przycisk Odśwież wszystko kliknij, aby automatycznie zaktualizować wszystkie problematyczne sterowniki urządzeń w Twoim systemie.
(W obu przypadkach Wersja PRO niezbędny.)
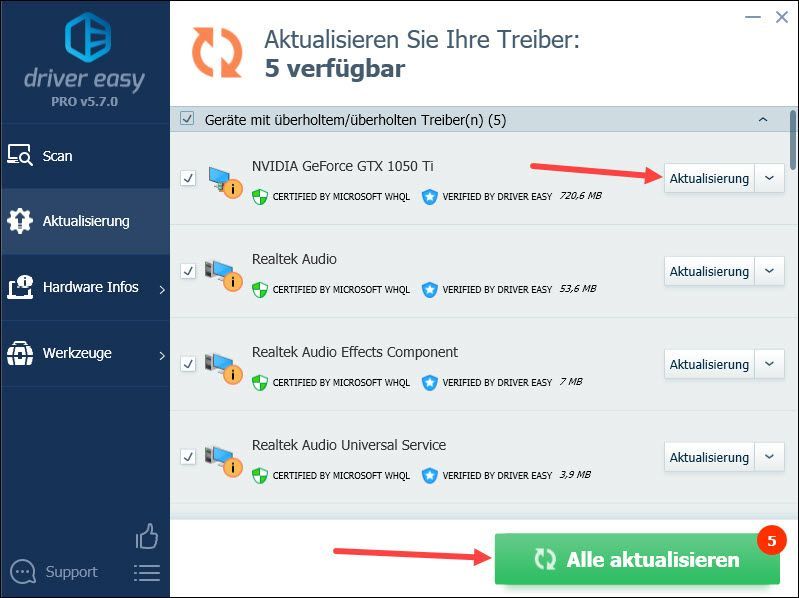
adnotacja : Możesz również użyć DARMOWEJ wersji Driver Easy, aby zaktualizować sterowniki, ale musisz wykonać kilka czynności ręcznie.
4) Uruchom ponownie komputer i sprawdź, czy możesz uruchomić VALORANT bez pobierania komunikatu Twoja gra wymaga ponownego uruchomienia systemu, aby załadować komunikat.
Rozwiązanie 4: Wyłącz wirtualizację
Wirtualizacja nie jest wymagana do działania VALORANT, aw niektórych przypadkach może nawet przeszkadzać w uruchomieniu gry. Wyłącz wirtualizację i ponownie przetestuj VALORANT.
1) Na klawiaturze naciśnij Smak logo Windows by wywołać pole wyszukiwania.
2) Wpisz w polu cmd jeden, kliknij prawym przyciskiem myszy wiersz polecenia i wybierz Uruchom jako administrator na zewnątrz.
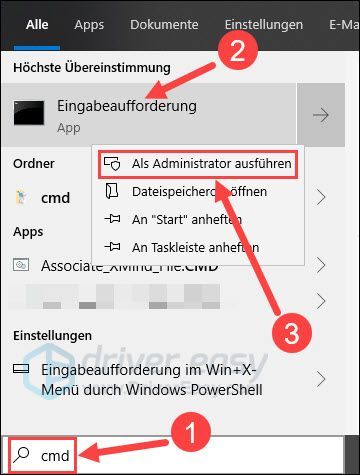
3) Kliknij i .
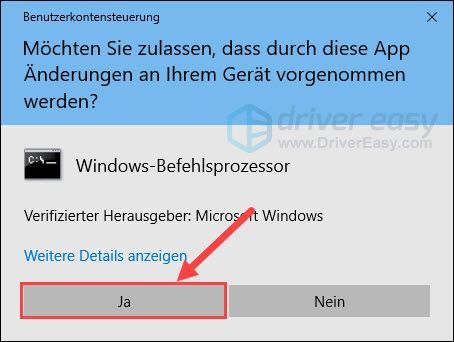
4) Wpisz w wierszu polecenia bcdedit /set hypervisorlaunchtype off jeden i naciśnij Przycisk ENTER .
|_+_|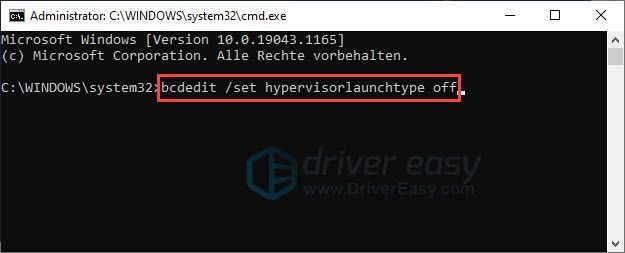
5) Uruchom ponownie komputer i sprawdź, czy VALORANT można ponownie odtwarzać.
Rozwiązanie 5: Zainstaluj ponownie VALORANT
Inną możliwością powtórzenia się błędu Twoja gra wymaga ponownego uruchomienia systemu do załadowania to błędna instalacja. Jeśli wystąpią problemy z instalacją VALORANT, gra nie uruchomi się normalnie. W takim przypadku będziesz musiał całkowicie przeinstalować VALORANT.
1) Na klawiaturze naciśnij jednocześnie Windows-Logo-Smak + R , dawać appwiz.cpl jeden i naciśnij Przycisk ENTER .
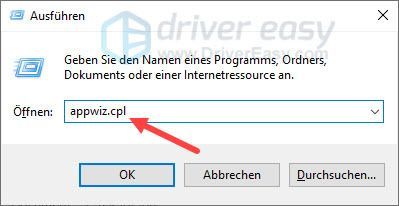
2) Wybierz VALORANT z listy i kliknij Odinstaluj .
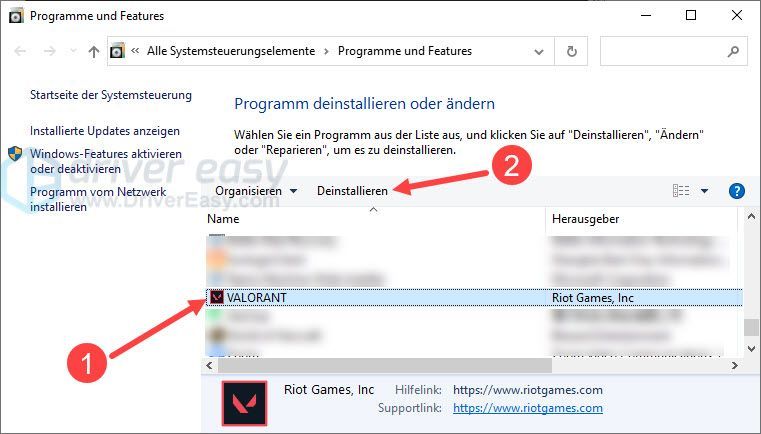
3) Postępuj zgodnie z instrukcjami, aby usunąć VALORANT.
4) Odinstaluj Straż Przednia Zamieszek po wykonaniu powyższych kroków.
5) Uruchom ponownie komputer.
6) Zadzwoń oficjalna strona internetowa VALORANT i pobierz plik instalacyjny.
7) Uruchom plik instalacyjny i postępuj zgodnie z instrukcjami, aby zainstalować VALORANT i Riot Vanguard.
8) Po instalacji sprawdź, czy problem z uruchomieniem gry został rozwiązany.
Mam nadzieję, że ten post ci pomógł. Jeśli masz inne pytania lub sugestie, zostaw komentarz poniżej.

![[ROZWIĄZANE] Dźwięk w systemie Windows 11 nie działa](https://letmeknow.ch/img/knowledge/00/windows-11-audio-not-working.jpg)


![[ROZWIĄZANE] SteelSeries GG (silnik) nie działa w systemie Windows](https://letmeknow.ch/img/program-issues/07/steelseries-gg-not-working-windows.jpg)

