'>

Jeśli jesteś w środku pracy, nagle komputer z systemem Windows 10 zmienia się w niebieski ekran i wyświetla UNEXPECTED_KERNEL_MODE_TRAP błąd, byłbyś bardzo zirytowany i sfrustrowany. Ale nie panikuj, nie utkniesz z tym na zawsze. Możesz to naprawić za pomocą tego przewodnika. Czytaj dalej, aby dowiedzieć się, jak…
Wypróbuj te poprawki:
Oto 4 poprawki, które możesz naprawić, uporządkowane według prawdopodobnej skuteczności. Być może nie będziesz musiał wypróbowywać ich wszystkich .; po prostu pracuj w dół listy, aż znajdziesz tę, która najbardziej Ci odpowiada.
- Zaktualizuj wszystkie dostępne sterowniki
- Uruchom diagnostykę pamięci
- Uruchom Kontroler plików systemowych
- Sprawdź, czy jest dostępna usługa Windows Update
Poprawka 1: Zaktualizuj wszystkie dostępne sterowniki
W większości przypadków błąd UNEXPECTED_KERNEL_MODE_TRAP jest spowodowany niekompatybilnymi, wadliwymi lub nieaktualnymi sterownikami. Dlatego powinieneś zaktualizować dostępne sterowniki urządzeń, aby sprawdzić, czy to rozwiązuje problem.
Niezależnie od tego, czy zdecydujesz się na ręczną aktualizację sterowników urządzeń, za pomocą usługi Windows Update, czy też korzystasz z zaufanego produktu innej firmy, ważne jest, aby zawsze mieć najnowsze, prawidłowe sterowniki urządzeń dla swojego systemu operacyjnego.
Jeśli nie lubisz bawić się sterownikami urządzeń, zalecamy skorzystanie z Łatwy kierowca . Jest to narzędzie, które wykrywa, pobiera i (jeśli używasz wersji Pro) instaluje wszelkie aktualizacje sterowników, których potrzebuje Twój komputer.
Aby zaktualizować sterowniki za pomocą Driver Easy, po prostu kliknij Skanuj teraz , a gdy wyświetli listę sterowników, które chcesz zaktualizować, kliknij Aktualizacja . Zostaną pobrane prawidłowe sterowniki i można je zainstalować - ręcznie przez system Windows lub wszystkie automatycznie za pomocą Wersja Pro .
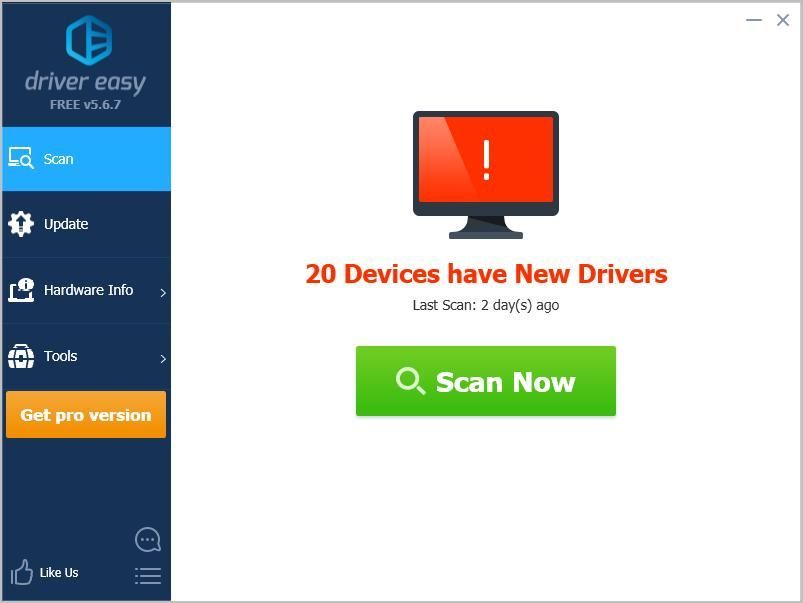
Poprawka 2:Uruchom diagnostykę pamięci
Uszkodzenie pamięci może również powodować taki błąd niebieskiego ekranu. Możesz uruchomić diagnostykę pamięci, aby to naprawić.
- Na klawiaturze naciśnij klawisz Windows klawisz logo + R razem, aby wywołać pole Uruchom.
- Rodzaj mdsched.exe i naciśnij Enter.
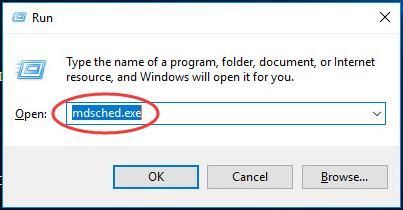
- Kliknij Uruchom ponownie teraz i sprawdź problemy (zalecane) .
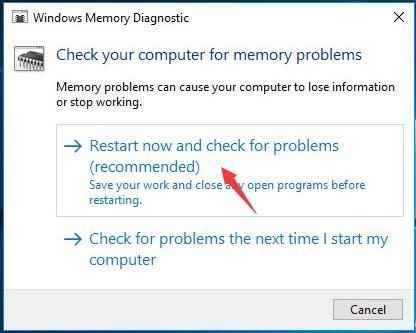
- Teraz system Windows automatycznie sprawdzi pamięć. Poczekaj, aż testy zakończą się w 100%.
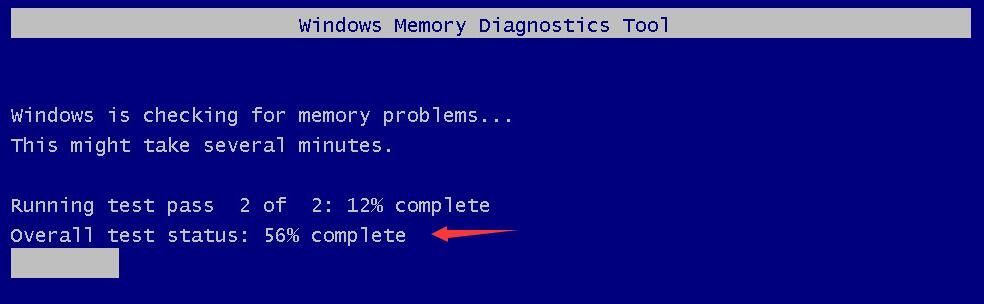
Po zakończeniu testów system Windows uruchomi się ponownie automatycznie.
Poprawka 3: Uruchom Kontroler plików systemowych
Brakujący lub uszkodzony plik systemowy zawsze może powodować błąd niebieskiego ekranu. Uruchom Kontroler plików systemowych, aby przeskanować i naprawić brakujące lub uszkodzone pliki systemowe, gdy pojawi się UNEXPECTED_KERNEL_MODE_TRAP.
- Na klawiaturze naciśnij klawisz Logo systemu Windows klawisz + X razem, aby otworzyć menu szybkiego dostępu.
- Kliknij Wiersz polecenia (administrator) .
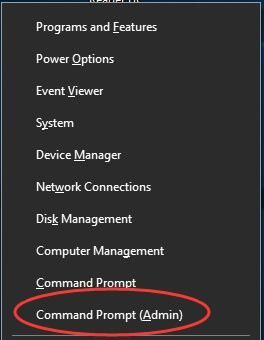
- Kliknij tak po wyświetleniu monitu przez Kontrolę konta użytkownika.
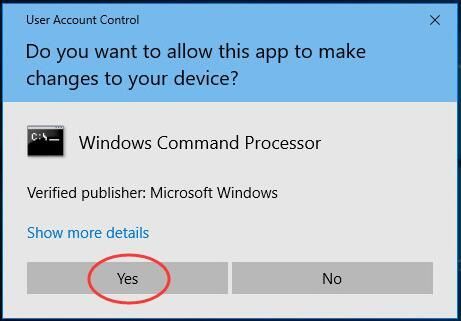
- Rodzaj sfc / scannow w otwartym oknie wiersza polecenia i naciśnij Wchodzić . Poczekaj, aż weryfikacja zostanie zakończona w 100%.
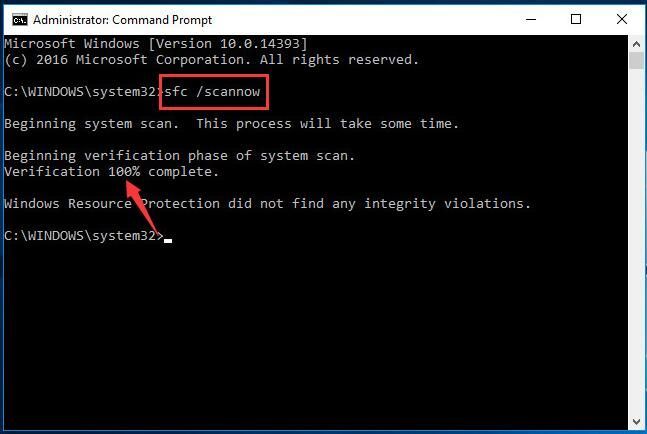
Poprawka 4: Sprawdź, czy jest dostępna usługa Windows Update
Problemy ze sprzętem lub oprogramowaniem mogą prowadzić do błędu niebieskiego ekranu. Aktualizacje systemu Windows mogąusuwać luki w zabezpieczeniach i błędy związane ze sprzętem i oprogramowaniem. Dlatego upewnij się, że zainstalowałeś wszystkie nowe aktualizacje systemu Windows 10, aby system Windows 10 był zdrowy, stabilny i chroniony przed błędem niebieskiego ekranu.
Oto jak sprawdzić, czy jest dostępna usługa Windows Update
- Rodzaj Aktualizacja systemu Windows w pudełku. Kliknij Sprawdź aktualizacje na najwyższym wyniku.
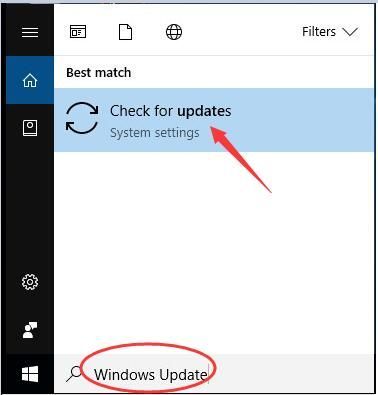
- Kliknij Sprawdź aktualizacje w prawym panelu wyskakującego okna.
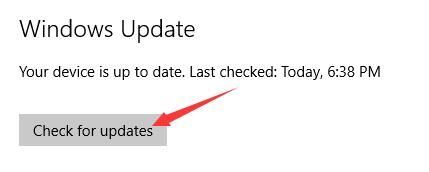
Postępuj zgodnie z instrukcjami wyświetlanymi na ekranie, aby zainstalować aktualizacje.
To wszystko.
Jeśli masz jakieś pytania, możesz je skomentować poniżej.
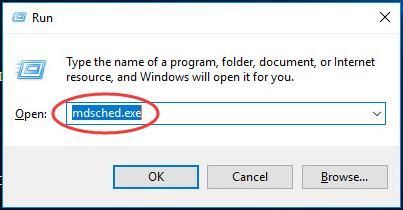
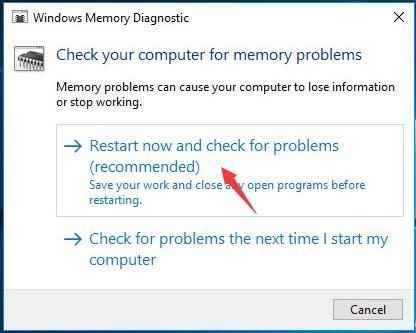
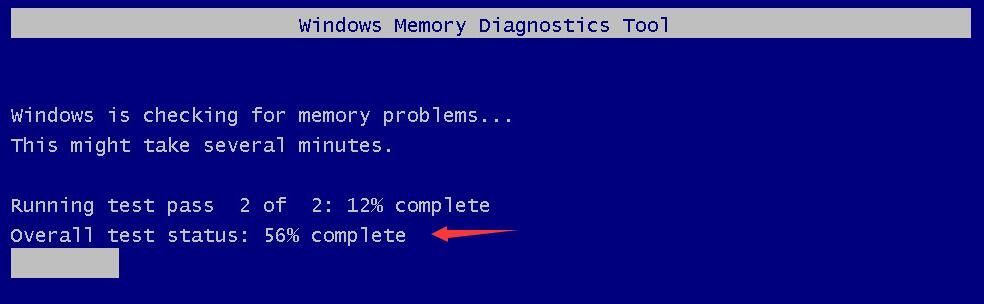
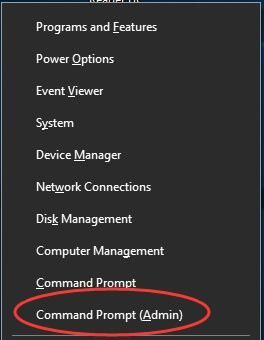
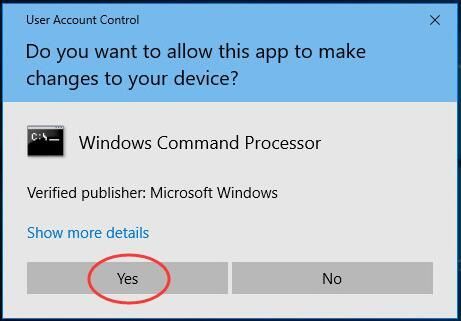
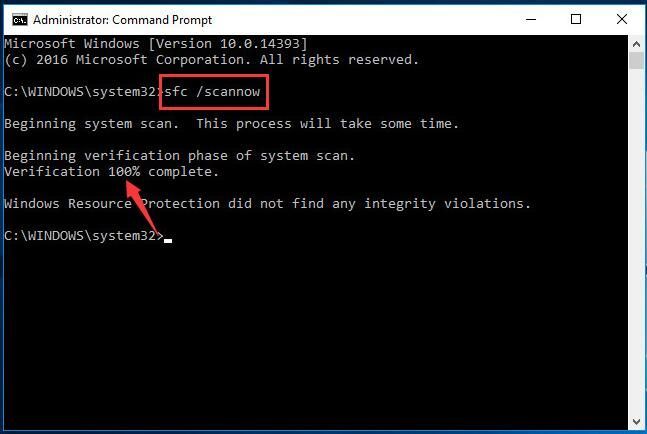
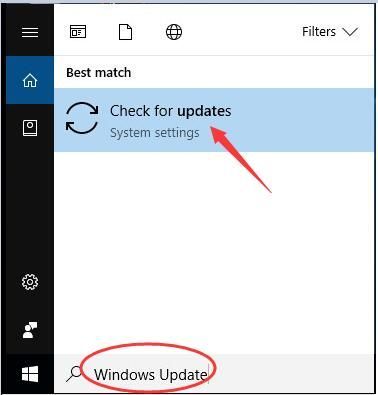
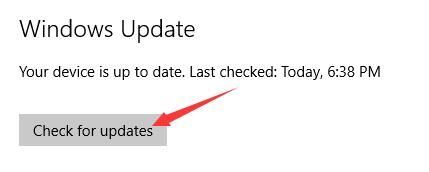




![[ROZWIĄZANE] Voicemod nie działa w systemie Windows 10](https://letmeknow.ch/img/sound-issues/27/voicemod-not-working-windows-10.jpg)

