Tribes of Midgard to świetna gra, ale denerwujące jest ciągłe zawieszanie się gry lub czarny ekran za każdym razem, gdy uruchamiasz grę. Nie martw się, nie jesteś sam. Ten post zebrał poprawki, które mogą pomóc. Czytaj dalej, aby dowiedzieć się, jak.
Wypróbuj te poprawki:
Jest 5 poprawek, które pomogły wielu graczom rozwiązać ich problemy. Nie musisz ich wszystkich próbować; po prostu idź w dół listy, aż znajdziesz ten, który Ci odpowiada.
- Sprawdź specyfikacje swojego komputera
- Zaktualizuj sterownik graficzny
- Wyłącz nakładkę Steam
- Sprawdź integralność gry na Steam
- Uruchom w trybie okienkowym
- Wyłącz oprogramowanie antywirusowe
- Napraw uszkodzone pliki systemowe
Poprawka 1: Sprawdź specyfikacje swojego komputera
Pierwszą rzeczą, którą powinieneś zrobić, gdy Tribes of Midgard często się zawiesza na twoim komputerze, jest sprawdzenie, czy twój komputer spełnia minimalne wymagania systemowe gry.
MINIMALNE WYMAGANIA SYSTEMOWE
| TY | Windows 7 64 bity |
| Edytor | Czterordzeniowy procesor Intel i5-2300 lub AMD FX-6300 |
| Pamięć | 8 GB pamięci RAM |
| Grafika | Nvidia GeForce GTX 560 (1 GB) lub AMD Radeon HD 7770 (1 GB) |
| Przechowywanie | 8 GB wolnego miejsca |
| DirectX | Wersja 11 |
Jeśli Twój komputer spełnia wymagania, przejdź do następnej poprawki.
Poprawka 2: Zaktualizuj sterownik graficzny
Aktualizacja sterowników graficznych może rozwiązać problem w większości przypadków. Więc pierwszą rzeczą, którą musisz zrobić, to zaktualizować sterowniki graficzne.
Istnieją głównie 2 sposoby aktualizacji sterownika karty graficznej: ręcznie lub automatycznie.
Opcja 1: Zaktualizuj sterownik karty graficznej ręcznie
Jeśli jesteś doświadczonym graczem, możesz poświęcić trochę czasu na ręczne aktualizowanie sterownika GPU.
Aby to zrobić, najpierw odwiedź witrynę internetową producenta procesora graficznego:
- Uruchom Driver Easy i kliknij Skanuj teraz przycisk. Driver Easy przeskanuje komputer i wykryje problemy ze sterownikami.
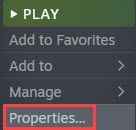
- Kliknij Aktualizuj wszystko aby automatycznie pobrać i zainstalować poprawną wersję Wszystko brakujące lub nieaktualne sterowniki w systemie. (Wymaga to Wersja Pro – zostaniesz poproszony o uaktualnienie po kliknięciu Aktualizuj wszystko. Jeśli nie chcesz płacić za wersję Pro, nadal możesz pobrać i zainstalować wszystkie potrzebne sterowniki w wersji bezpłatnej; wystarczy pobrać je pojedynczo i ręcznie zainstalować, w normalny sposób Windows.)
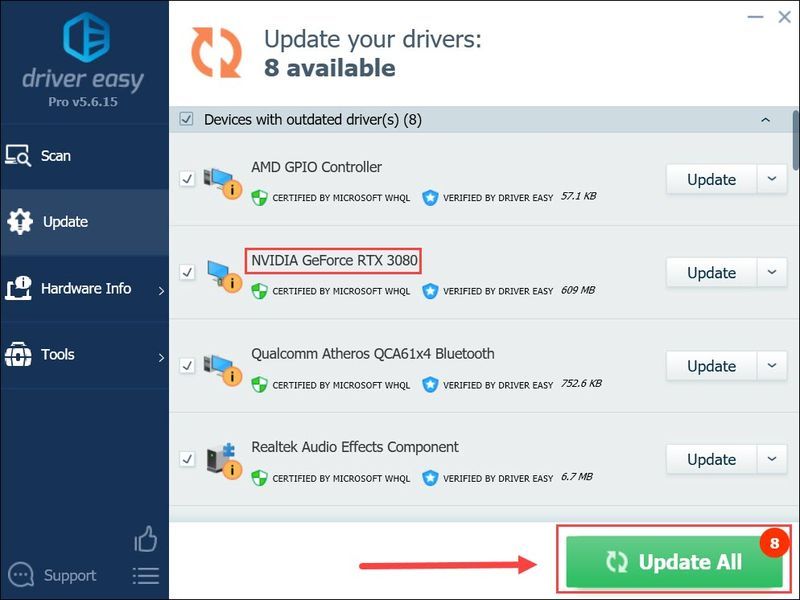
- Po prostu uruchom ponownie grę i sprawdź, czy problem nadal występuje. Wersja Pro Driver Easy pochodzi z pełnym wsparciem technicznym.
- Uruchomić Parowy .
- Iść do Biblioteka i kliknij prawym przyciskiem myszy Plemiona Midgardu. Następnie wybierz Nieruchomości .

- Pod ogólny sekcja, odznacz Włącz nakładkę Steam w grze zaznaczyć pole.
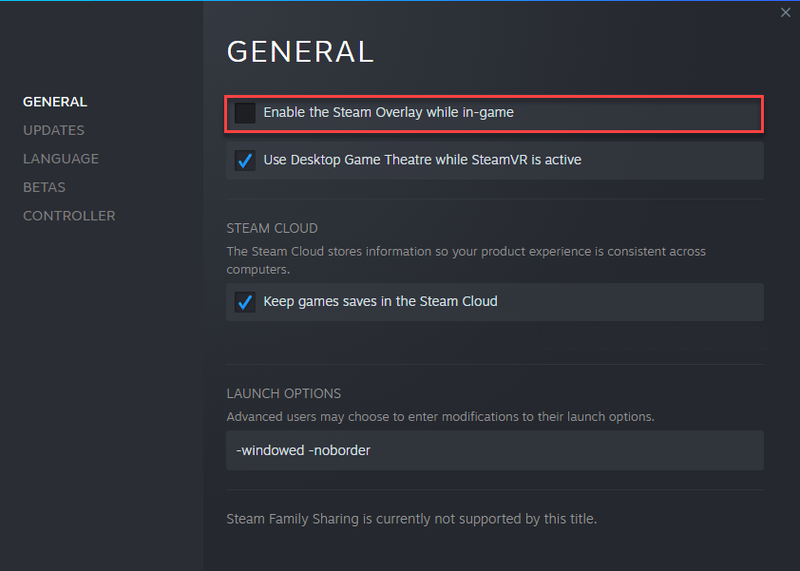
- Zrestartuj Tribes of Midgard i sprawdź, czy nadal występują te awarie.
- Uruchomić Parowy .
- Iść do Biblioteka i zlokalizuj Plemiona Midgardu.
- Kliknij prawym przyciskiem myszy na Plemiona Midgardu i wybierz Nieruchomości .

- Kliknij Pliki lokalne w lewym panelu, a następnie kliknij Sprawdź integralność plików gry …
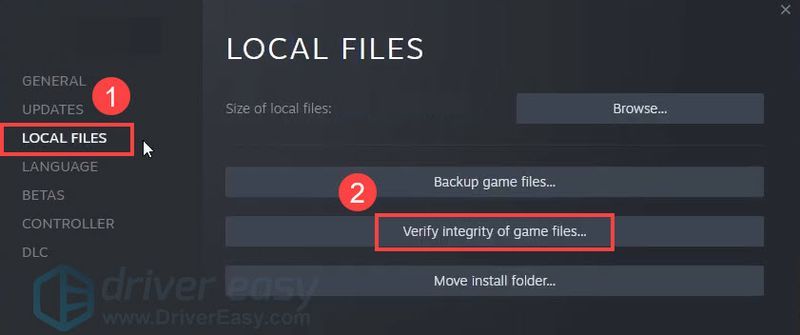
- Po zakończeniu procesu ponownie uruchom grę.
- otwarty Parowy i idź do Biblioteka .
- Kliknij prawym przyciskiem myszy Plemiona Midgardu i wybierz Nieruchomości .

- w ogólny sekcji, kliknij Ustaw opcje uruchamiania przycisk.
- W polu tekstowym skopiuj następujące kody |_+_|.
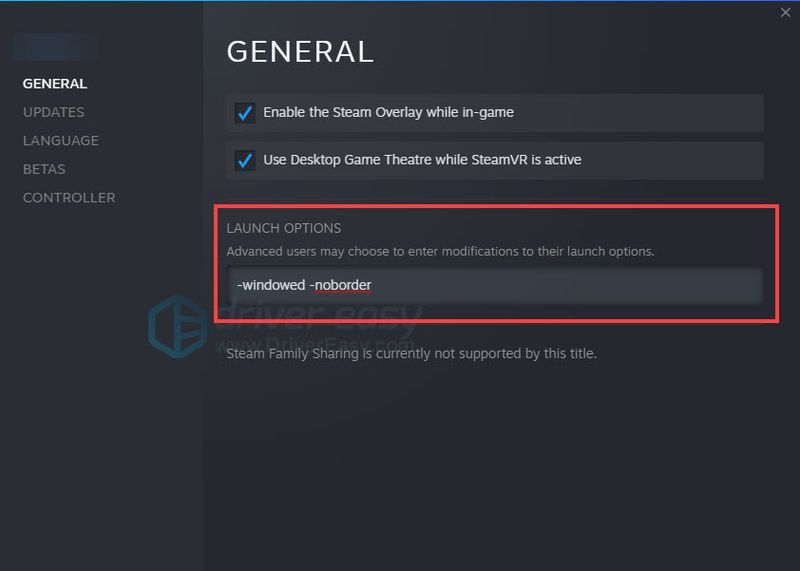
- Zapisz zmianę i ponownie uruchom grę.
- Zainstaluj i uruchom Reimage. Zostaniesz poproszony o uruchomienie bezpłatnego skanowania komputera. Kliknij tak kontynuować.
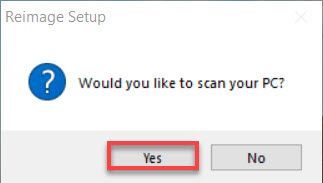
- Poczekaj, aż Reimage przeskanuje twój komputer. To może zająć parę minut.
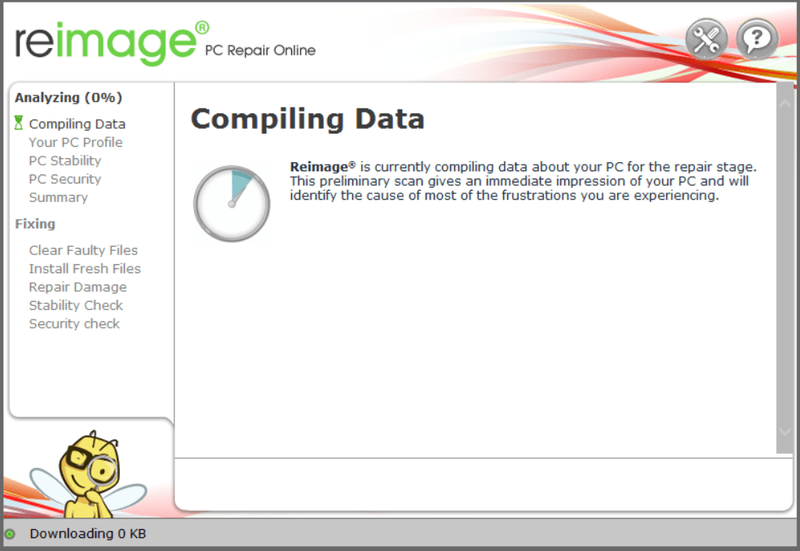
- Po zakończeniu procesu skanowania, Reimage wyświetli podsumowanie skanowania komputera.
Jeśli wystąpi problem, kliknij przycisk ROZPOCZNIJ NAPRAWĘ w prawym dolnym rogu, a po jednym kliknięciu reimage rozpocznie naprawę systemu operacyjnego Windows na Twoim komputerze.
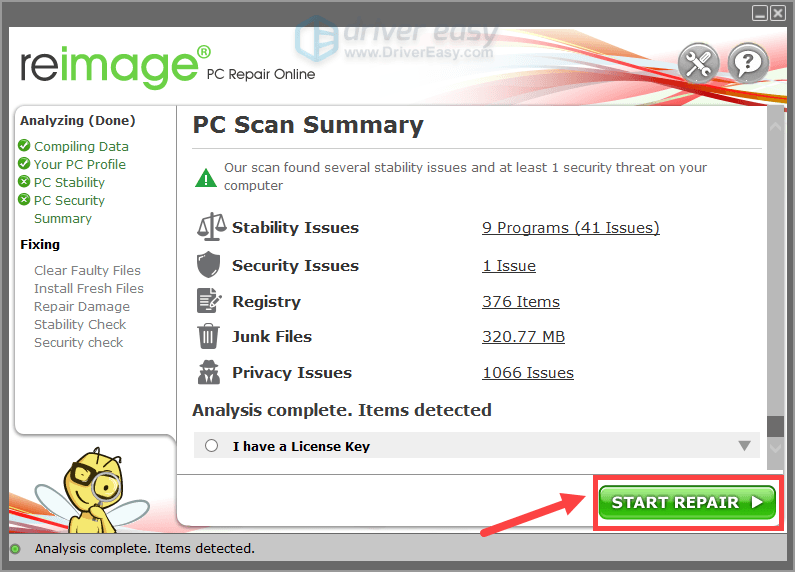
Następnie wyszukaj swój model GPU. Pamiętaj, że powinieneś pobierać tylko najnowszy instalator sterowników zgodny z Twoim systemem operacyjnym. Po pobraniu otwórz instalator i postępuj zgodnie z instrukcjami wyświetlanymi na ekranie, aby zaktualizować.
Opcja 2: Automatycznie zaktualizuj sterownik karty graficznej (zalecane)
Jeśli nie masz czasu, cierpliwości lub umiejętności obsługi komputera, aby ręcznie zaktualizować sterowniki wideo, możesz zamiast tego zrobić to automatycznie za pomocą Łatwy kierowca . Driver Easy automatycznie rozpozna system i znajdzie odpowiednie sterowniki dla konkretnej karty graficznej i wersji systemu Windows, a następnie pobierze i zainstaluje je poprawnie:
Jeśli potrzebujesz pomocy, prosimy o kontakt Zespół wsparcia Driver Easy w support@drivereasy.com .
Poprawka 3: Wyłącz nakładkę Steam
Steam może być winowajcą problemu z awarią Tribes of Midgard. Nakładka Steam kontroluje wiele wymyślnych funkcji, które zużywają dużo zasobów na twoim komputerze. Zalecamy zamknięcie tych funkcji i ponowne sprawdzenie gry.
Poprawka 4: Sprawdź integralność gry na Steam
Często zdarza się, że Tribes of Midgard ulega awarii podczas uruchamiania lub podczas gry, gdy pliki gry są uszkodzone. Uszkodzenie pliku zwykle prowadzi do awarii, zawieszania się, braku uruchamiania i problemu z czarnym ekranem.
Tak więc zwykła weryfikacja integralności gry Tribes of Midgard jest sposobem na naprawienie awarii gry.
Jeśli nie ma szczęścia, przejdź do następnej poprawki.
Poprawka 5: Uruchom w trybie okienkowym
To niewytłumaczalne, ale uruchomienie Tribes of Midgard w trybie okienkowym czasami naprawia problem z awarią.
Rozwiązanie 6: Wyłącz oprogramowanie antywirusowe
Oprogramowanie antywirusowe ma na celu ochronę naszego komputera przed złośliwym oprogramowaniem i wirusami, jednak może to być przyczyną awarii gry. Oprogramowanie antywirusowe może powodować konflikty z plikami gry, więc możesz wyłączyć oprogramowanie antywirusowe, a następnie uruchomić grę.
Jeśli gra działa normalnie, musisz rozważyć zmianę oprogramowania antywirusowego.
Nie zapomnij wyłączyć wszystkich aplikacji działających w tle przed uruchomieniem Tribes of Midgard. Aplikacje działające w tle zużywają dużo zasobów, które wstrzymują wydajność gier.
Przy okazji, pamiętaj, aby później włączyć oprogramowanie antywirusowe.
Poprawka 7: Napraw uszkodzone pliki systemowe
Uszkodzenie plików systemu Windows czasami powoduje również awarię gry. Jeśli grasz w gry komputerowe przez długi czas, być może wiesz, że nawet brakujący lub uszkodzony plik .dll (biblioteki łączy dynamicznych) może spowodować awarię gry.
Jeśli chcesz naprawić wszystkie uszkodzone pliki systemowe JAK NAJSZYBCIEJ, spróbuj użyć Reimage , potężne narzędzie, które specjalizuje się w naprawie systemu Windows.
Reimage porówna twój obecny system operacyjny Windows z zupełnie nowym i działającym systemem, a następnie usunie i zastąpi wszystkie uszkodzone pliki świeżymi plikami i komponentami systemu Windows z stale aktualizowanej bazy danych online, która zawiera obszerne repozytorium usług systemowych i plików, wartości rejestru, dynamiczne biblioteki linków i inne składniki nowej instalacji systemu Windows.
Po zakończeniu procesu naprawy wydajność, stabilność i bezpieczeństwo komputera zostaną przywrócone i poprawione.
Aby naprawić uszkodzone pliki systemowe za pomocą Reimage, wykonaj poniższe czynności:
Uwaga: jest to usługa płatna z 60-dniową gwarancją zwrotu pieniędzy, co oznacza, że aby rozpocząć naprawę, musisz kupić pełną wersję.
To wszystko, mam nadzieję, że ten post pomoże. Jeśli masz sugestie, pomysły lub działające poprawki, chętnie usłyszymy Twój głos w sekcji komentarzy.
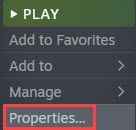
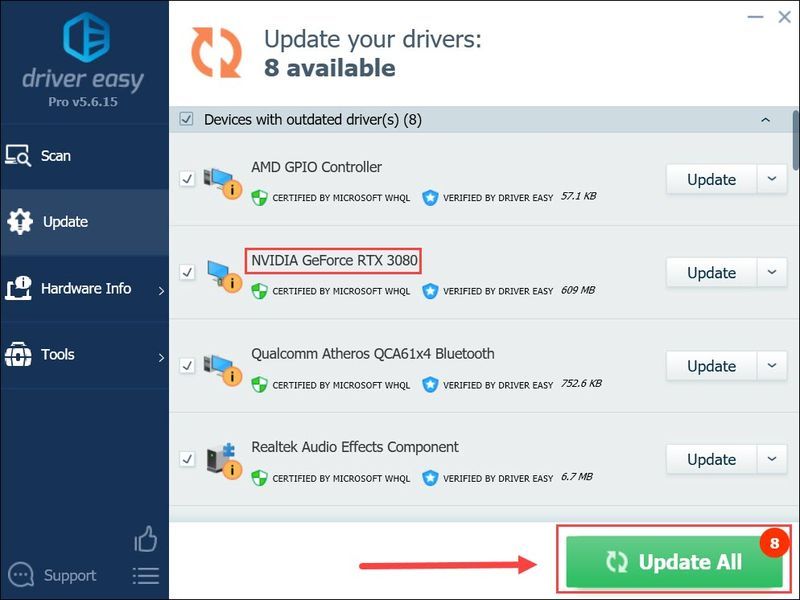

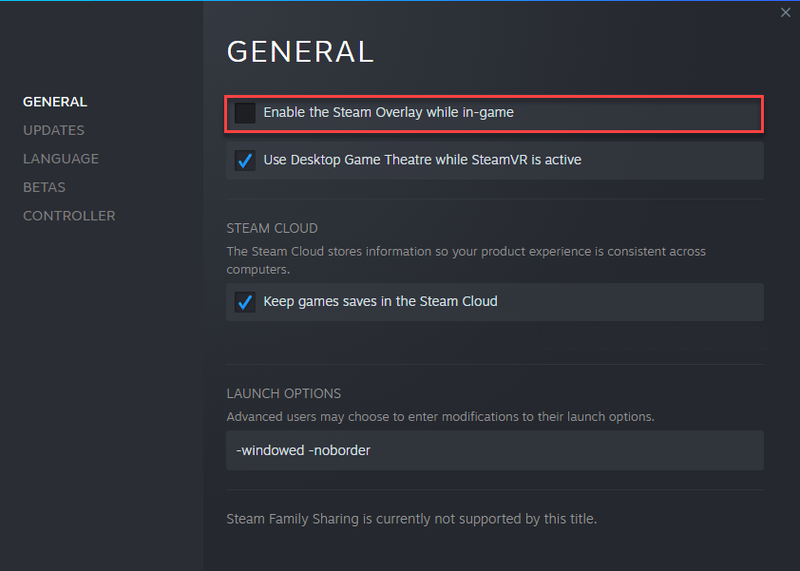
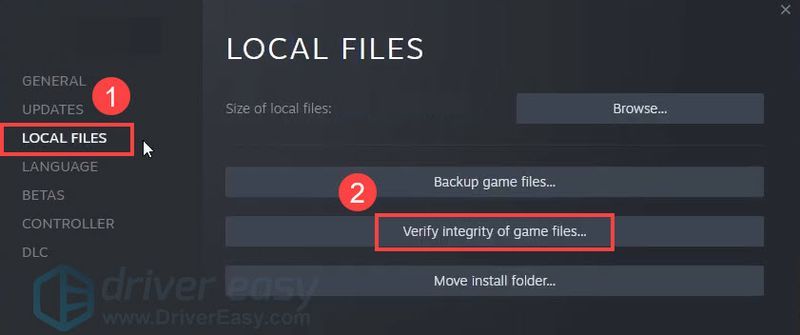
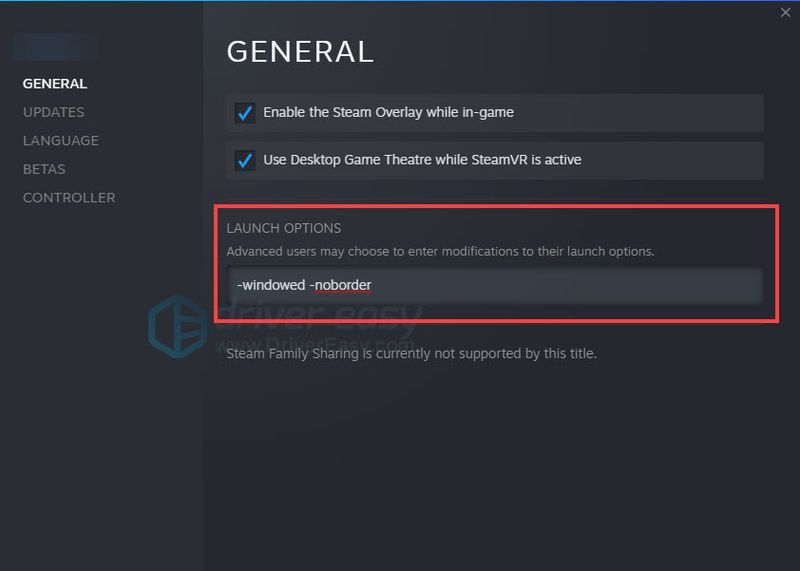
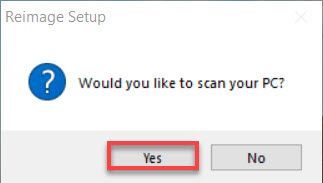
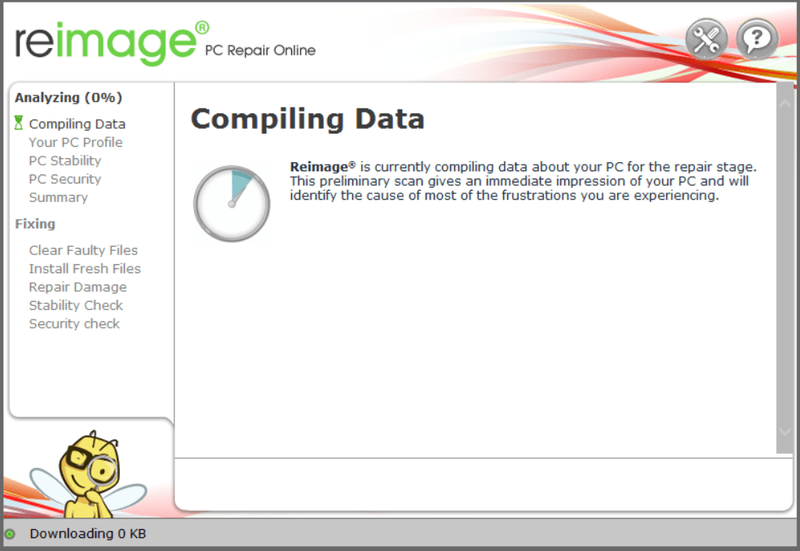
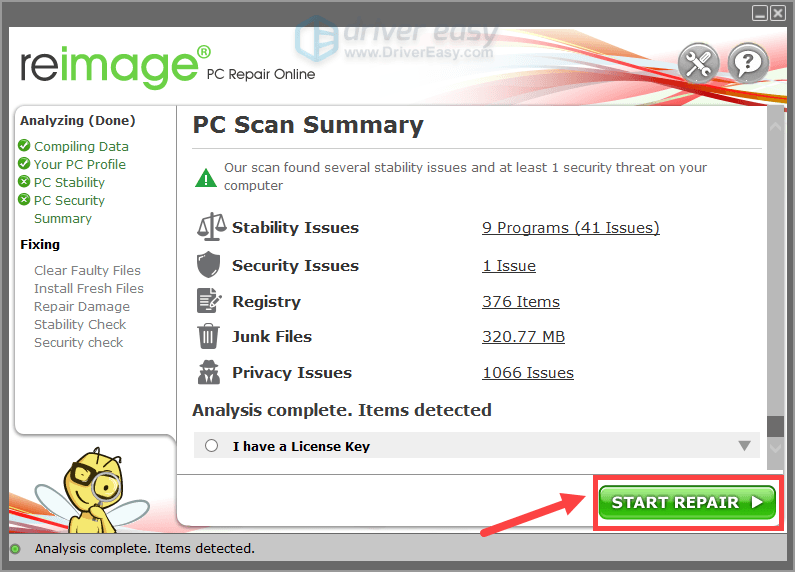


![Problemy z rozrywaniem ekranu Elden [rozwiązane!]](https://letmeknow.ch/img/knowledge-base/C5/elden-ring-screen-tearing-issues-solved-1.jpg)
![[ROZWIĄZANE] Chrom bez dźwięku](https://letmeknow.ch/img/knowledge/18/chrome-no-sound.jpg)
![[Poprawka 2021] Discord Audio ciągle się wycina w grze](https://letmeknow.ch/img/sound-issues/07/discord-audio-keeps-cutting-out-game.jpg)
![[ROZWIĄZANE] Błąd BLZBNTBGS000003F8 w zimnej wojnie Black Ops](https://letmeknow.ch/img/network-issues/99/error-blzbntbgs000003f8-black-ops-cold-war.jpg)
![[POBIERZ] Sterowniki MSI X470 Gaming Plus](https://letmeknow.ch/img/knowledge/31/msi-x470-gaming-plus-drivers.jpg)