GWIEZDNE WOJNY Okno Old Republic (SWTOR) nie wyświetla się po naciśnięciu przycisku Play? Nie jesteś sam! Wielu graczy to zgłasza. Ale bez obaw. Oto 5 rozwiązań do wypróbowania.
Poprawki do wypróbowania:
Być może nie będziesz musiał ich wszystkich próbować; po prostu idź w dół listy, aż znajdziesz ten, który załatwi ci sprawę.
- Wyklucz konflikty oprogramowania
- Uruchom SWTOR w trybie administratora
- Zaktualizuj sterownik graficzny
- Sprawdź integralność plików gry
- Usuń folder Bitraider
Rozwiązanie 1: Wyklucz konflikty oprogramowania
Problem z nieuruchamianiem SWTOR może być spowodowany przez poprzednią sesję zadań, która nie zakończyła się poprawnie lub pobieranie w tle BitRaidera, które zakłóca działanie gry. Aby to naprawić, po prostu otwórz Menedżera zadań i zabij zadanie gry i BitRaider:
1) Na klawiaturze naciśnij Klawisze Ctrl, Shift i Esc w tym samym czasie, aby otworzyć Menedżera zadań.
2) Kliknij prawym przyciskiem myszy Wyrzutnia SWTOR i wybierz Zakończ zadanie . Następnie powtórz ten krok i zabij wszystkich procesy związane z BitRaiderem, Jak na przykład Klient sieciowy BitRaider Distribution oraz Rdzeń usługi wsparcia BitRaidera .

Programy innych firm działanie w tle może również zakłócać grę i powodować takie problemy. Jeśli więc podczas grania korzystasz z wielu programów, zamknij je, aby wykluczyć konflikty oprogramowania i zwolnić zasoby dla swojej gry.
Jeżeli twój antywirus działa, tymczasowo wyłącz go i sprawdź, czy problem nadal występuje. Dzieje się tak, ponieważ program antywirusowy może czasami błędnie identyfikować moduł logowania do gry jako zagrożenie bezpieczeństwa.
Zachowaj szczególną ostrożność przy odwiedzaniu witryn, otwieranych wiadomościach e-mail i pobieranych plikach, gdy program antywirusowy jest wyłączony.
Jeśli SWTOR działa poprawnie po wyłączeniu oprogramowania antywirusowego, skontaktuj się z dostawcą oprogramowania antywirusowego i poproś go o poradę lub zainstaluj inne rozwiązanie antywirusowe.
Jeśli SWTOR nadal się nie uruchamia, czytaj dalej i wypróbuj następną poprawkę poniżej.
Poprawka 2: Uruchom SWTOR w trybie administratora
Jeśli SWTOR nie ma uprawnień do niektórych plików gry w twoim systemie w standardowym trybie użytkownika, może nie działać poprawnie. Wypróbuj to ustawienie, aby nadać programowi uprawnienia administratora:
1) Kliknij prawym przyciskiem myszy Ikona pulpitu SWTOR i wybierz Otwórz lokalizację pliku .
2) Kliknij prawym przyciskiem myszy plik .exe i wybierz Nieruchomości .
3) Kliknij Zgodność zakładka i sprawdź Uruchom ten program jako administrator . Następnie kliknij ok .
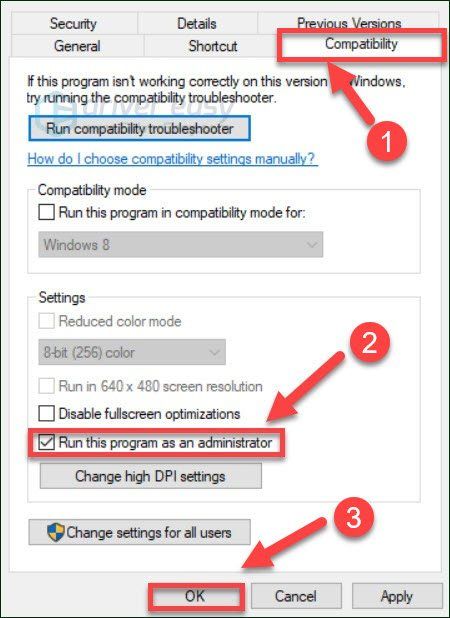
4) Uruchom grę ponownie, aby sprawdzić, czy to pomogło.
Jeśli to nie zadziałało, przejdź do następnej poprawki.
Poprawka 3: Zaktualizuj sterownik karty graficznej
Twoja karta graficzna (GPU) jest najważniejszym elementem, jeśli chodzi o określanie wydajności gier. Jeśli używasz przestarzałego sterownika graficznego lub jest on uszkodzony, prawdopodobnie napotkasz problemy z grą. Upewnij się więc, że zaktualizowałeś sterownik karty graficznej. Możesz to zrobić na dwa sposoby:
Ręczna aktualizacja sterownika – Możesz zaktualizować sterownik karty graficznej ręcznie, przechodząc do witryny producenta produktu graficznego i wyszukując najnowszy poprawny sterownik. Pamiętaj, aby wybrać tylko sterownik zgodny z twoją wersją systemu Windows.
Automatyczna aktualizacja sterownika – Jeśli nie masz czasu, cierpliwości lub umiejętności obsługi komputera, aby ręcznie zaktualizować sterownik karty graficznej, możesz zamiast tego zrobić to automatycznie za pomocą Łatwy kierowca .
Driver Easy automatycznie rozpozna Twój system i znajdzie dla niego odpowiedni sterownik. Nie musisz dokładnie wiedzieć, jaki system działa na Twoim komputerze, nie musisz ryzykować pobierania i instalowania złego sterownika oraz nie musisz się martwić o popełnienie błędu podczas instalacji.
1) Pobierz i zainstaluj Driver Easy.
2) Uruchom Driver Easy i kliknij Skanuj teraz przycisk. Driver Easy przeskanuje komputer i wykryje problemy ze sterownikami.
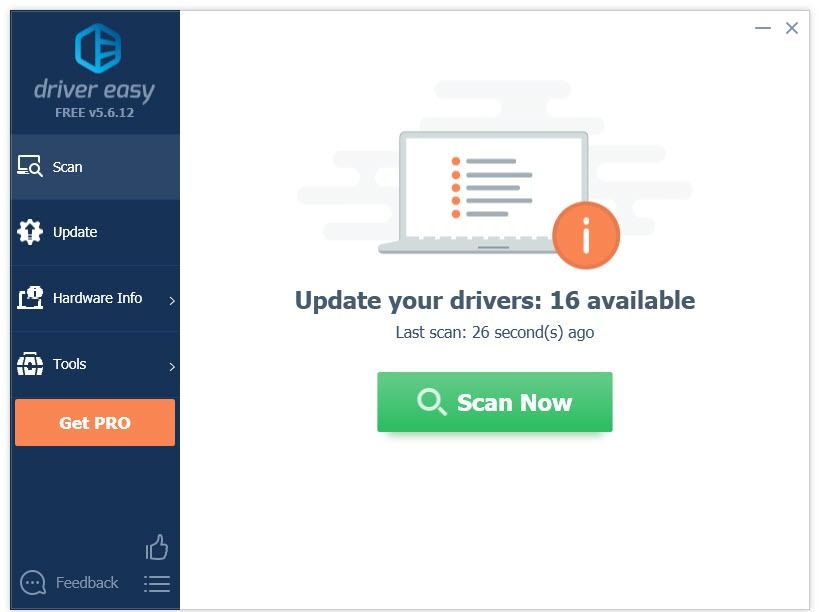
3) Kliknij Przycisk aktualizacji obok sterownika graficznego, aby automatycznie pobrać poprawną wersję tego sterownika, a następnie możesz go ręcznie zainstalować (możesz to zrobić w wersji BEZPŁATNEJ).
Lub kliknij Aktualizuj wszystko aby automatycznie pobrać i zainstalować odpowiednią wersję wszystko brakujące lub nieaktualne sterowniki w systemie. (Wymaga to Wersja Pro który zapewnia pełne wsparcie i 30-dniową gwarancję zwrotu pieniędzy. Zostaniesz poproszony o uaktualnienie po kliknięciu Aktualizuj wszystko).
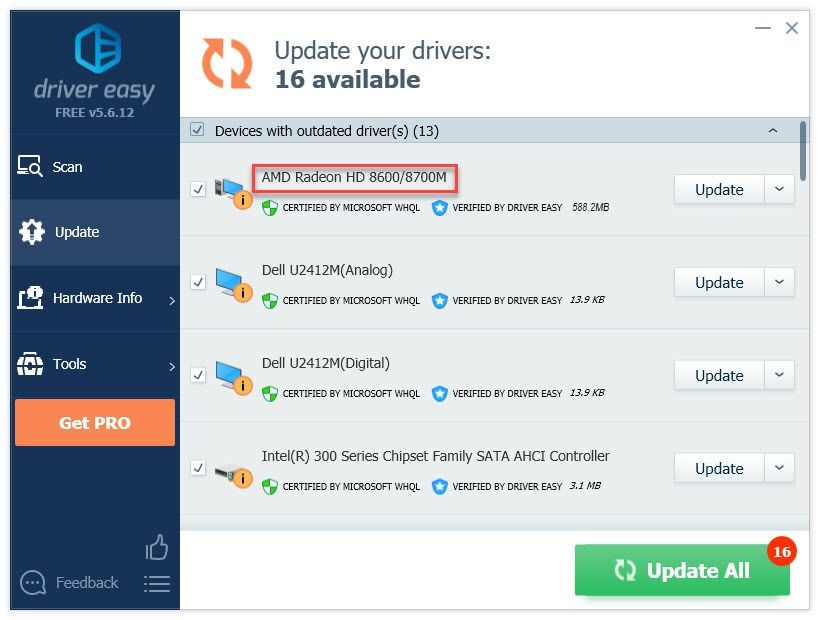
Możesz to zrobić za darmo, jeśli chcesz, ale jest to częściowo ręczne.
Wersja Pro Driver Easy pochodzi z pełnym wsparciem technicznym.Jeśli potrzebujesz pomocy, prosimy o kontakt Zespół wsparcia Driver Easy w support@letmeknow.ch .
4) Uruchom grę ponownie, aby przetestować problem.
Jeśli Twoja gra nadal się nie uruchamia, skorzystaj z poniższej poprawki.
Poprawka 4: Sprawdź integralność plików gry
Uszkodzone i uszkodzone pliki gry mogą powodować wiele różnych błędów. Jeśli grasz na Steamie, użyj narzędzia do naprawy, aby to naprawić.
1) Uruchom Steam.
2) Kliknij BIBLIOTEKA .

3) Kliknij prawym przyciskiem myszy GWIEZDNE WOJNY: Stara Republika i wybierz Nieruchomości .
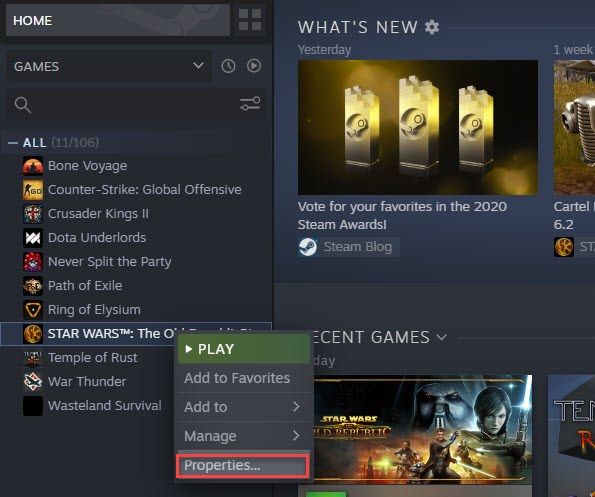
4) Kliknij PLIKI LOKALNE zakładkę, a następnie kliknij WERYFIKUJ INTEGRALNOŚĆ PLIKÓW GRY .
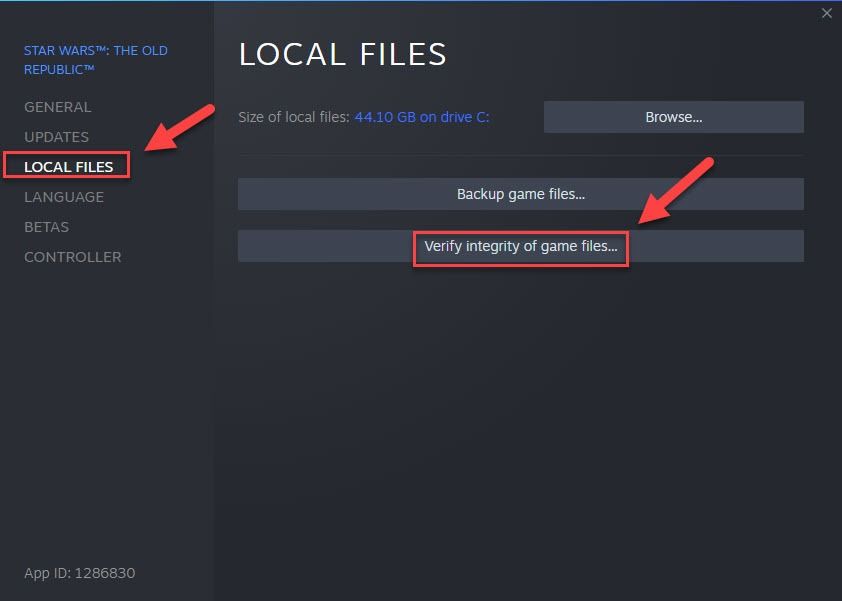
5) Uruchom grę ponownie, aby przetestować swój problem.
Jeśli SWTOR jest nadal niegrywalny, przejdź do następnej poprawki.
Rozwiązanie 5: Usuń folder BitRaider
Jeśli biegasz BitRaider , oznacza to, że używasz strumieniowej wersji gry. Usługa może ograniczać wydajność procesora i przepustowość Internetu, a czasami powodować awarię gry. Jeśli to jest główny problem, usunięcie folderu BitRaider powinno to naprawić.
1) Wyjdź z SWTOR.
2) Kliknij prawym przyciskiem myszy Ikona pulpitu SWTOR i wybierz Otwórz lokalizację pliku.
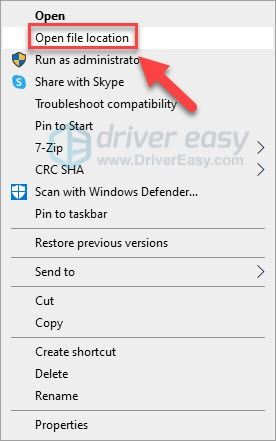
3) Usuń Folder Bittraider .
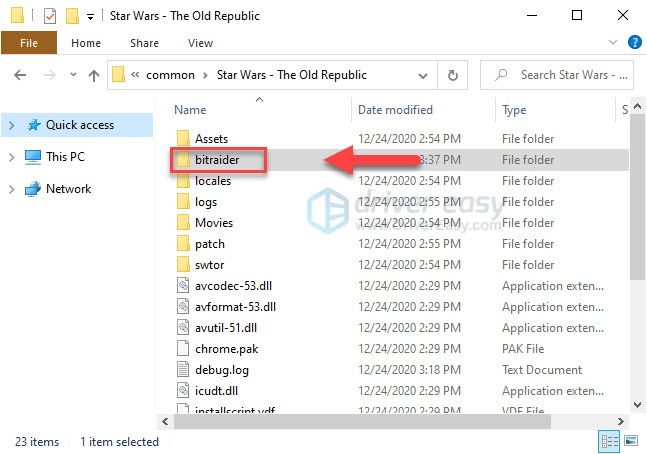
4) Uruchom grę ponownie i poczekaj na zakończenie naprawy.
Jeśli chcesz pozbyć się Bitraidera na stałe, postępuj zgodnie z poniższymi instrukcjami:
1) Wyjdź z SWTOR.
2) Kliknij prawym przyciskiem myszy Ikona pulpitu SWTOR i wybierz Otwórz lokalizację pliku .
4) Kliknij prawym przyciskiem myszy Ustawienia Launchera , a następnie wybierz Otwierać z .
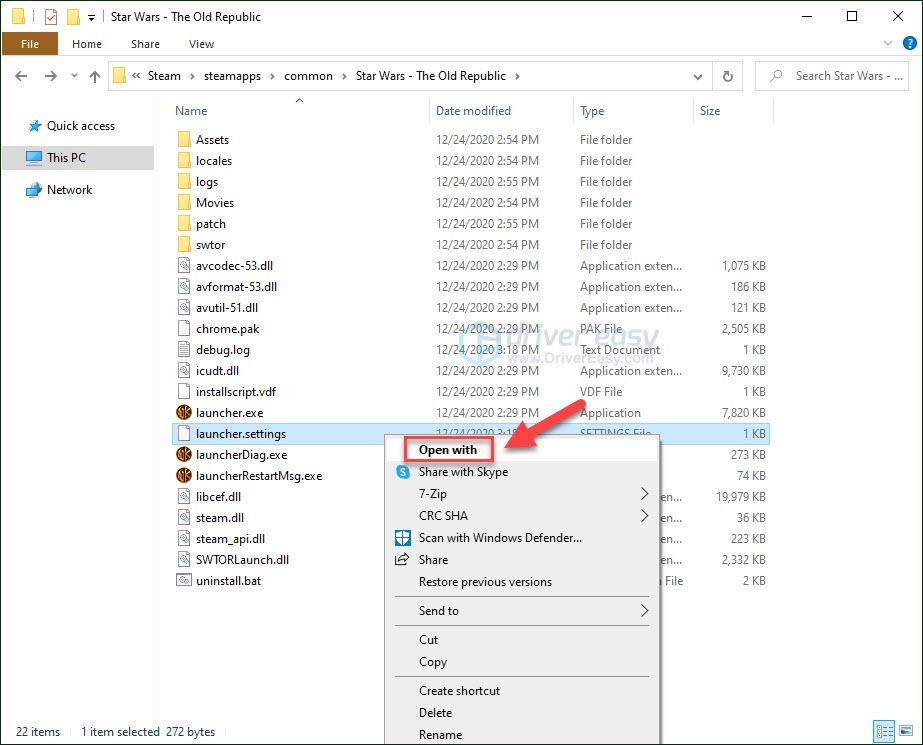
5) Wybierz Notatnik .
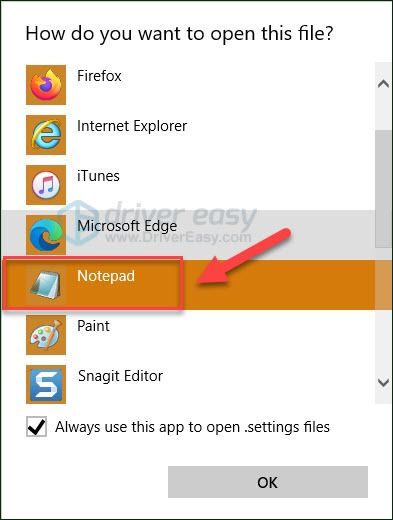
6) Znajdź pasującą sekcję w pliku i usuń 4 wiersze i zastąp je następującym:
, PatchingMode: { swtor: SSN}
, bitraider_download_complete: { }
, log_levels: INFO,SSNFO,BŁĄD
, bitraider_disable: prawda
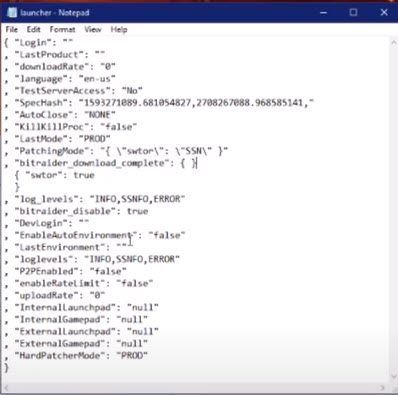
7) Na klawiaturze naciśnij klawisz Ctrl i S aby zapisać zmiany. Następnie zamknij Notatnik.
8) Usuń Folder Bittraider .
9) Iść do C:UżytkownicyPublicznyDokument i usuń Folder Bittraider
10) Na klawiaturze naciśnij Klawisz z logo Windows i R jednocześnie, aby otworzyć okno dialogowe Uruchom.
jedenaście) Rodzaj appwiz.cpl i uderzył Wchodzić .
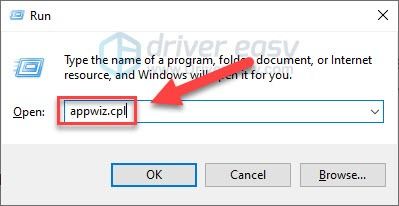
12) Kliknij prawym przyciskiem myszy Klient transmisji strumieniowej Bitraider i wybierz Odinstaluj .
Mam nadzieję, że jedno z powyższych rozwiązań pomogło. Jeśli masz jakieś pytania lub sugestie, zostaw komentarz poniżej.




![[ROZWIĄZANE] Voicemod nie działa w systemie Windows 10](https://letmeknow.ch/img/sound-issues/27/voicemod-not-working-windows-10.jpg)

