'>

Jeśli próbujesz uruchomić grę w systemie Windows, ale kończy się to niepowodzeniem i widzisz ten komunikat o błędzie Nie można uruchomić programu, ponieważ na komputerze brakuje physxloader.dll , nie jesteś sam. Wielu użytkowników to zgłasza. Ale dobra wiadomość jest taka, że możesz to łatwo naprawić samodzielnie.
Co to jest physxloader.dll?
Plik Plik physxloader.dll jest powiązany z biblioteką Physxloader Dynamic Link Library, która jest wbudowana NVIDIA PhysX . NVIDIA PhysX to potężny silnik fizyczny umożliwiający fizykę w czasie rzeczywistym w wiodących grach komputerowych. To znaczy, że NVIDIA PhysX ma na celu poprawę wrażeń z gier za pośrednictwem karty graficznej.
Jak to naprawić?
Oto 2 rozwiązania, które możesz spróbować rozwiązać. Być może nie będziesz musiał próbować ich wszystkich; po prostu pracuj w dół listy, aż znajdziesz ten, który działa.
- Zainstaluj nową NVIDIA PhysX
- Uruchom oprogramowanie PhysX w ten szczególny sposób
- Skopiuj plik physxloader.dll z komputera znajomego
- Wskazówka dla profesjonalistów: Zaktualizuj sterownik wideo
Rozwiązanie 1: Zainstaluj nowy NVIDIA PhysX
Ten problem jest prawdopodobnie spowodowany uszkodzeniem lub brakiem NVIDIA PhysX. Pobierz nowe oprogramowanie PhysX ze strony oficjalna strona internetowa NVIDIA i zainstaluj go na swoim komputerze. 
Uruchom PhysX i ponownie uruchom grę, aby sprawdzić, czy działa.
Uwaga: Jeśli problem nadal występuje z najnowszą wersją NVIDIA PhysX, możesz pobrać starszą wersję na tej samej stronie pobierania: 
Rozwiązanie 2: Uruchom oprogramowanie PhysX w ten konkretny sposób
1) W systemie Windows przejdź do C: Pliki programów (x86) Steam SteamApps common Dragon Age Ultimate Edition redist
2) Kliknij dwukrotnie plik .exe oprogramowania PhysX.
3) Uruchom grę ponownie, aby sprawdzić, czy działa.
Rozwiązanie 3: Skopiuj plik physxloader.dll z komputera znajomego
Jeśli niestety wszystkie poprzednie metody nie pomogą, możesz skopiować plik physxloader.dll z komputera, na którym działa ten sam system Windows, co twój.
Część 1: Sprawdź typ systemu Windows i znajdź komputer, na którym działa ten sam system, co Twój.
Oto jak sprawdzić typ komputera z systemem Windows:
- Na klawiaturze naciśnij klawisz Klawisz z logo systemu Windows by wywołać pole wyszukiwania.
- Rodzaj informacje o systemie a następnie wybierz Informacje o systemie od wyniku.
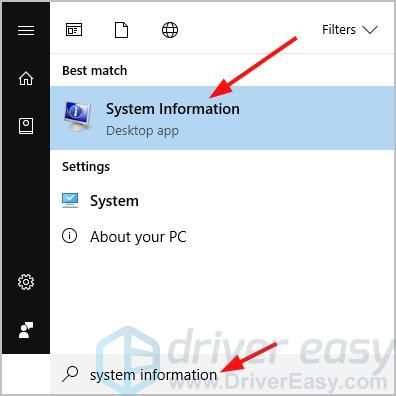
- Powinieneś wtedy zobaczyć typ systemu komputera.
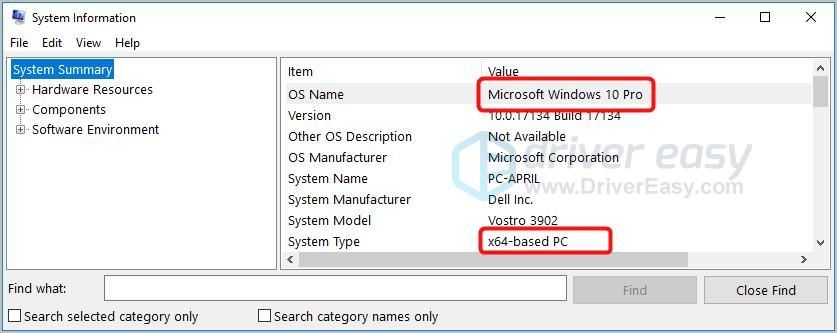
Część 2: Skopiuj plik physxloader.dll z komputera roboczego, a następnie wklej go na komputerze, na którym występuje problem.
Oto jak możesz znaleźć plik dll:
- Na klawiaturze działającego komputera naciśnij Klawisz z logo systemu Windows i JEST w tym samym czasie, aby wywołać Eksplorator plików.
- Iść do C: Windows System32 , a następnie wpisz physxloader i naciśnij Wchodzić . Jeśli nie pokazuje żadnych wyników, przejdź do C: Windows SysWOW64 zamiast tego i wyszukaj physxloader jeszcze raz.
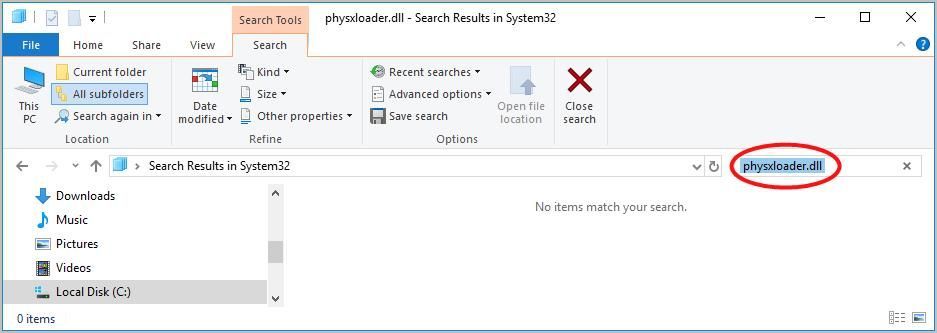
- Skopiuj plikphysxloader plik, jeśli zostanie znaleziony i wklej go do pliku w tej samej lokalizacji jak miejsce kopiowania pliku na komputerze, na którym występuje problem.
Uwaga: Pamiętaj, że nie każdy komputer z tym samym typem systemu ma plik dll, który chcesz przywrócić, więc ta metoda również nie zawsze jest skuteczna.
Wskazówka dla profesjonalistów: zaktualizuj sterownik wideo
Stary, brakujący lub uszkodzony sterownik może nie powodować tego problemu, ale spowoduje problemy z grami wideo, zwłaszcza niewłaściwym sterownikiem wideo. Dlatego zdecydowanie zalecamy aktualizowanie sterowników w celu uzyskania najlepszych wrażeń z gry.
Możesz pobrać najnowszy sterownik wideo z witryny oficjalna strona internetowa NVIDIA .
Lub
Jeśli nie masz pewności co do ręcznej obsługi sterowników, możesz to zrobić automatycznie za pomocą Łatwy kierowca .
Driver Easy automatycznie rozpozna Twój system i znajdzie dla niego odpowiednie sterowniki. Nie musisz dokładnie wiedzieć, jaki system działa na Twoim komputerze, nie musisz ryzykować pobrania i zainstalowania niewłaściwego sterownika i nie musisz się martwić, że podczas instalacji popełnisz błąd.
Możesz aktualizować sterowniki automatycznie za pomocą DARMOWE lub Pro wersji Driver Easy. Ale w wersji Pro wystarczy 2 kliknięcia (a otrzymasz pełne wsparcie i 30-dniową gwarancję zwrotu pieniędzy):
1) Pobieranie i zainstaluj Driver Easy.
2) Uruchom Driver Easy i kliknij Skanuj teraz przycisk. Driver Easy przeskanuje komputer i wykryje sterowniki powodujące problemy.

3) Kliknij Aktualizacja obok oznaczonego sterownika NVIDIA, aby automatycznie pobrać prawidłową wersję sterownika, a następnie możesz go zainstalować ręcznie (możesz to zrobić w wersji DARMOWEJ).
Lub kliknij Aktualizuj wszystko aby automatycznie pobrać i zainstalować poprawną wersję wszystkich sterowników, których brakuje lub są nieaktualne w systemie (wymaga to rozszerzenia Wersja Pro - pojawi się monit o uaktualnienie po kliknięciu Aktualizuj wszystko). 
Uruchom ponownie system Windows i uruchom grę, aby sprawdzić, czy działa.
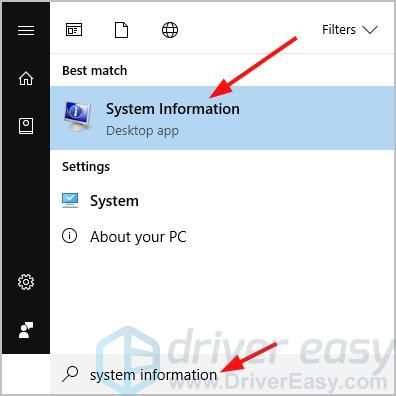
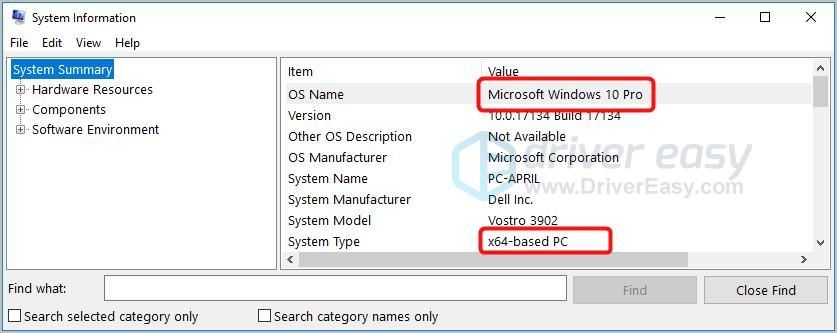
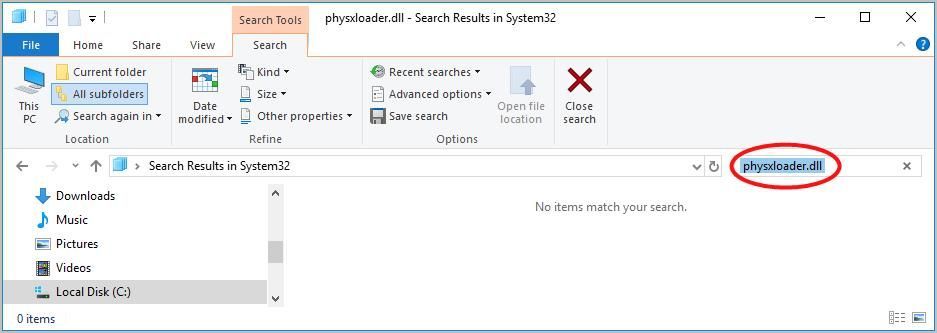



![[ROZWIĄZANE] Mikrofon Counter-Strike 2 nie działa](https://letmeknow.ch/img/knowledge-base/78/solved-counter-strike-2-mic-not-working-1.jpg)

![[ROZWIĄZANE] Kod błędu 6 Diver Warzone/Modern Warfare na PC](https://letmeknow.ch/img/knowledge/99/error-code-6-diver-warzone-modern-warfare-pc.png)
![[ROZWIĄZANE] Widżety Windows 11 nie działają](https://letmeknow.ch/img/knowledge/15/windows-11-widgets-not-working.jpg)