
Tower of Fantasy wreszcie się skończyło. Nie wiemy, czy będzie to Genshin Killer, ale wiemy, że premiera nie była tak płynna i wielu graczy na PC zgłasza to problem z awarią . Jeśli zdarzy ci się być na tej samej łodzi, nie martw się. Mamy już kilka działających poprawek, które możesz wypróbować.
Wypróbuj te poprawki:
Być może nie będziesz musiał wypróbować ich wszystkich. Po prostu zejdź w dół, aż znajdziesz ten, który ma urok.
- Zmodyfikuj pliki konfiguracyjne, aby naprawić problemy z uruchamianiem
- Zaktualizuj sterownik graficzny
- Zainstaluj wszystkie aktualizacje systemu Windows
- Uruchom w trybie zgodności
- Zmodyfikuj swój Rejestr
- Sprawdź, czy nie ma uszkodzonych plików systemowych
Poprawka 1: Zmodyfikuj pliki konfiguracyjne, aby naprawić problemy z uruchamianiem
Chociaż Tower of Fantasy nie jest wymagającym tytułem, podobno ma problemy z uruchamianiem na niektórych słabszych komputerach PC. Jeśli nie możesz uruchomić gry, możesz spróbować zmodyfikować niektóre pliki konfiguracyjne, aby działała.
- Na klawiaturze naciśnij Wygraj+R (klawisz Windows i klawisz R), aby wywołać pole Uruchom. Wpisz lub wklej %Dane aplikacji% i kliknij OK .
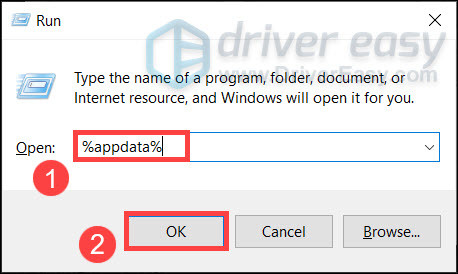
- Iść do Lokalne > Hotta > Zapisane > Konfiguracja > WindowsNoEditor . Kliknij prawym przyciskiem myszy GameUserSettings.ini i zmień jego nazwę na GameUserSettings.ini.backup.
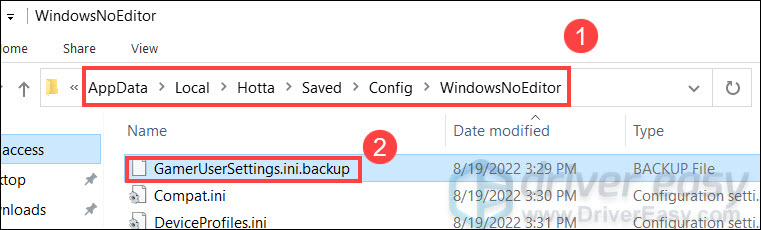
- Kliknij prawym przyciskiem myszy pusty obszar i utwórz nowy plik .txt o nazwie GamerUserSettings.ini . Edytuj plik i wklej następujące:
[D3DRHIPreference]
bPreferD3D12InGame=False
Następnie naciśnij Ctrl+S aby zapisać zmiany.
Teraz możesz ponownie uruchomić Tower of Fantasy i sprawdzić wyniki.
Jeśli gra nadal się zawiesza, spójrz na następną poprawkę.
Poprawka 2: Zaktualizuj sterownik graficzny
Niektórzy wędrowcy zgłaszali problem z awarią Vega Integrate Graphics, co oznacza, że awarie gry mogą być związane ze sterownikami . Jeśli używasz wadliwego lub przestarzałego sterownika graficznego, możesz napotkać problemy z wydajnością w nowych tytułach. Zawsze upewnij się, że używasz najnowszego poprawnego sterownika karty graficznej.
Możesz zaktualizować sterownik graficzny ręcznie, odwiedzając witrynę producenta GPU, pobierając najnowszy poprawny sterownik i instalując ręcznie. Ale jeśli nie masz czasu ani cierpliwości, aby zrobić to ręcznie, możesz użyć Łatwy kierowca aby zaktualizować automatycznie:
- Ściągnij i zainstaluj Driver Easy.
- Uruchom Driver Easy i kliknij Skanuj teraz przycisk. Driver Easy przeskanuje komputer i wykryje problemy ze sterownikami.
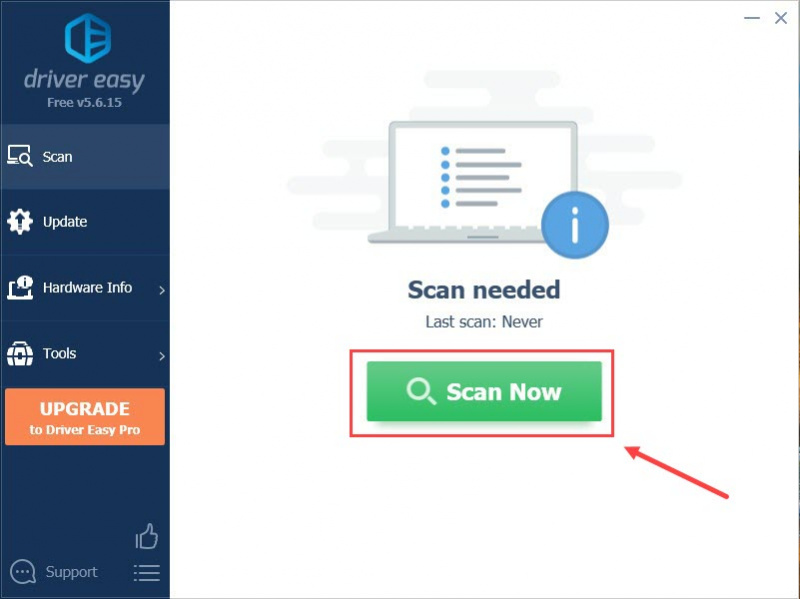
- Kliknij Aktualizuj wszystko aby automatycznie pobrać i zainstalować odpowiednią wersję wszystko brakujące lub nieaktualne sterowniki w systemie.
(Wymaga to Wersja Pro – zostaniesz poproszony o uaktualnienie po kliknięciu Aktualizuj wszystko. Jeśli nie chcesz płacić za wersję Pro, nadal możesz pobrać i zainstalować wszystkie potrzebne sterowniki w wersji bezpłatnej; wystarczy pobrać je pojedynczo i ręcznie zainstalować, w normalny sposób systemu Windows.)
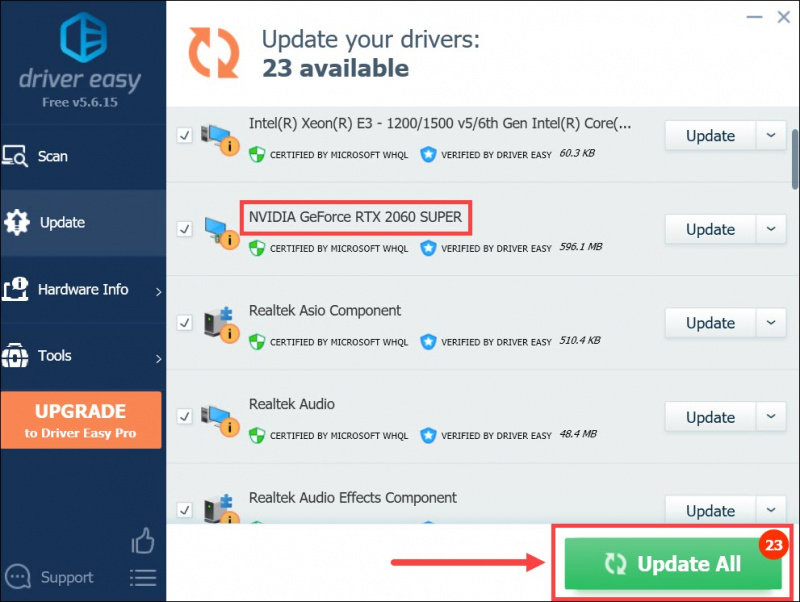
Po zaktualizowaniu wszystkich sterowników uruchom ponownie komputer i sprawdź rozgrywkę w Tower of Fantasy.
Jeśli najnowsze sterowniki nie mogą zatrzymać awarii, możesz sprawdzić następną poprawkę poniżej.
Poprawka 3: Zainstaluj wszystkie aktualizacje systemu Windows
Powinieneś również upewnić się, że twój system ma wszystkie aktualizacje systemu. Zwykle system Windows zaplanuje to za Ciebie, ale musisz to potwierdzić ręcznie, gdy wystąpią problemy z komputerem.
- Na klawiaturze naciśnij Wygraj+R (klawisz z logo Windows i klawisz R), aby wywołać pole Uruchom. Wpisz lub wklej aktualizacja kontroli i kliknij OK .
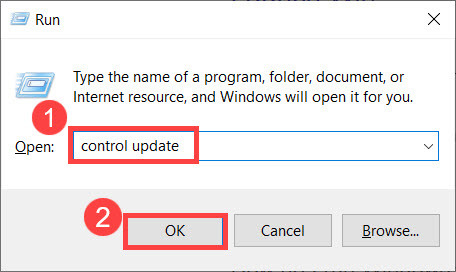
- Kliknij Sprawdź aktualizacje . System Windows sprawdzi wówczas dostępne aktualizacje. (Lub kliknij Uruchom ponownie teraz, jeśli pojawi się monit „Wymagane ponowne uruchomienie”)
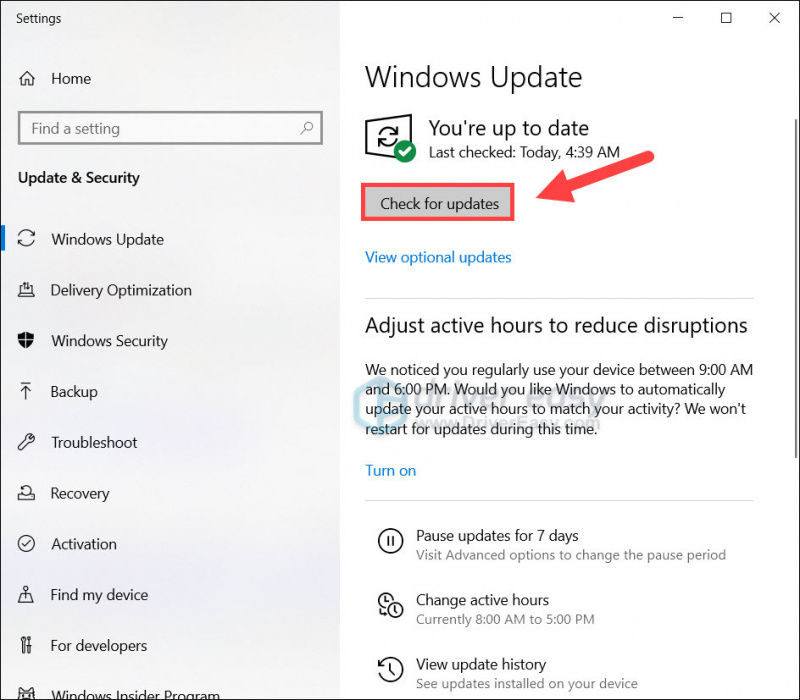
Jeśli Tower of Fantasy nadal się zawiesza, możesz wypróbować następną poprawkę poniżej.
Poprawka 4: Uruchom w trybie zgodności
W niektórych przypadkach ciągłe awarie wskazują na problem ze zgodnością. Według opinii, uruchomienie gry w trybie zgodności jest potencjalnym rozwiązaniem problemu. Możesz więc spróbować i zobaczyć, jak się sprawy mają. Jest to warte strzału, zwłaszcza jeśli korzystasz z systemu Windows 11.
- Przejdź do ścieżka instalacji Tower of Fantasy (m.in. C:\Wieża fantazji\Launcher ).
Kliknij prawym przyciskiem myszy tof_launcher.exe i wybierz Nieruchomości .
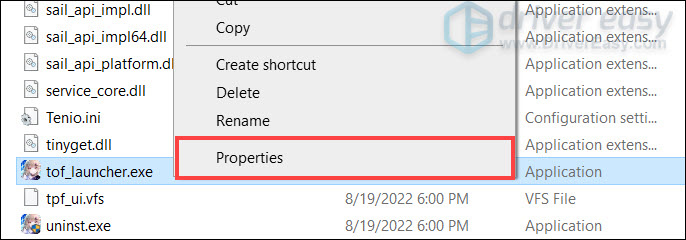
- W wyskakującym okienku przejdź do Zgodność tab, ustaw na uruchom ten program w trybie zgodności dla Windows 8 . Następnie zaznacz pole obok Wyłącz optymalizacje pełnoekranowe oraz Uruchom ten program jako administrator . Na koniec kliknij OK aby zapisać zmiany.
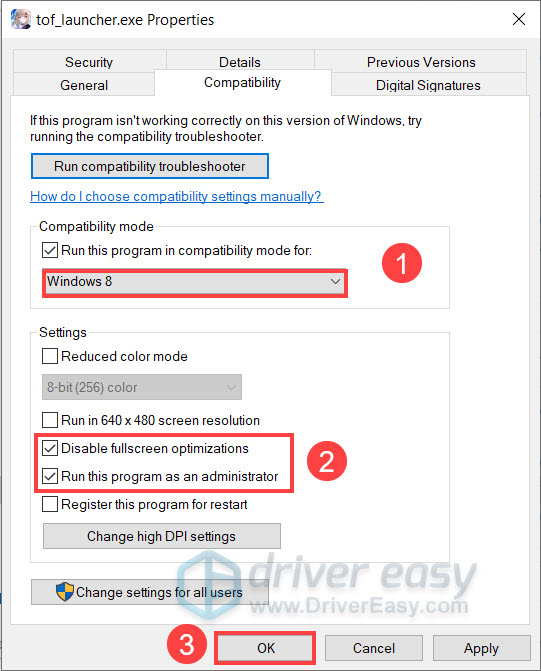
- Teraz możesz przetestować rozgrywkę w Tower of Fantasy.
Jeśli ta poprawka nie zadziała, cofnij ustawienia i przejdź do następnego poniżej.
Poprawka 5: Zmodyfikuj rejestr (zaawansowane)
Ta poprawka wymaga pewnego poziomu wiedzy komputerowej. Postępuj ostrożnie. (Jeśli nie wiesz, co robisz, pomiń to i przejdź do następnej poprawki.)Niektórzy gracze znaleźli możliwe rozwiązanie awarii przez wyłączanie TDR (Wykrywanie i odzyskiwanie limitu czasu) sterownika karty graficznej w Rejestrze. Możesz spróbować tego samego i zobaczyć, jak to idzie.
- Na klawiaturze naciśnij Wygraj+R . Wpisz lub wklej regedit i kliknij OK .
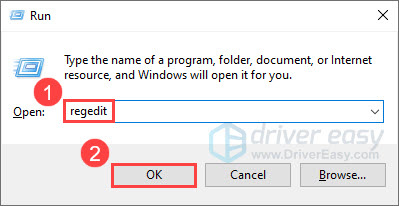
- W pasku adresu wpisz lub wklej Komputer\HKEY_LOCAL_MACHINE\SYSTEM\CurrentControlSet\Control\GraphicsDrivers i naciśnij Wchodzić .
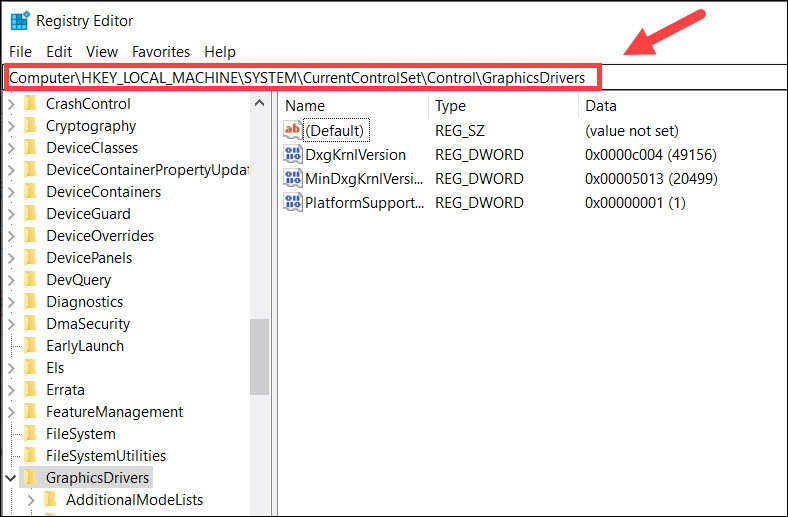
- Kliknij prawym przyciskiem myszy puste miejsce i utwórz Wartość DWORD (32-bitowa) . Następnie nazwij to Poziom Tdr .
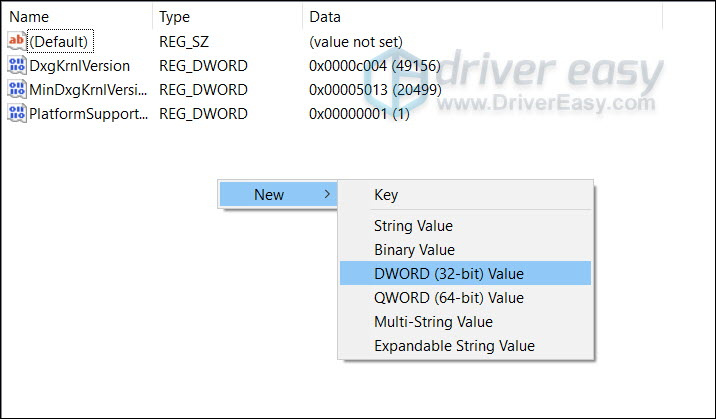
- Podwójne kliknięcie Poziom Tdr aby edytować wartość. Wybierz Szesnastkowy i nastaw Dane wartości do 0 .
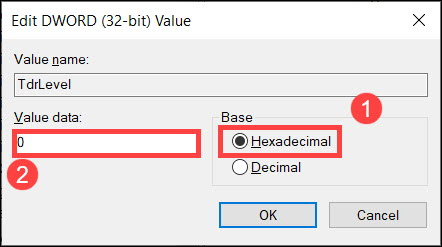
- Teraz uruchom ponownie komputer i uruchom Tower of Fantasy.
Jeśli ta poprawka nie daje ci szczęścia, spójrz na następną.
Rozwiązanie 6: Sprawdź, czy nie ma uszkodzonych plików systemowych
Jeśli żadna z powyższych poprawek nie działa, prawdopodobnie patrzysz na to problem systemowy . Wszyscy używamy naszego komputera w inny sposób, więc trudno jest dokładnie określić, co poszło nie tak: może to być wadliwy sterownik lub uszkodzone pliki systemowe. Tak czy inaczej, możesz najpierw uruchomić skanowanie za pomocą narzędzia do naprawy systemu.
Restoro to profesjonalne narzędzie do naprawy systemu Windows, które może skanować ogólny stan systemu, diagnozować konfigurację systemu, identyfikować wadliwe pliki systemowe i automatycznie je naprawiać. Zapewnia całkowicie nowe składniki systemu za pomocą jednego kliknięcia, dzięki czemu nie musisz ponownie instalować systemu Windows i wszystkich programów, a także nie tracisz żadnych osobistych danych ani ustawień.
- Ściągnij i zainstaluj Restoro.
- Otwórz Restoro. Uruchomi darmowe skanowanie twojego komputera i da ci szczegółowy raport o stanie twojego komputera .
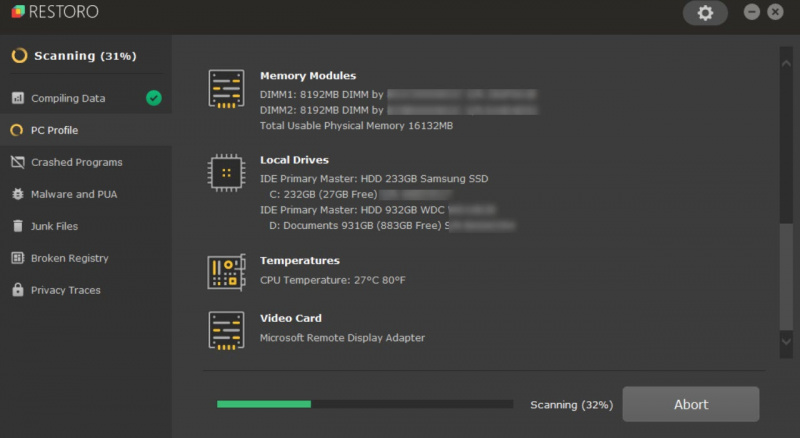
- Po zakończeniu zobaczysz raport pokazujący wszystkie problemy. Aby automatycznie naprawić wszystkie problemy, kliknij ROZPOCZNIJ NAPRAWĘ (Musisz kupić pełną wersję. Jest ona objęta 60-dniową gwarancją zwrotu pieniędzy, dzięki czemu możesz dokonać zwrotu w dowolnym momencie, jeśli Restoro nie rozwiąże problemu).
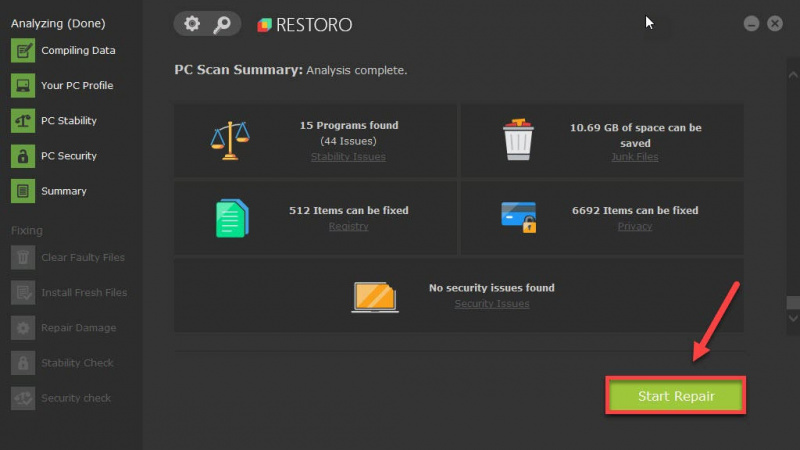
Mam nadzieję, że ten post pomoże ci rozwiązać problem z awarią Tower of Fantasy. Jeśli masz jakieś pomysły lub sugestie, daj nam znać w komentarzach poniżej.






