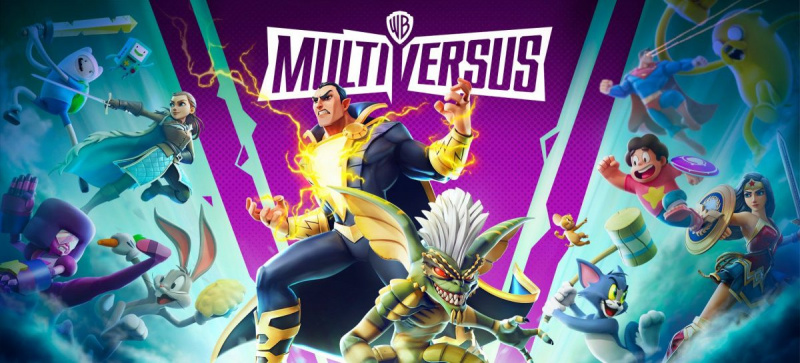
MultiVersus został oficjalnie wydany. Gdy gracze lubią tę popularną grę na arenie, wielu zgłasza problemy, takie jak awarie i brak uruchamiania. Jeśli jesteś jednym z tych niespokojnych użytkowników, nie martw się. Pokażemy Ci 8 najlepszych poprawek do awarii MultiVersus.
Zanim zaczniesz
Zanim wypróbujesz dowolną z poniższych metod, upewnij się, że Twój komputer spełnia minimalne wymagania dla MultiVersus.
| System operacyjny | Windows 10 64-bitowy |
| Edytor | Intel Core i5-2300 lub AMD FX-8350 |
| Pamięć | 4 GB pamięci RAM |
| Grafika | Nvidia GeForce GTX550Ti/AMD Radeon HD5850/Intel UHD750 |
Możesz także wyłączyć i włączyć komputer, aby sprawdzić, czy problem został rozwiązany, na wszelki wypadek.
Wypróbuj te poprawki
Istnieje wiele potencjalnych poprawek awarii MultiVersus. Po prostu przejdź przez te, aż znajdziesz ten, który Ci odpowiada.
- Sprawdź aktualizacje gry i problemy z serwerem
- Zaktualizuj sterownik karty graficznej
- Usuń wszystkie modyfikacje gry
- Popraw swoje połączenie internetowe
- Zainstaluj wszystkie aktualizacje systemu Windows
- Sprawdź integralność plików gry
- Wykonaj czysty rozruch
- Ponownie zainstaluj grę
Poprawka 1: Sprawdź aktualizacje gry i problemy z serwerem
Zalecamy zacząć od sprawdzenia dostępnych aktualizacji gry, ponieważ wszelkie oczekujące aktualizacje mogą zawierać poprawki bieżących błędów lub usterek. Innym wyborem jest sprawdzenie problemów z serwerem w mediach społecznościowych gry, takich jak Świergot . Deweloper opublikuje tam informacje o ostatnich aktualizacjach lub problemach z serwerem, które pomogą Ci zidentyfikować przyczynę awarii.
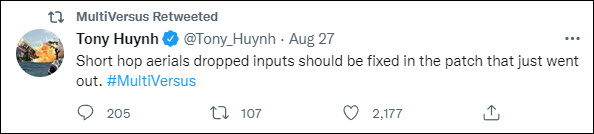
Gdy wystąpią problemy z serwerem, poczekaj, aż rozwiążą te problemy. W przypadku oczekujących aktualizacji gry zainstaluj je natychmiast i sprawdź, czy gra nadal ulega awarii.
Nic złego w grze? Po prostu przejdź do następujących poprawek.
Poprawka 2: Zaktualizuj sterownik karty graficznej
Awarie gier są zwykle związane z grafiką. Każdy wadliwy lub nieaktualny sterownik graficzny prawdopodobnie spowoduje awarię MultiVersusa. Zawsze zalecamy graczom aktualizowanie sterowników graficznych, aby uniknąć problemów, takich jak awarie – optymalizując wrażenia z gry. Oto dwa sposoby na zrobienie tego:
Opcja 1 – Ręcznie
Aby zaktualizować sterowniki w ten sposób, potrzebujesz umiejętności obsługi komputera i cierpliwości, ponieważ musisz znaleźć odpowiedni sterownik online, pobrać go i zainstalować krok po kroku.
Najpierw zidentyfikuj producenta swojej karty graficznej i pobierz sterowniki z jego strony pomocy:
Wyszukaj najnowszą, która jest zgodna z Twoim systemem operacyjnym, a następnie ręcznie pobierz ją i zainstaluj. Następnie kliknij dwukrotnie pobrany plik i postępuj zgodnie z instrukcjami wyświetlanymi na ekranie, aby zainstalować sterownik.
Opcja 2 – automatycznie (zalecane)
Jeśli nie masz czasu, cierpliwości lub umiejętności, aby ręcznie zaktualizować sterownik, możesz to zrobić automatycznie za pomocą Łatwy kierowca . Driver Easy automatycznie rozpozna Twój system i znajdzie dla niego odpowiednie sterowniki.
Nie musisz dokładnie wiedzieć, jaki system działa na Twoim komputerze, nie musisz ryzykować pobierania i instalowania złego sterownika oraz nie musisz się martwić o popełnienie błędu podczas instalacji.
Sterowniki można aktualizować automatycznie, korzystając z BEZPŁATNEJ lub wersji Pro Driver Easy. Ale w wersji Pro zajmuje to tylko 2 kliknięcia:
- Ściągnij i zainstaluj Driver Easy.
- Uruchom Driver Easy i kliknij Skanuj teraz przycisk. Driver Easy przeskanuje komputer i wykryje problemy ze sterownikami.
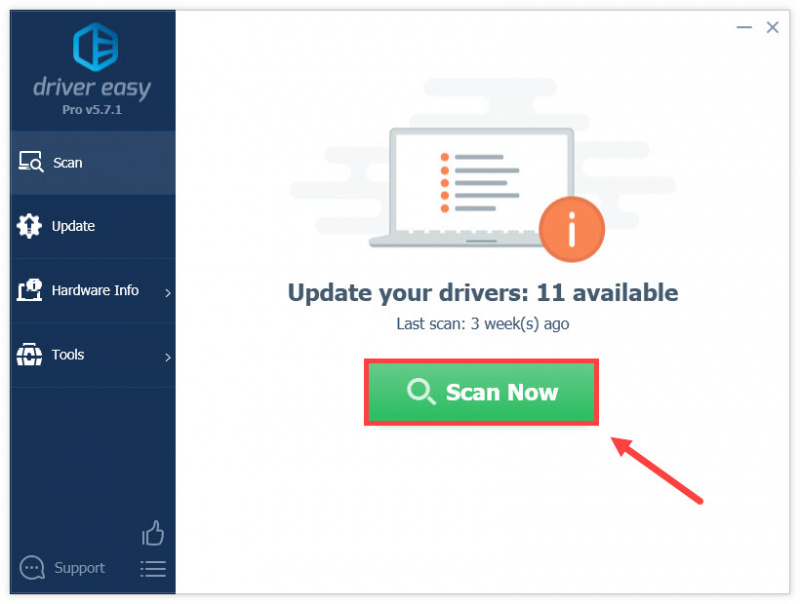
- Kliknij Aktualizuj wszystko aby automatycznie pobrać i zainstalować odpowiednią wersję wszystko brakujące lub nieaktualne sterowniki w systemie.
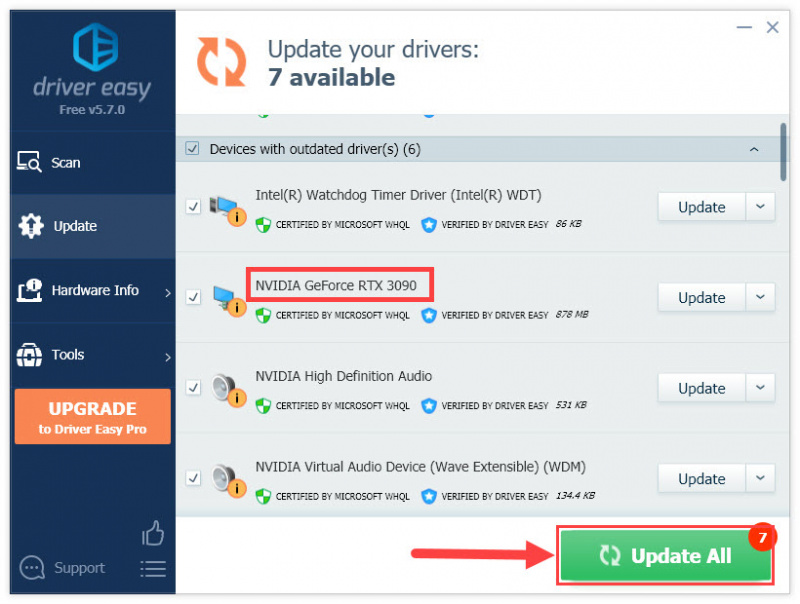
(Wymaga to Wersja Pro – zostaniesz poproszony o uaktualnienie po kliknięciu Aktualizuj wszystko. Jeśli nie chcesz płacić za wersję Pro, nadal możesz pobrać i zainstalować wszystkie potrzebne sterowniki za pomocą Darmowa wersja ; wystarczy pobrać je pojedynczo i ręcznie zainstalować, w normalny sposób systemu Windows.)
Gdy wszystko jest ustawione, uruchom ponownie komputer i grę, aby sprawdzić, czy problem nadal występuje. Jeśli tak, wypróbuj poniższe rozwiązania.
Poprawka 3: Usuń wszystkie modyfikacje gry
MultiVersus niedawno zakazał wszelkich modyfikacji w grze (mod). Potwierdzili, że niektóre awarie zgłaszane przez użytkowników są wywoływane przez mody. Więc jeśli nadal ich używasz, MultiVersus może się zawiesić.
Po prostu usuń wszystkie mody do gier i sprawdź, czy problem zniknie.
- Przejdź do folderu instalacyjnego gry. Jeśli pobrałeś go ze Steam, domyślna lokalizacja to C:\Program Files (x86)\Steam\steamapps\common\MultiVersus\MultiVersus. Następnie kliknij Zawartość .
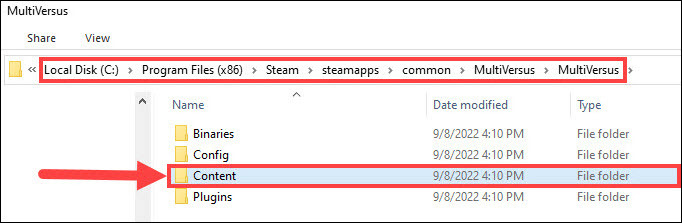
- Następnie kliknij Tłuszcz teczka.
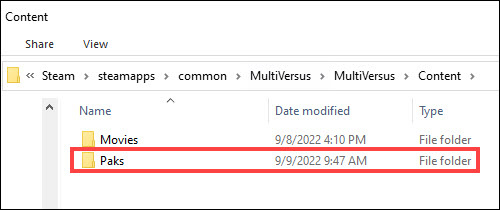
- Zobaczysz ~ mod folder, w którym umieszczasz swoje mody do gier. Usuwać to usunąć wszystkie mody.
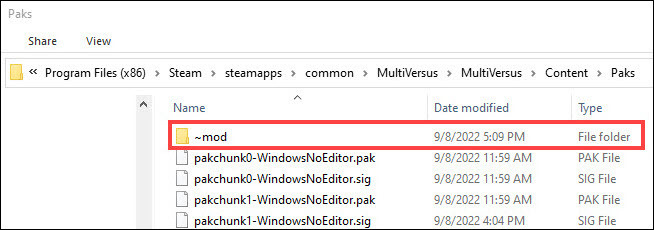
Uruchom ponownie grę, aby sprawdzić, czy nie ma ulepszeń. Jeśli nie masz szczęścia, przejdź do następnej poprawki.
Rozwiązanie 4: Popraw swoje połączenie internetowe
Rozgrywka wymaga stabilnego Internetu. Jeśli Internet działa wolno, gra może się zawiesić. Powinieneś więc upewnić się, że Internet działa poprawnie podczas gry. Aby zoptymalizować połączenie:
Opcja 1 – Uruchom ponownie router
Spróbuj ponownie uruchomić router, aby odświeżyć połączenie internetowe.
- Odłącz router od gniazdka elektrycznego i odczekaj co najmniej 15 sekund.

- Podłącz go ponownie i przetestuj połączenie internetowe.
Opcja 2 – Wyłącz VPN
Jeśli Twoje łącze VPN łączy się z serwerem w kraju, który nie obsługuje MultiVersus, możesz napotkać błąd krytyczny EU4, rodzaj awarii. Całkowicie wyłącz VPN, aby sprawdzić, czy problem się utrzymuje.
Opcja 3 – Zamknij aplikacje zużywające zasoby
Użyj Menedżera zadań, aby zamknąć wszelkie aplikacje, które konkurują o przepustowość i zużywają dużo procesora i pamięci. Aby je zamknąć:
- Na pasku zadań kliknij prawym przyciskiem myszy i wybierz Menadżer zadań .
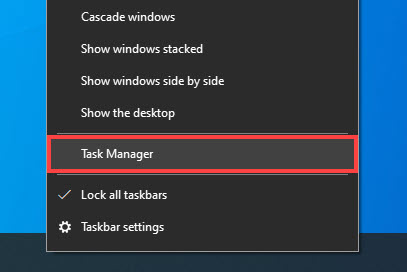
- Kliknij prawym przyciskiem myszy aplikację, której nie potrzebujesz, a następnie kliknij Zakończ zadanie .
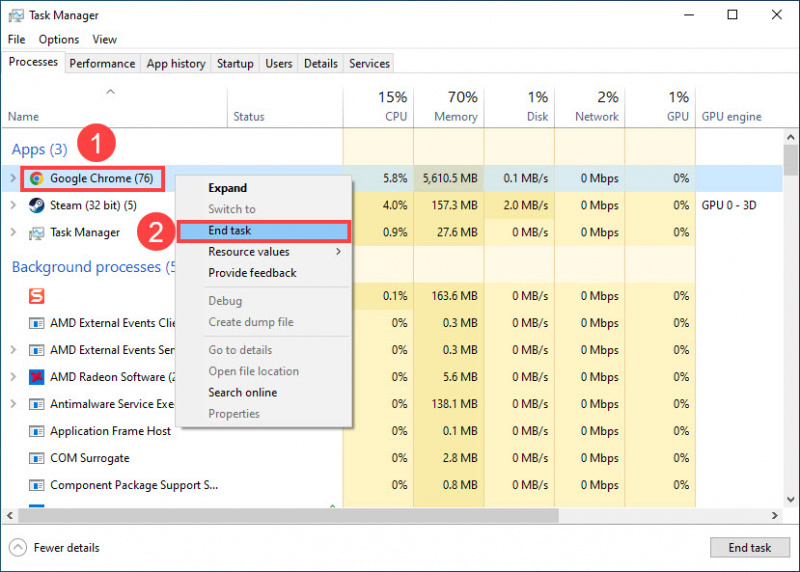
Uruchom ponownie grę i sprawdź, czy nadal się zawiesza. Jeśli tak, przejdź do poniższych poprawek.
Sposób 5: Zainstaluj wszystkie aktualizacje systemu Windows
Według niektórych graczy aktualizacje systemu Windows naprawiły ich problem z awariami. Więc jeśli nie aktualizowałeś się przez jakiś czas, czas to zrobić. Oto jak to zrobić:
- W polu wyszukiwania na ekranie wpisz aktualizacje i kliknij otwarty .
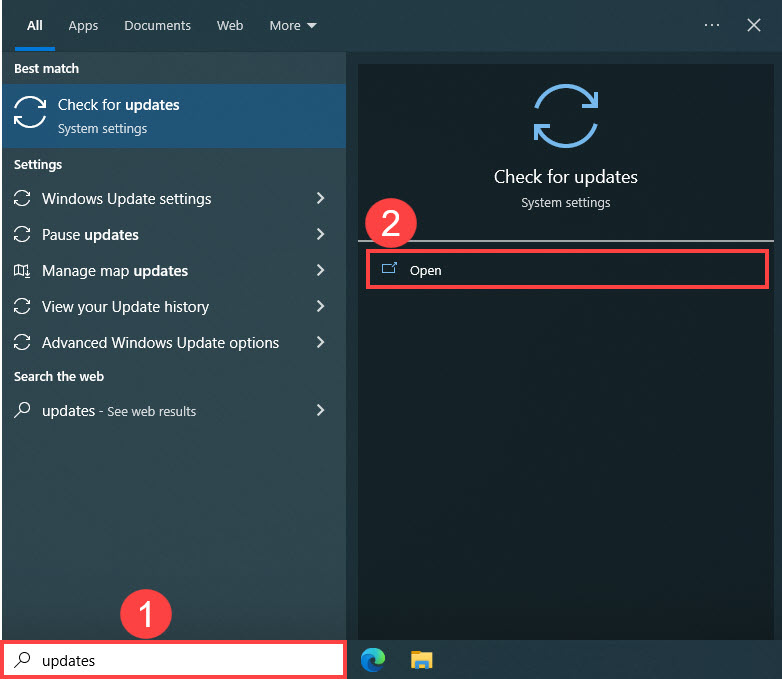
- Kliknij Sprawdź aktualizacje aby sprawdzić, czy są dostępne aktualizacje.
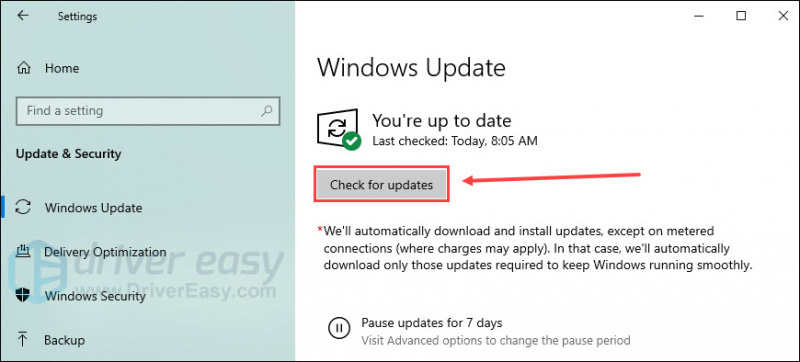
Trzymaj, aż procedura aktualizacji się zakończy. Następnie uruchom ponownie komputer, uruchom ponownie grę i sprawdź, czy awaria została naprawiona.
Bez zmian? Przejdź do następnej poprawki.
Poprawka 6: Zweryfikuj integralność plików gry
Gra może się zawiesić, gdy brakuje niektórych plików gry lub są one uszkodzone. Jeśli nie masz pewności, czy istnieją uszkodzone pliki gry, wykonaj poniższe czynności, aby zweryfikować pliki gry na Steam:
- Otwórz Steam, przejdź do BIBLIOTEKA i znajdź MultiVersus.
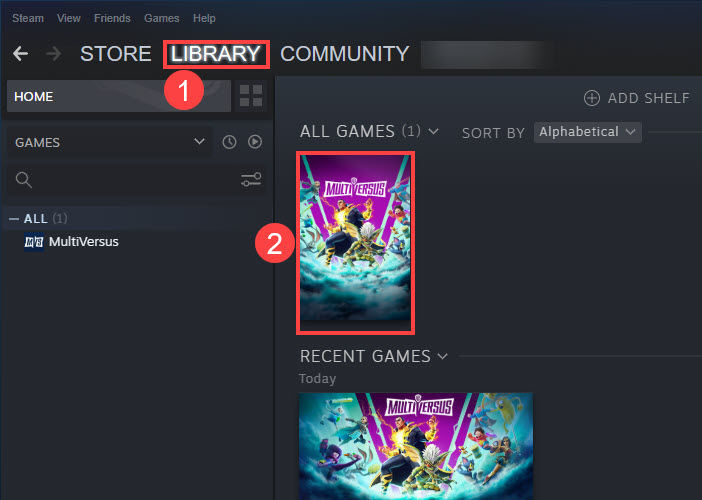
- Kliknij prawym przyciskiem myszy i wybierz Nieruchomości…
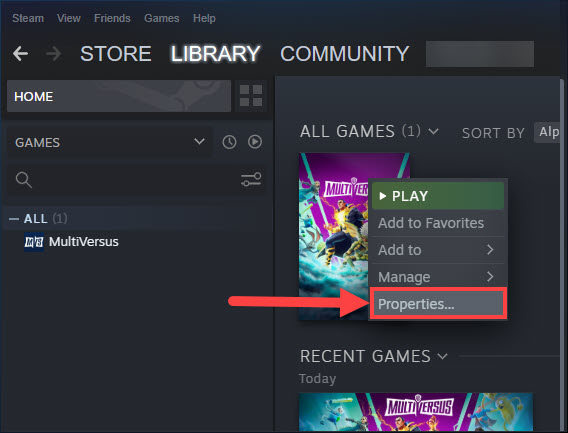
- Wybierz PLIKI LOKALNE i kliknij Sprawdź integralność plików gry…
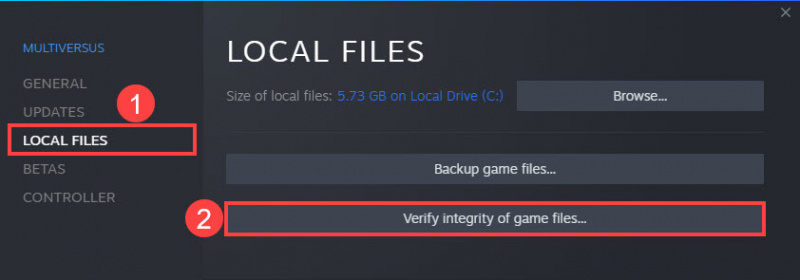
Po zakończeniu weryfikacji uruchom ponownie MultiVersus, aby sprawdzić, czy nadal się zawiesza. Jeśli ten problem będzie się powtarzał, wypróbuj następną poprawkę.
Rozwiązanie 7: Wykonaj czysty rozruch
Jednym z potencjalnych powodów awarii jest to, że inne programy są w konflikcie z MultiVersus. Możesz wykonać czysty rozruch, aby wyeliminować sprawcę. Oto jak to zrobić:
- Na klawiaturze naciśnij Klawisz z logo Windows oraz R aby wywołać pole Uruchom. Rodzaj msconfig i kliknij OK .
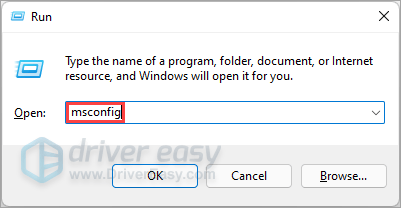
- Przejdź do Usługi i włącz Ukryj wszystkie usługi Microsoft pole wyboru.
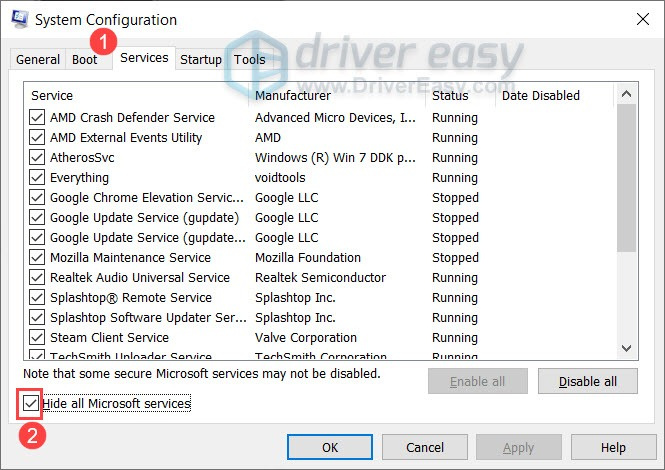
- Odznacz wszystkie usługi Z WYJĄTKIEM tych należą do producenta karty graficznej lub dźwiękowej, na przykład Realtek , AMD , NVIDIA oraz Intel . Następnie kliknij OK .
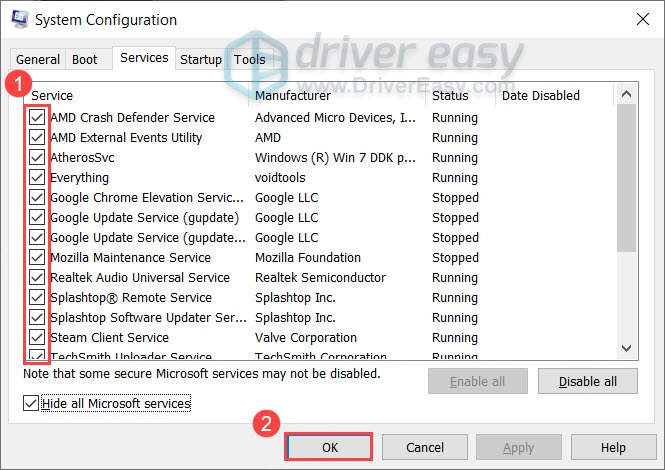
- Na klawiaturze naciśnij klawisz kontrolny , Zmiana oraz wyjście jednocześnie, aby otworzyć Menedżera zadań, a następnie przejdź do Uruchomienie patka.
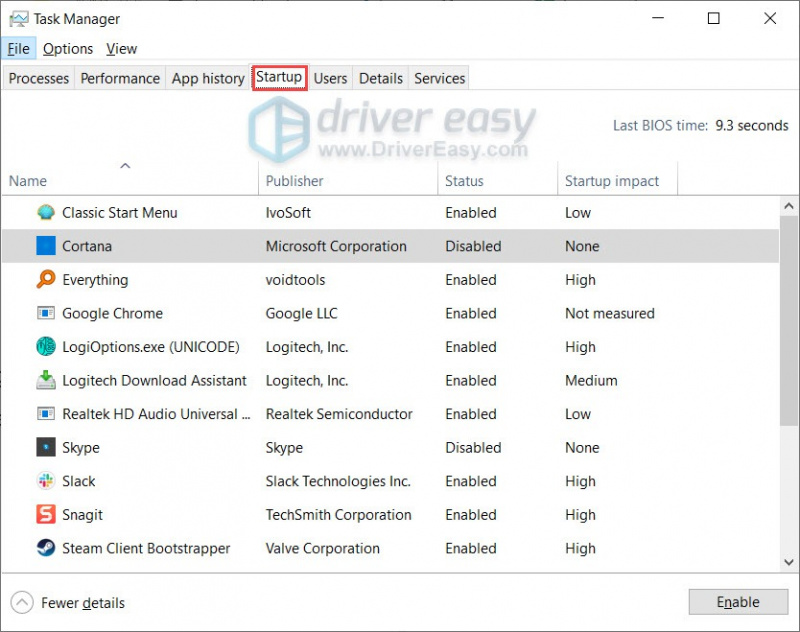
- Pojedynczo wybierz dowolne programy o dużym wpływie na uruchamianie i kliknij Wyłączyć .
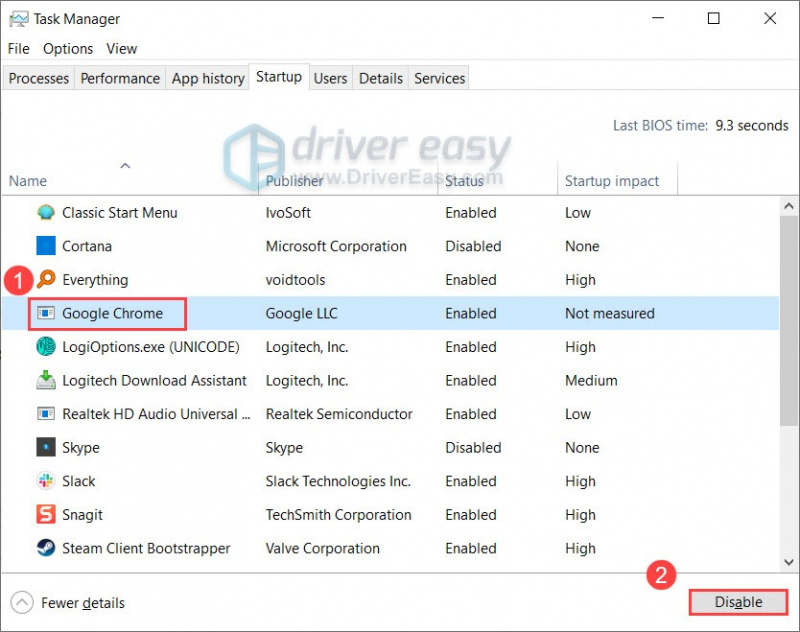
Uruchom ponownie komputer i ponownie uruchom MultiVersus. Jeśli gra nadal się zawiesza, powtórz powyższe kroki i wyłącz inny program.
Jeśli to nie pomoże, wypróbuj następną poprawkę.
Poprawka 8: Ponownie zainstaluj grę
MultiVersus może ulec awarii, gdy nie zostanie poprawnie zainstalowany. Jeśli żadna z powyższych poprawek nie zadziała, spróbuj ponownie zainstalować grę. Oto jak to zrobić na Steamie:
- Otwórz Steam i znajdź MultiVersus pod BIBLIOTEKA .
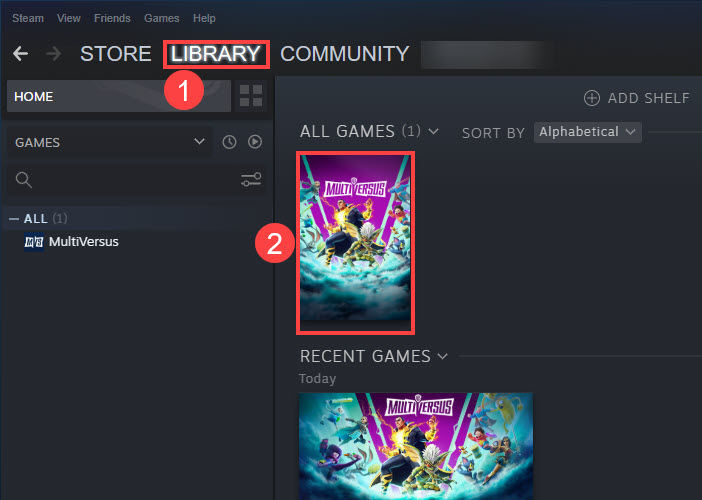
- Kliknij prawym przyciskiem myszy ikonę gry, wybierz Zarządzaj – Odinstaluj i postępuj zgodnie z instrukcjami.
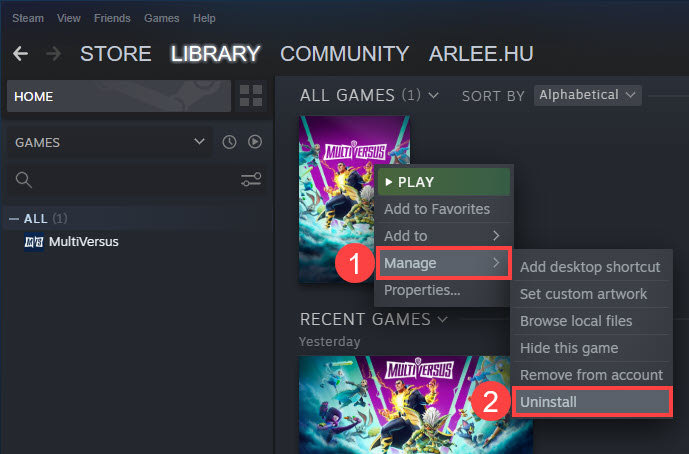
- Pobierz MultiVersus ze Steam. Po zakończeniu uruchom instalator i postępuj zgodnie z instrukcjami wyświetlanymi na ekranie, aby go zainstalować.
Oto możliwe rozwiązania problemu z awarią MultiVersusa. Mam nadzieję, że okażą się pomocne. Jeśli masz dalsze pytania lub sugestie, nie wahaj się zostawić komentarza poniżej.



![[Pobierz] Sterownik GeForce RTX 3060 Ti dla Windows 10, 8, 7](https://letmeknow.ch/img/driver-download/52/geforce-rtx-3060-ti-driver.jpg)

![[ROZWIĄZANE] Mikrofon Zoom nie działa w systemie Windows 11/10](https://letmeknow.ch/img/knowledge-base/78/zoom-microphone-not-working-windows-11-10.jpg)
