'>
To naprawdę frustrujące, gdy podczas gry w Rocket League na komputerze występują problemy z wydajnością lub stabilnością. Ostatnio wielu graczy Rocket League zgłasza, że gra nieoczekiwanie ulega awarii lub przestaje odpowiadać.
Jeśli ty też doświadczasz Rocket League awarie, nie martw się. Oto 8 poprawek do wypróbowania.
Poprawki do wypróbowania:
Być może nie będziesz musiał wypróbowywać ich wszystkich. Po prostu przejrzyj listę, aż znajdziesz tę, która załatwia sprawę.
- Zrestartuj swój komputer
- Uruchom grę jako administrator
- Zaktualizuj sterownik karty graficznej
- Usuń pliki pamięci podręcznej gier
- Sprawdź integralność plików gry
- Uruchom grę z domyślnymi ustawieniami
- Zmień ustawienia zasilania komputera
- Zainstaluj ponownie grę
Poprawka 1: Uruchom ponownie komputer
Czasami gra może się zawiesić lub przestać odpowiadać z powodu tymczasowego problemu, który można naprawić, ponownie uruchamiając urządzenie. Dlatego zanim przejdziesz dalej i wypróbujesz inne rozwiązania, najpierw uruchom ponownie komputer.
Jeśli Rocket League nadal ulega awarii po ponownym uruchomieniu, czytaj dalej i wypróbuj poprawkę 2 poniżej.
Poprawka 2: Uruchom grę jako administrator
Domyślnie system Windows uruchamia programy jako użytkownik. Oznacza to, że Twoja gra ma ograniczone uprawnienia dostępu do plików i folderów gry na Twoim komputerze. Aby sprawdzić, czy to jest główny problem z awariami Rocket League, postępuj zgodnie z poniższymi instrukcjami:
1) Jeśli używasz teraz Steam, kliknij prawym przyciskiem myszy plik Ikona Steam na pasku zadań i wybierz Wyjście .

2) Kliknij prawym przyciskiem myszy Ikona Steam i wybierz Uruchom jako administrator .
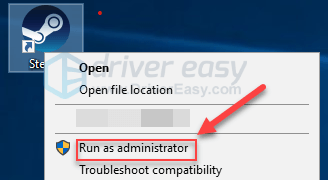
3) Kliknij tak .
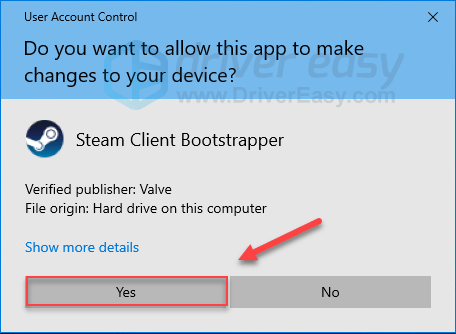
4) Uruchom ponownie Rocket League ze Steam.
Jeśli Twoja gra nadal się zawiesza, przejdź do następnej poprawki.
Poprawka 3: Zaktualizuj sterownik karty graficznej
Twoja karta graficzna lub GPU to najważniejszy sprzęt, jeśli chodzi o określanie wydajności w grach. Jeśli używasz przestarzałego lub wadliwego sterownika karty graficznej, prawdopodobnie napotkasz problemy z grą.
Jeśli na tym polega problem, aktualizacja sterownika karty graficznej powinna go rozwiązać. Możesz zaktualizować sterownik karty graficznej ręcznie, jeśli z przyjemnością robisz to pojedynczo. Ale to zajmuje trochę czasu. Lub możesz zaktualizować je wszystkie za pomocą kilku kliknięć za pomocą Łatwy kierowca .
Driver Easy automatycznie rozpozna Twój system i znajdzie dla niego odpowiednie sterowniki. Nie musisz dokładnie wiedzieć, jaki system działa na Twoim komputerze, nie musisz ryzykować pobrania i zainstalowania niewłaściwego sterownika i nie musisz się martwić, że podczas instalacji popełnisz błąd.
Możesz aktualizować sterowniki automatycznie za pomocą DARMOWE lub Pro wersji Driver Easy. Ale w wersji Pro wystarczy 2 kliknięcia (a otrzymasz pełne wsparcie i 30-dniową gwarancję zwrotu pieniędzy):
1) Pobieranie i zainstaluj Driver Easy.
2) Uruchom sterownik Easy i kliknij Skanuj teraz przycisk. Driver Easy przeskanuje komputer i wykryje sterowniki powodujące problemy.
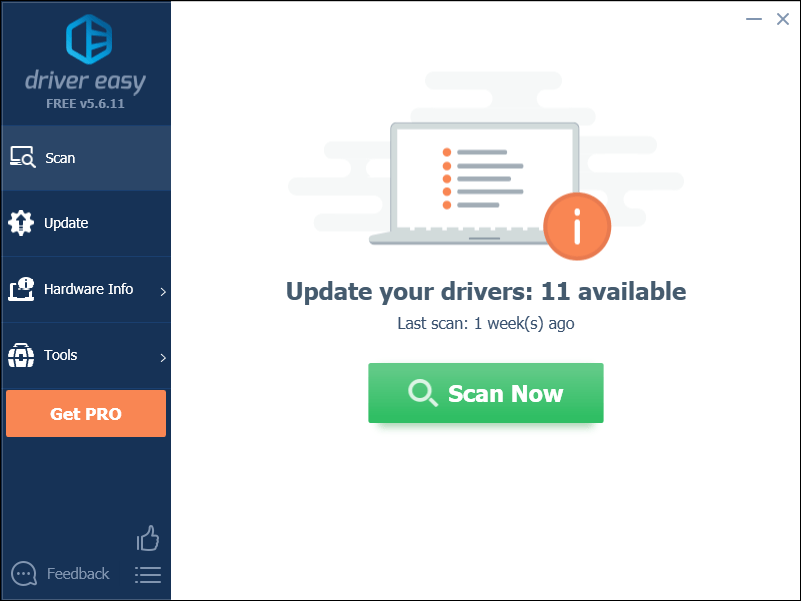
3) Kliknij Przycisk Aktualizuj obok sterownika karty graficznej, aby automatycznie pobrać poprawną wersję tego sterownika, możesz go zainstalować ręcznie. Lub kliknij Aktualizuj wszystko aby automatycznie pobrać i zainstalować właściwą wersję wszystko sterowniki, których brakuje lub są nieaktualne w systemie (wymaga to rozszerzenia Wersja Pro - pojawi się monit o aktualizację po kliknięciu Aktualizuj wszystko).
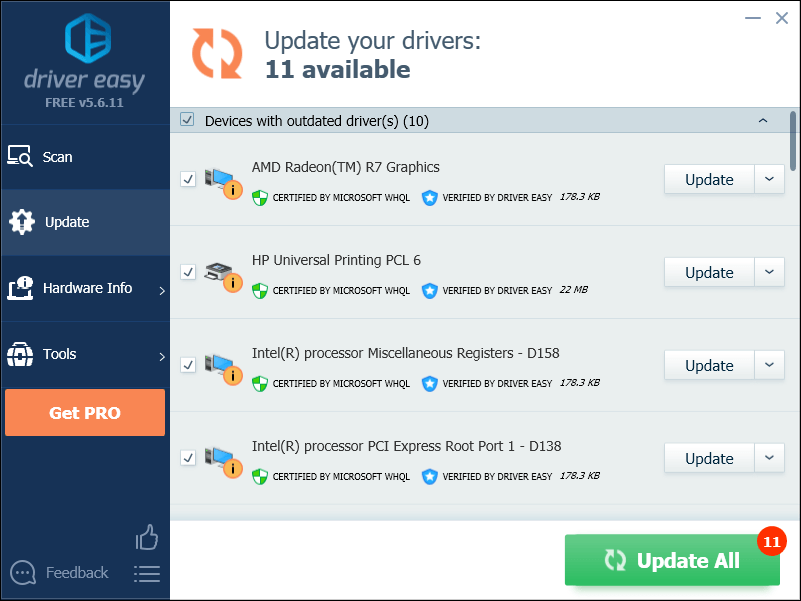
Jeśli potrzebujesz pomocy, skontaktuj się z Zespół wsparcia Driver Easy w support@drivereasy.com .
4) Uruchom ponownie grę, aby przetestować problem.
Jeśli Rocket League ponownie się zawiesi, przejdź dalej i wypróbuj poniższe rozwiązanie.
Poprawka 4: Usuń pliki pamięci podręcznej gier
Problem z awarią Rocket League może wystąpić, gdy jeden lub więcej plików pamięci podręcznej gry jest uszkodzonych. Jeśli tak się stanie, wyczyszczenie plików pamięci podręcznej gry może rozwiązać problem. Oto jak to zrobić:
1) Na klawiaturze naciśnij klawisz Klawisz z logo systemu Windows i JEST w tym samym czasie.
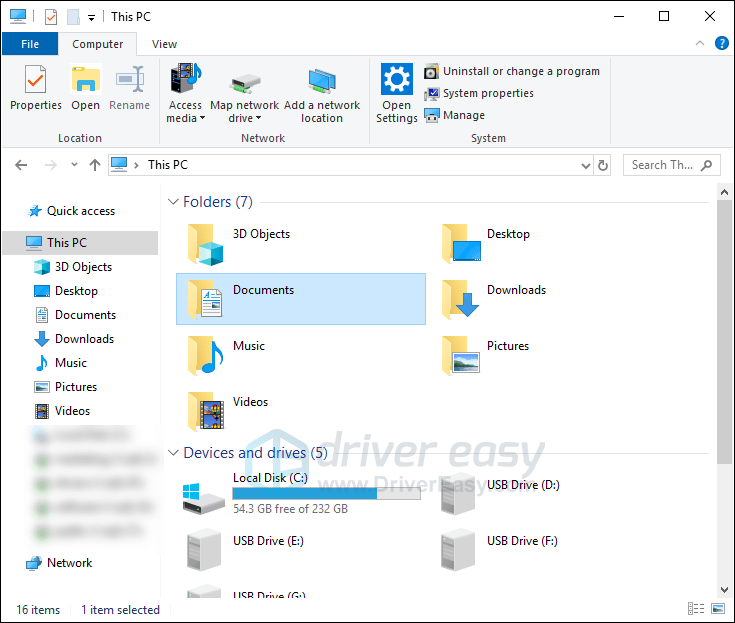
2) Iść do Dokumenty> Moje gry> Rocket League> TAGame .
3) Kliknij prawym przyciskiem myszy Pamięć podręczna i wybierz Usunąć .
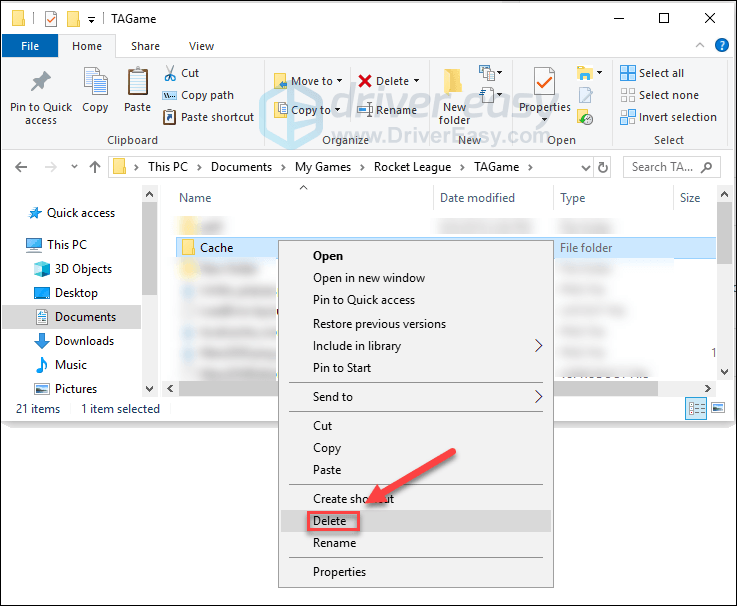
Uruchom ponownie Rocket League, aby sprawdzić, czy to pomogło.
Jeśli problem z zawieszaniem się gry nadal występuje, sprawdź poniższe rozwiązanie.
Poprawka 5: Sprawdź integralność plików gry
Możesz również napotkać problem z awarią, gdy określony plik gry Rocket League jest uszkodzony lub go brakuje. W takim przypadku spróbuj zweryfikować integralność plików gry ze Steam. Oto jak to zrobić:
1) Uruchom klienta Steam.
2) Kliknij BIBLIOTEKA .

3) Kliknij prawym przyciskiem myszy Rocket League i wybierz Nieruchomości.

4) Kliknij PLIKI LOKALNE a następnie kliknij WERYFIKACJA INTEGRALNOŚCI PLIKÓW GRY .
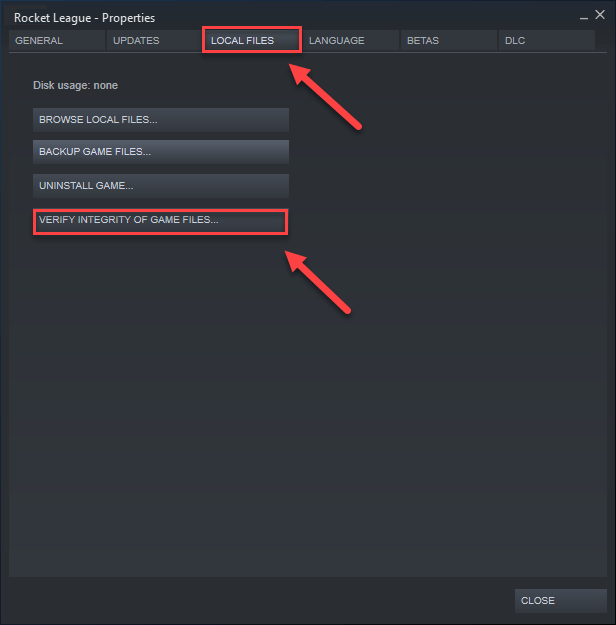
5) Uruchom ponownie grę po zakończeniu procesu.
Jeśli Rocket League nadal się zawiesza, wypróbuj poniższe rozwiązanie.
Poprawka 6: Uruchom grę z domyślnymi ustawieniami
Niewłaściwe ustawienia w grze mogą również spowodować awarię Rocket League. Spróbuj uruchomić grę z ustawieniami domyślnymi, aby sprawdzić, czy działa u Ciebie. Oto jak to zrobić:
1) Uruchom Steam.
2) Kliknij BIBLIOTEKA .
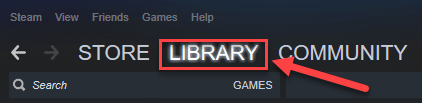
3) Kliknij prawym przyciskiem myszy Rocket League i wybierz Nieruchomości .

4) Kliknij USTAW OPCJE URUCHOMIENIA.
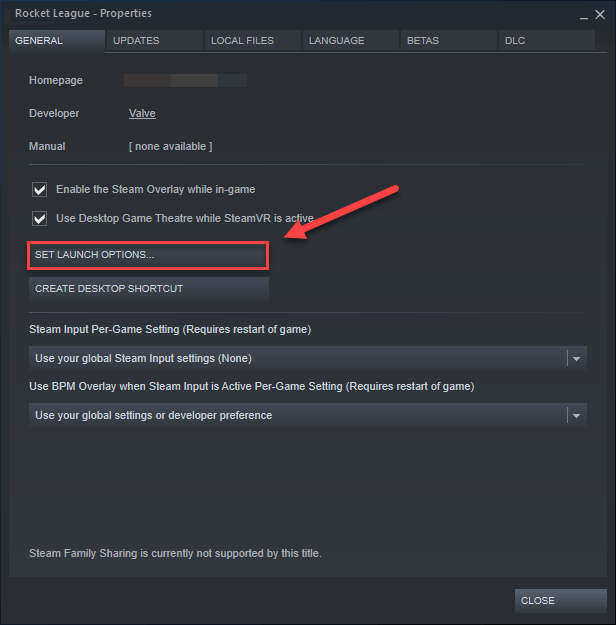
5) Usuń wszystkie aktualnie wyświetlane opcje uruchamiania.
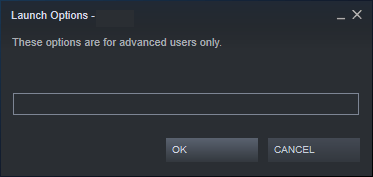
6) Rodzaj -autoconfig , następnie kliknij dobrze .
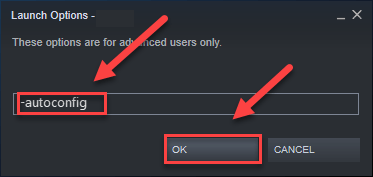
7) Uruchom ponownie grę, aby sprawdzić, czy to zadziałało.
Jeśli to nie pomogło, musisz ponownie otworzyć okno Opcje uruchamiania i wyczyścić opcję uruchamiania. Następnie wypróbuj rozwiązanie poniżej.
Poprawka 7: Zmień ustawienia zasilania komputera
Plan zasilania na wszystkich komputerach jest domyślnie ustawiony na Zrównoważony. W trybie zrównoważonym komputer może czasami automatycznie zwalniać, aby oszczędzać energię, co może prowadzić Rocket League rozbija się.
Aby to naprawić, musisz zmienić plan zasilania na Wysoka wydajność . Oto jak to zrobić:
1) Na klawiaturze naciśnij klawisz Logo systemu Windows klucz i typ kontrola . Następnie kliknij Panel sterowania .
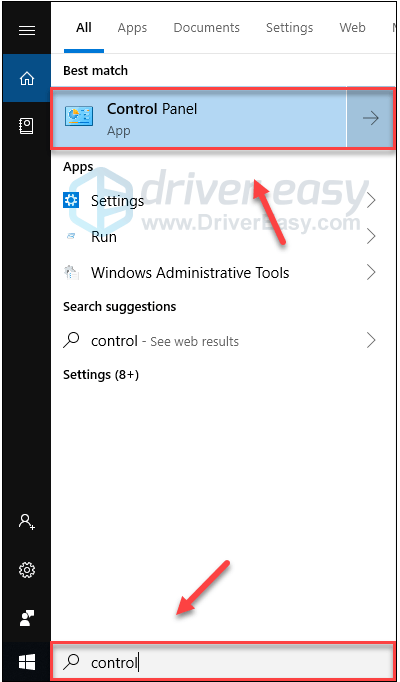
2) Pod Widok przez, Kliknij Duże ikony .
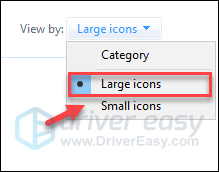
3) Wybierz Opcje mocy.
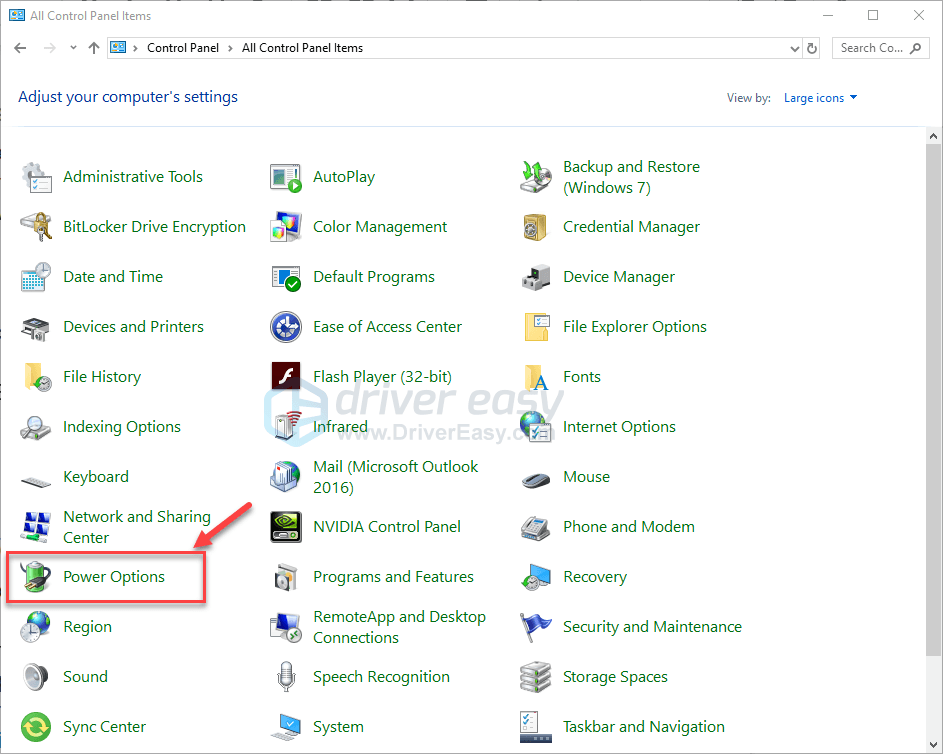
4) Wybierz Wysoka wydajność .
Jakie są różnice?Zrównoważony: Zrównoważony automatycznie dostosowuje szybkość procesora do potrzeb komputera.
Wysoka wydajność: Tryb wysokiej wydajności sprawia, że komputer działa z dużą prędkością przez większość czasu. W tym trybie komputer generuje więcej ciepła.
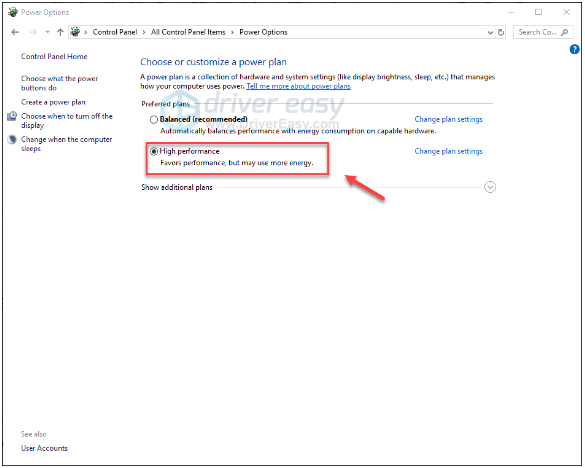
5) Uruchom ponownie komputer i grę.
Jeśli problem nie ustąpi, przejdź do następnej poprawki.
Poprawka 8: Zainstaluj ponownie grę
Jeśli żadna z powyższych poprawek nie zadziałała, jest bardzo prawdopodobne, że gra nie jest poprawnie zainstalowana na Twoim komputerze i ponowna instalacja jest rozwiązaniem dla Ciebie. Postępuj zgodnie z poniższymi instrukcjami:
1) Uruchom Steam.
2) Kliknij BIBLIOTEKA .
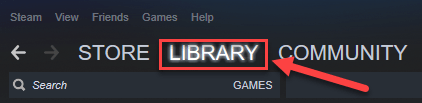
3) Kliknij prawym przyciskiem myszy Rocket League i wybierz Odinstaluj.
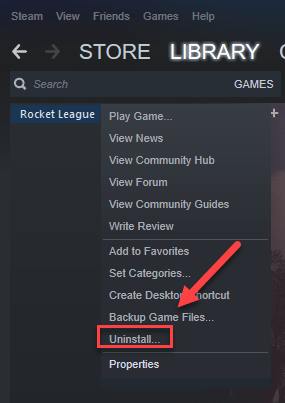
4) Kliknij USUNĄĆ .
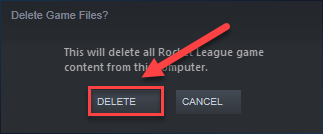
5) Uruchom ponownie Steam, aby pobrać i ponownie zainstalować Rocket League.
Mamy nadzieję, że ten artykuł pomógł w rozwiązaniu problemu! Jeśli masz jakieś pytania lub sugestie, możesz zostawić komentarz poniżej.



![[ROZWIĄZANE] Brak sterownika touchpada | 6 sprawdzonych poprawek](https://letmeknow.ch/img/knowledge/93/touchpad-driver-missing-6-proved-fixes.jpg)
![[Naprawiono] Brak sterownika USB urządzenia mobilnego Apple w systemie Windows 10](https://letmeknow.ch/img/knowledge/73/apple-mobile-device-usb-driver-missing-windows-10.png)

