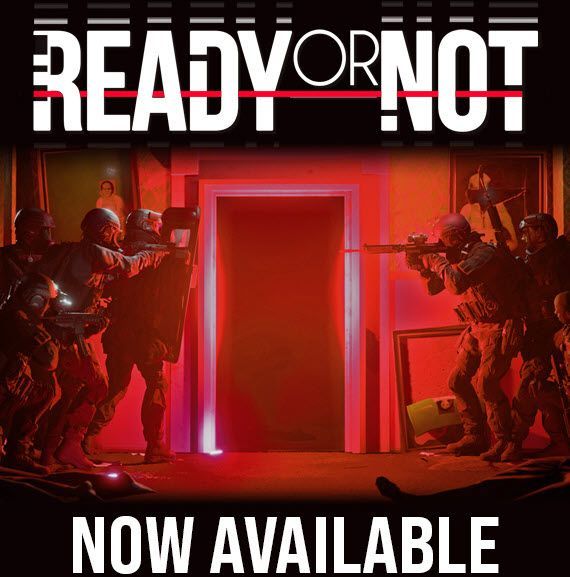
Ready or Not to intensywna, taktyczna strzelanka FPS. Jako gra wczesnego dostępu, wydana 18 grudnia 2021 r., otrzymała zdecydowanie pozytywne recenzje użytkowników na Steam. Jednak, podobnie jak inne gry z wczesnym dostępem, Ready or Not nie jest wolne od błędów i awarii. Jeśli Ready or Not nadal się zawiesza na twoim komputerze, nie martw się! Wylądowałeś na właściwej stronie i po przeczytaniu tego artykułu powinieneś być w stanie łatwo rozwiązać ten problem.
Wymagania systemowe Ready or Not for Windows PC
Najpierw upewnij się, że Twój komputer spełnia wymagania systemowe Ready or Not. Jeśli nie znasz wymagań systemowych gry, wystarczy rzucić okiem na poniższą tabelę:
| Wymagania systemowe | Minimum | Zalecana |
|---|---|---|
| TY: | 64-bitowy Windows 7, Windows 8.1, Windows 10 | 64-bitowy system Windows 10 |
| Edytor: | Intel Core i5-4430 / AMD FX-6300 | AMD Ryzen 5-1600 / Intel Core i5-7600K |
| Pamięć: | 8 GB pamięci RAM | 8 GB pamięci RAM |
| Grafika: | NVIDIA GeForce GTX 960 2 GB / AMD Radeon R7 370 2 GB | Nvidia GTX 1060 6 GB lub lepsza |
| DirectX: | Wersja 11 | Wersja 11 |
| Przechowywanie: | 50 GB wolnego miejsca | 50 GB wolnego miejsca |
Wymagania systemowe Ready or Not
Jeśli Twój komputer nie spełnia wymagań systemowych gry, może być konieczne ulepszenie komputera.
Jeśli nadal się zawiesza na potężnym komputerze, czytaj dalej i wypróbuj poniższe poprawki.
Wypróbuj te poprawki
Niezależnie od tego, czy gra ulega awarii podczas uruchamiania, czy też w trakcie gry, w tym artykule znajdziesz rozwiązanie, które możesz wypróbować. Nie musisz ich wszystkich próbować. Po prostu idź w dół listy, aż znajdziesz ten, który Ci odpowiada.
- Uruchomić Parowy i idź do swojego Biblioteka .
- Kliknij PLIKI LOKALNE po lewej, a następnie kliknij Sprawdź integralność plików gry… . Jeśli Steam znajdzie coś złego w plikach gry, pobierze je ponownie ze swojego oficjalnego serwera.

- Uruchom Driver Easy i kliknij Skanuj teraz przycisk. Driver Easy przeskanuje komputer i wykryje problemy ze sterownikami.

- Kliknij Aktualizuj wszystko aby automatycznie pobrać i zainstalować poprawną wersję Wszystko brakujące lub nieaktualne sterowniki w systemie. (Wymaga to Wersja Pro – zostaniesz poproszony o uaktualnienie po kliknięciu Aktualizuj wszystko.)

Notatka : Możesz to zrobić za darmo, jeśli chcesz, ale jest to częściowo ręczne. - Uruchom ponownie komputer, aby zmiany zaczęły obowiązywać. ten Wersja Pro Driver Easy jest dostarczany z pełne wsparcie techniczne . Jeśli potrzebujesz pomocy, skontaktuj się z zespołem pomocy Driver Easy pod adresem .
- Uruchom Steam i przejdź do zakładka BIBLIOTEKA . kliknij prawym przyciskiem myszy na Gotowy czy nie . Następnie wybierz Nieruchomości .

- Odznacz Włącz nakładkę Steam w grze .

- Zainstaluj i uruchom Reimage.Zostaniesz poproszony o wykonanie bezpłatnego skanowania komputera. Kliknij tak kontynuować.

- Poczekaj, aż Reimage przeskanuje twój komputer. To może zająć parę minut.

- Po zakończeniu procesu skanowania, Reimage wyświetli podsumowanie skanowania komputera.
Jeśli wystąpi jakikolwiek problem, kliknij przycisk ROZPOCZNIJ NAPRAWĘ w prawym dolnym rogu, a jednym kliknięciem reimage rozpocznie naprawę systemu operacyjnego Windows na Twoim komputerze.

Uwaga: jest to usługa płatna z 60-dniową gwarancją zwrotu pieniędzy, co oznacza, że aby rozpocząć naprawę, musisz kupić pełną wersję. Reimage jest dostarczany z całodobową pomocą techniczną. Jeśli potrzebujesz pomocy podczas korzystania z Reimage, możesz skorzystać z jednego z poniższych: - Na klawiaturze naciśnij Klawisz z logo Windows oraz r w tym samym czasie, aby otworzyć okno dialogowe Uruchom. Rodzaj msconfig i naciśnij Wchodzić otworzyć Konfiguracja systemu okno.

- Przejdź do Usługi zakładka, sprawdź Ukryj wszystkie usługi Microsoft a następnie kliknij Wyłącz wszystkie .

- Wybierz Uruchomienie tab i kliknij Otwórz Menedżera zadań .

- Na Uruchomienie zakładka w Menadżer zadań , dla każdy element startowy, wybierz element, a następnie kliknij Wyłączyć .

- Wróć do Konfiguracja systemu okno i kliknij ok .

- Kliknij Uruchom ponownie aby ponownie uruchomić komputer.

- awaria gry
Sprawdź integralność plików gry
Jeśli brakuje niektórych ważnych plików gry lub są one uszkodzone, gra ulegnie awarii. Ale nie martw się, możesz łatwo weryfikować i naprawiać pliki gry w Steam. Oto jak to zrobić:

W zależności od rozmiaru plików gry weryfikacja wszystkich plików gry może zająć trochę czasu.
Uruchom Gotowe lub Nie po zakończeniu procesu weryfikacji i sprawdź, czy ponownie się zawiesi. Jeśli ten problem będzie się powtarzał, wypróbuj następną poprawkę poniżej.
Zaktualizuj sterownik graficzny
Sterownik graficzny jest niezbędny do działania gier wideo. Jeśli Ready or Not nadal ulega awarii na komputerze, prawdopodobnie masz uszkodzony lub nieaktualny sterownik karty graficznej na swoim komputerze. Dlatego powinieneś zaktualizować sterowniki, aby sprawdzić, czy to rozwiązuje problemy z awariami gry.
Możesz zaktualizować sterownik karty graficznej ręcznie: najpierw przejdź do strony pobierania producenta ( AMD / NVIDIA ), a następnie wyszukaj swój model i pobierz poprawny instalator sterownika.
Ale jeśli nie masz czasu, cierpliwości lub umiejętności, aby ręcznie zaktualizować sterownik, możesz to zrobić automatycznie za pomocą Łatwy kierowca .
Driver Easy automatycznie rozpozna Twój system i znajdzie dla niego odpowiednie sterowniki. Nie musisz dokładnie wiedzieć, jaki system działa na Twoim komputerze, nie musisz martwić się złym sterownikiem, który chcesz pobrać, i nie musisz się martwić, że popełnisz błąd podczas instalacji. Driver Easy poradzi sobie z tym wszystkim.
Możesz automatycznie aktualizować sterowniki za pomocą WOLNY albo Wersja Pro sterownika Easy. Ale w wersji Pro zajmuje to tylko 2 kroki (i otrzymujesz pełne wsparcie i 30-dniową gwarancję zwrotu pieniędzy):
Zainstaluj najnowszą łatkę do gry
VOID Interactive, twórca Ready or Not, wydaje regularne łatki do gier, które naprawiają błędy i poprawiają wydajność gier. Możliwe, że ostatnia łatka spowodowała problem z awarią gry i że do jej naprawienia wymagana jest nowa łatka.
Jeśli łatka jest dostępna, zostanie wykryta przez Steam, a najnowsza łatka do gry zostanie automatycznie pobrana i zainstalowana po uruchomieniu gry.
Uruchom ponownie Ready or Not i sprawdź, czy ta poprawka działa. Jeśli to nie zadziałało lub nie było dostępnej nowej łatki do gry, przejdź do następnej poprawki, poniżej.
Wyłącz nakładki
Według wielu graczy na PC czasami nakładki mogą zakłócać działanie gry, a nawet powodować jej awarię. Jeśli używasz nakładek i gra się zawiesza, może być konieczne wyłączenie tych nakładek.
Jeśli używasz nakładki Steam, spróbuj wyłączyć nakładkę Steam w trybie gotowości lub nie i sprawdź, czy gra ponownie się zawiesi:
Jeśli używasz innych aplikacji z funkcjami nakładek (np. Nvidia GeForce Experience, Discord, Twitch itp.), upewnij się, że wyłączyłeś nakładkę w grze w tej funkcji.
Uruchomić gra i sprawdź, czy ponownie się zawiesi. Jeśli ta poprawka nie działa, wypróbuj następną poprawkę poniżej.
Tymczasowo wyłącz oprogramowanie antywirusowe
Oprogramowanie antywirusowe innych firm może również zakłócać działanie plików gry. A gra ulegnie awarii, gdy niektóre pliki gry zostaną zablokowane przez to oprogramowanie antywirusowe.
Spróbuj dodać folder gry i Steam jako wyjątek do aplikacji antywirusowej innej firmy. W razie potrzeby tymczasowo wyłącz aplikację antywirusową innej firmy przed uruchomieniem gry.
Uruchom opcję Ready or Not, aby sprawdzić, czy zawiesza się po wyłączeniu oprogramowania antywirusowego na komputerze.
Sprawdź, czy ta poprawka działa. Jeśli nie, wypróbuj następną poprawkę poniżej.
Napraw uszkodzone pliki systemowe
Uszkodzenie plików systemu Windows czasami powoduje również awarię gry. Jeśli grasz w gry komputerowe przez długi czas, być może wiesz, że nawet brakujący lub uszkodzony plik .dll (biblioteki łączy dynamicznych) może spowodować awarię gry.
Jeśli nie wiesz, jak naprawić uszkodzone pliki systemowe, spróbuj użyć Reimage . Jest to potężne narzędzie specjalizujące się w naprawie systemu Windows, które może pomóc szybko naprawić wszystkie uszkodzone pliki systemowe.
Reimage porówna twój obecny system operacyjny Windows z zupełnie nowym i działającym systemem, a następnie usunie i zastąpi wszystkie uszkodzone pliki świeżymi plikami i komponentami systemu Windows z nieustannie aktualizowanej bazy danych online, która zawiera obszerne repozytorium usług i plików systemowych, wartości rejestru, łącza dynamiczne biblioteki i inne składniki nowej instalacji systemu Windows.
Po zakończeniu procesu naprawy wydajność, stabilność i bezpieczeństwo komputera zostaną przywrócone i poprawione.
Aby naprawić uszkodzone pliki systemowe za pomocą Reimage, wykonaj poniższe czynności:
Telefon: 1-888-590-8274
Prześlij zgłoszenie: https://www.reimageplus.com/prześlij-bilet/
Wykonaj czysty rozruch
Ready or Not zawiesza się, gdy pewna aplikacja jest w konflikcie z grą. Jeśli nie masz pewności, która aplikacja powoduje konflikt z grą, wykonaj poniższe czynności, aby wykonać czysty rozruch, a dowiesz się tego:
Uruchom ponownie na komputerze i uruchom Ready or Not, aby sprawdzić, czy gra ponownie się zawiesi. Jeśli nie, otwórz Konfiguracja systemu ponownie okno, aby włączyć usługi i aplikacje jeden po drugim dopóki nie znajdziesz problematycznego oprogramowania.
Po włączeniu każdej usługi musisz ponownie uruchomić komputer, aby zastosować zmiany.Po znalezieniu problematycznego oprogramowania, które ulega awarii Ready or Not, możesz odinstaluj aby uniknąć problemów z zawieszaniem się gry w przyszłości.
Jeśli problem z awarią pojawi się ponownie po wyłączeniu wszystkich aplikacji i usług innych firm, spróbuj ponownie zainstalować Gotowy lub Nie.
Zwykle po ponownej instalacji gry będziesz mógł naprawić problem z awarią.
Porady:
Jeśli te typowe poprawki nie pomogły w rozwiązaniu problemu Gotowość lub Brak awarii, możesz również spróbować zbadać dzienniki awarii systemu Windows, aby przeanalizować i rozwiązać przyczyny awarii. Więcej informacji znajdziesz w artykule: Jak wyświetlić dzienniki awarii w systemie Windows 10? .
Mamy nadzieję, że jedna z powyższych poprawek pomogła rozwiązać problem Gotowy lub Nie ulega awarii. Jeśli masz jakieś pytania lub sugestie, możesz zostawić linię w polu komentarzy poniżej. Dziękuje za przeczytanie!

















![[Naprawiono] Jak skonfigurować połączenia Wi-Fi na telefonach i komputerach?](https://letmeknow.ch/img/knowledge-base/35/fixed-how-to-set-up-wifi-calling-on-phones-computers-1.png)

