Wielu graczy zgłasza, że w Assassin’s Creed Valhalla są strasznie opóźnieni. W rzeczywistości opóźnienia w grze to problem sieciowy. Więc kiedy myślisz, że twój Assassin’s Creed: Valhalla jest opóźniony, powinieneś najpierw sprawdzić połączenie sieciowe.
Jednak niektórzy mogą mieć problemy z niską liczbą klatek na sekundę lub jąkaniem i pomylić to z problemem lagów. Dlatego w tym poście zajmiemy się problemami, które sprawiają, że gra Assassin’s Creed: Valhalla całkowicie się opóźnia, i pomożemy ci poprawić wydajność gry na dowolnym komputerze.
Wypróbuj te poprawki
- 1 – Zainstaluj najnowszą łatkę do gry
- 2 – Zrestartuj swoją sieć
- 3 – Zaktualizuj sterowniki urządzeń
- 4 – Wyłącz VRR i V-Sync/FreeSync
- 5 – Zmień ustawienia DNS
- 6 – Wyczyść wszystkie pliki tymczasowe
1 – Zainstaluj najnowszą łatkę do gry
Zawsze zaleca się sprawdzenie aktualizacji gry Assassin's Creed: Valhalla i zainstalowanie najnowszej poprawki do gry, aby rozwiązać problem. Więcej informacji na temat Assassin’s Creed: Valhalla Nowe aktualizacje na Ubisoft.
2 – Zrestartuj swoją sieć
Najpierw upewnij się, że korzystasz z połączenia Ethernet, aby przez cały czas uzyskać stabilną sieć. Następnie możesz spróbować ponownie uruchomić sieć. Pomoże to rozwiązać problemy z połączeniem internetowym, poprawić powolne połączenia.
Ponieważ twój modem jest włączony przez cały dzień, może to spowodować uszkodzenie pakietów, które wysyłasz i odbierasz, zmniejszając w ten sposób prędkość. Dlatego dobrym pomysłem jest comiesięczne odłączanie modemu.
1) Wyłącz wszystko, co jest podłączone do sieci (komputer, tablet, drukarka).
2) Odłącz przewód zasilający z tyłu modemu i routera. Upewnij się, że wszystkie kontrolki modemu/routera są wyłączone (nie naciskaj przycisku resetowania).

3) Odczekaj 1 minutę, a następnie podłącz przewód zasilający z powrotem do modemu/routera.
4) Poczekaj, aż kontrolka Internetu zmieni kolor na zielony.
Teraz możesz ponownie połączyć się z Internetem i ponownie uruchomić Assassin’s Creed Valhalla, aby przetestować problem. Jeśli gra nadal bardzo się opóźnia, sprawdź następną poprawkę poniżej.
3 – Zaktualizuj sterowniki urządzeń
Opóźnienie w grze Assassin’s Creed Valhalla może być spowodowane przestarzałym lub uszkodzonym sterownikiem sieciowym. Według niektórych graczy gra jest płynniejsza po aktualizacji sterownika sieciowego. Upewnij się więc, że zawsze masz najnowszy sterownik sieciowy.
Aby uzyskać bezbłędną rozgrywkę, ważne jest również zaktualizowanie sterownika karty graficznej. Ponieważ karta graficzna jest komponentem odpowiedzialnym za przetwarzanie elementów wizualnych i wysyłanie ich na ekran, wszelkie problemy z awarią gry są zwykle zakorzenione w procesorze graficznym.
Istnieją dwa sposoby aktualizacji sterowników urządzeń:
Opcja 1 – Ręcznie – Aby zaktualizować sterownik sieciowy, odwiedź oficjalną witrynę producenta płyty głównej i wyszukaj swój model. Możesz zaktualizować sterownik karty graficznej ręcznie, przechodząc na stronę producenta, np. AMD lub NVIDIA i wyszukanie najnowszego poprawnego sterownika. Pamiętaj, że musisz znaleźć sterowniki zgodne z twoją wersją systemu Windows.
Opcja 2 – Automatycznie (zalecane) – Jeśli nie masz czasu, cierpliwości lub umiejętności obsługi komputera, aby ręcznie zaktualizować sterowniki wideo i monitora, możesz zamiast tego: zrób to automatycznie z Łatwy kierowca . Driver Easy automatycznie rozpozna twój system i znajdzie odpowiedni sterownik dla twojej karty sieciowej lub karty graficznej oraz twojej wersji Windows, a następnie pobierze i zainstaluje je poprawnie:
1) Pobierać i zainstaluj Driver Easy.
2) Uruchom Driver Easy i kliknij Skanuj teraz przycisk. Driver Easy przeskanuje komputer i wykryje problemy ze sterownikami.
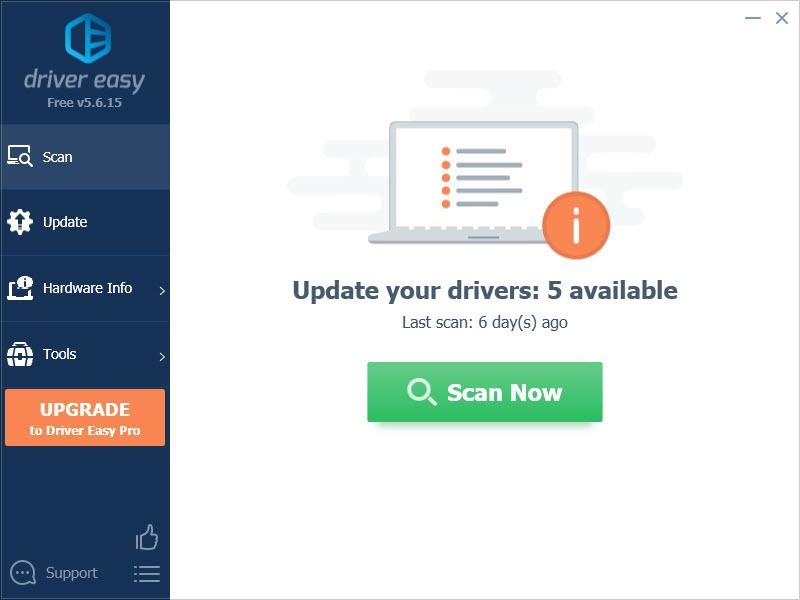
3) Kliknij Aktualizacja obok oznaczonego sterownika karty graficznej, aby automatycznie pobrać poprawną wersję tego sterownika, a następnie możesz go ręcznie zainstalować (możesz to zrobić w wersji BEZPŁATNEJ).
Lub kliknij Aktualizuj wszystko aby automatycznie pobrać i zainstalować poprawną wersję wszystkich brakujących lub nieaktualnych sterowników w systemie. (Wymaga to Wersja Pro który pochodzi z pełne wsparcie t i 30 dniowa gwarancja zwrotu pieniedzy . Zostaniesz poproszony o uaktualnienie po kliknięciu Aktualizuj wszystko).
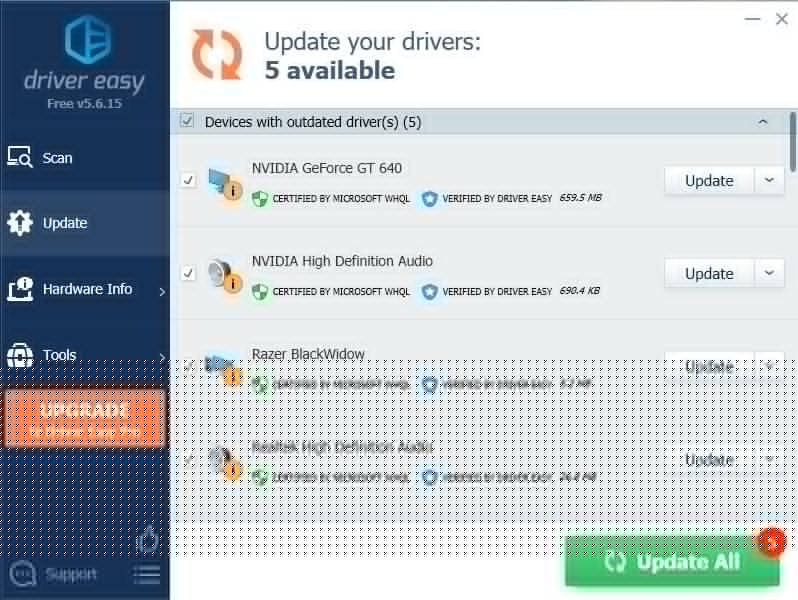 Wersja Pro Driver Easy pochodzi z pełnym wsparciem technicznym.
Wersja Pro Driver Easy pochodzi z pełnym wsparciem technicznym. Jeśli potrzebujesz pomocy, prosimy o kontakt Zespół wsparcia Driver Easy w support@letmeknow.ch .
Zagraj w grę, aby sprawdzić, czy problem z opóźnieniem w grze Assassin’s Creed Valhalla nadal występuje z nowym sterownikiem sieciowym. Jeśli aktualizacja sterownika nie załatwia sprawy, możesz przejść do następnej poprawki.
4 – Wyłącz VRR i V-Sync/FreeSync
Wielu graczy może włączyć VRR (zmienną częstotliwość odświeżania) lub V-Sync (synchronizację pionową), aby zmniejszyć rozrywanie ekranu. Może to jednak wprowadzić opóźnienie wejściowe. Jeśli jednak masz okropne zrywanie ekranu podczas grania w Assassin’s Creed Valhalla, możesz pominąć tę poprawkę.
1) Kliknij prawym przyciskiem pulpit i wybierz Ustawienia wyświetlania.
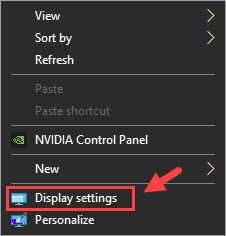
2) Przewiń w dół i wybierz Ustawienia grafiki (w Wiele wyświetlaczy Sekcja).
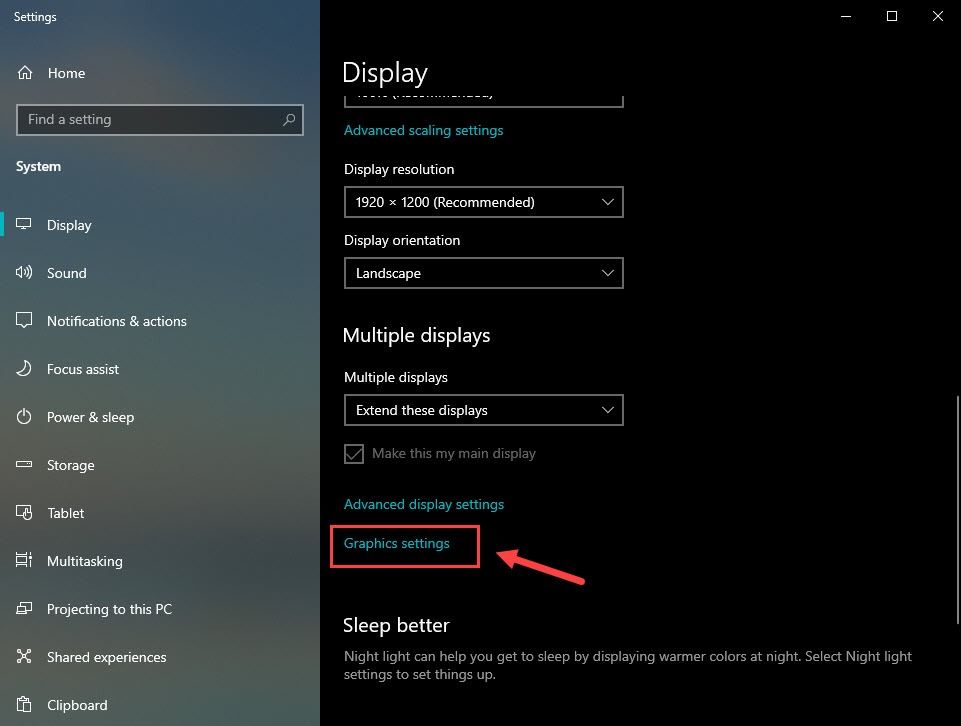
3) Wyłącz przycisk pod Zmienna częstotliwość odświeżania .
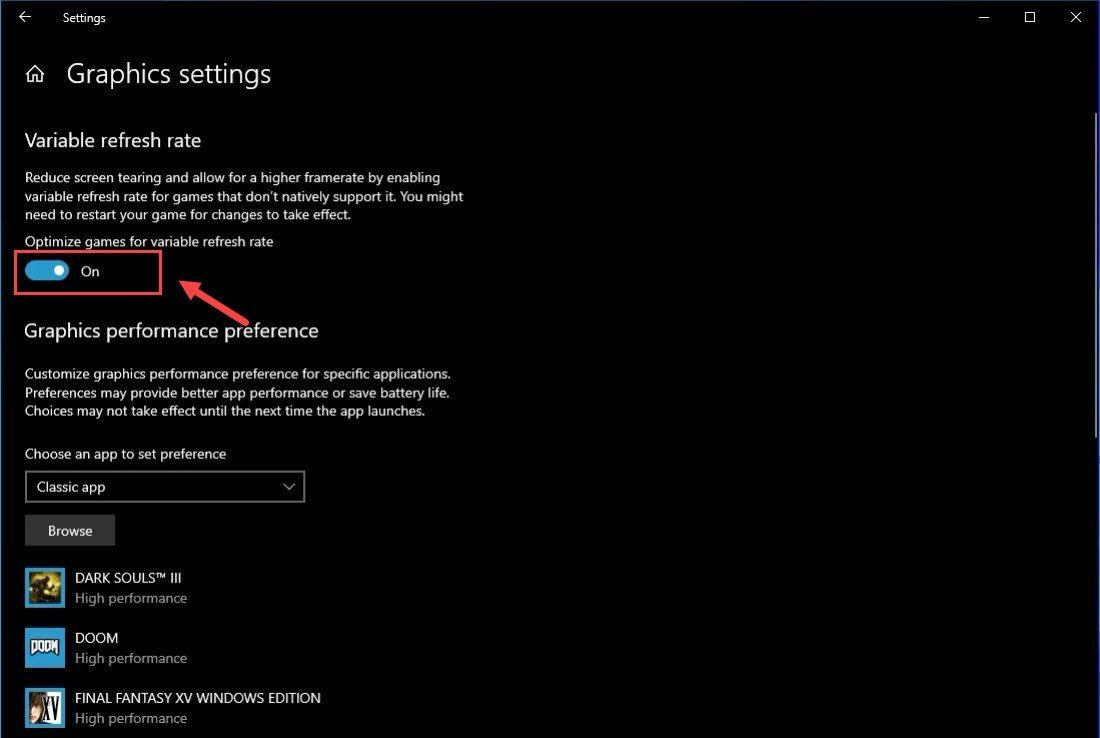 Uwaga: jeśli używasz konsoli do gier, możesz wyłączyć VRR, przechodząc do Ustawienia > Wyświetlacz i dźwięk > Wyjście wideo > Tryby wideo > odznacz Umożliwić Zmienne częstotliwości odświeżania skrzynka.
Uwaga: jeśli używasz konsoli do gier, możesz wyłączyć VRR, przechodząc do Ustawienia > Wyświetlacz i dźwięk > Wyjście wideo > Tryby wideo > odznacz Umożliwić Zmienne częstotliwości odświeżania skrzynka. 4) Otwórz Panel sterowania NVIDIA .
5) Kliknij Zarządzaj ustawieniami 3D z lewego okienka.
6) Pod Ustawienia programu , Dodaj swój Assassin’s Creed Walhalla .
7) Przewiń w dół, aż zobaczysz Synchronizacja pionowa i wybierz wyłączony .
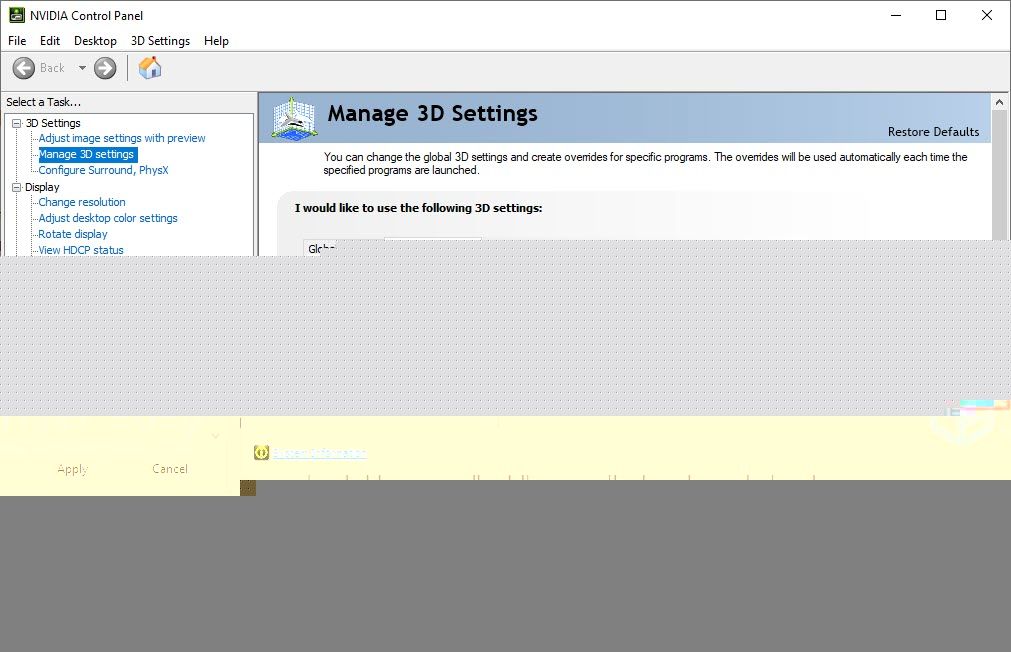
8) Kliknij Zastosować .
Notatka: Jeśli używasz karty graficznej AMD, otwórz AMD Ustawienia Radeona > Wyświetlacz > wyłącz AMD FreeSync .Teraz nie powinieneś mieć problemów z graniem w Assassin’s Creed Valhalla. Jeśli ta metoda nie zmniejszyła opóźnień w Assassin’s Creed Valhalla, możesz wypróbować następną poprawkę poniżej.
5 – Zmień ustawienia DNS
Jeśli nadal gra jest opóźniona, możesz poprawić stan sieci, przełączając się na yje Google Publiczny adres DNS. Oto jak:
1) Na klawiaturze naciśnij Logo Windows klucz i r w tym samym czasie, aby otworzyć Uruchomić Okno dialogowe. Rodzaj kontrola i naciśnij Wchodzić .
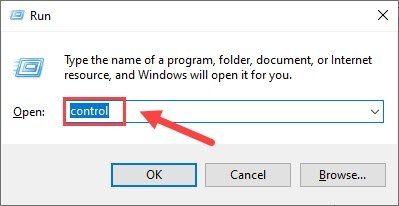
2) Rozwiń Widok przez: i wybierz Kategoria . Następnie kliknij Wyświetl stan sieci i zadania .
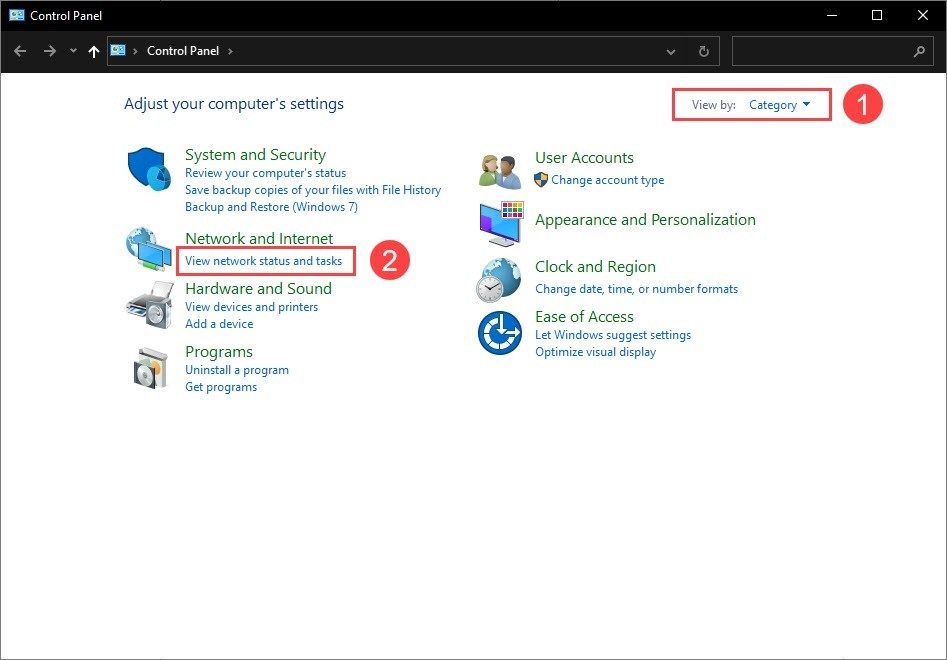
3) W lewym okienku kliknij Zmień ustawienia adaptera .
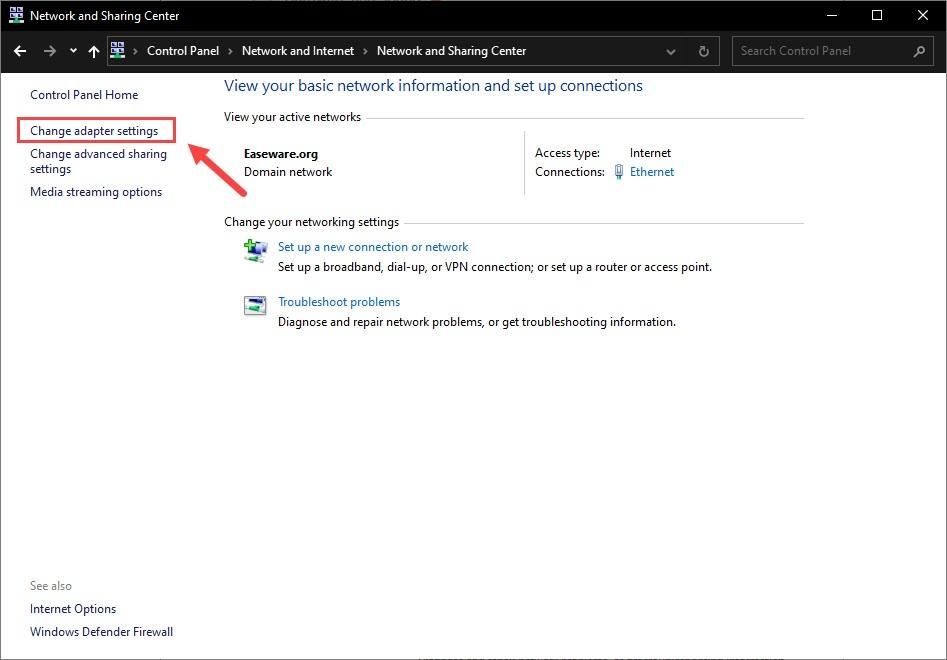
4) Kliknij prawym przyciskiem myszy kartę sieciową i wybierz Nieruchomości .
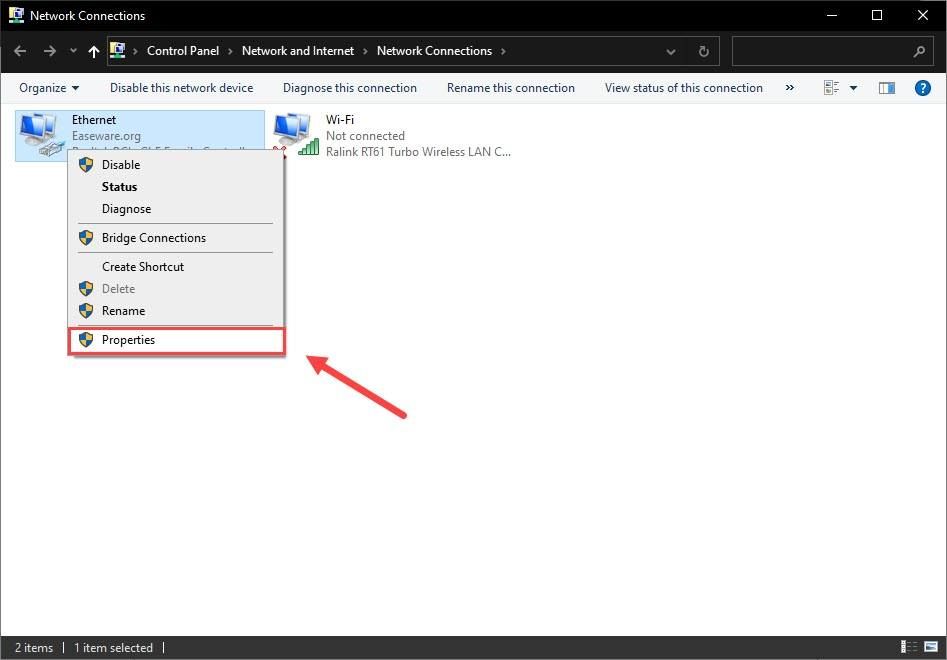
5) Kliknij dwukrotnie Protokół internetowy w wersji 4 (TCP/IPv4), aby wyświetlić jego właściwości.
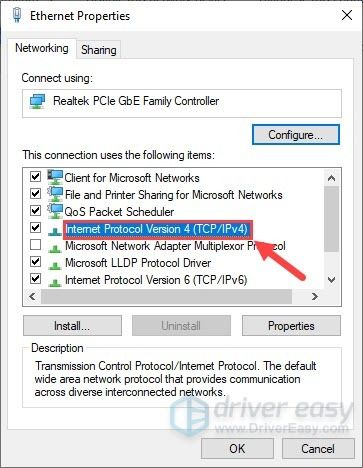
6) Wybierz Użyj następujących adresów serwerów DNS .
Jako Preferowany serwer DNS wpisz 8.8.8.8 ; dla alternatywnego serwera DNS wpisz 8.8.4.4 . Następnie kliknij ok .
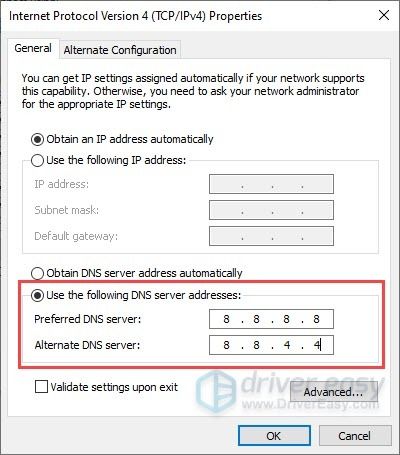
7) Teraz musisz opróżnić pamięć podręczną DNS, aby zmiany zaczęły obowiązywać. Wpisz cmd w Szukaj i uruchom wiersz polecenia jako administrator.
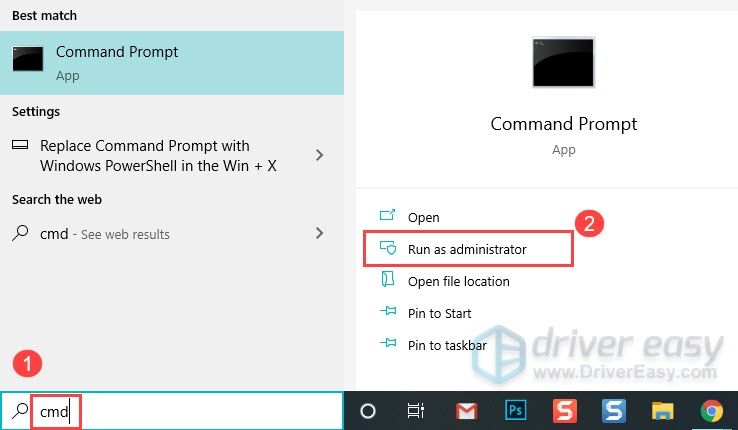
Następnie kliknij Tak, jeśli zostaniesz poproszony o pozwolenie.
8) Wpisz następujące polecenie i naciśnij Wchodzić .
ipconfig /flushdns
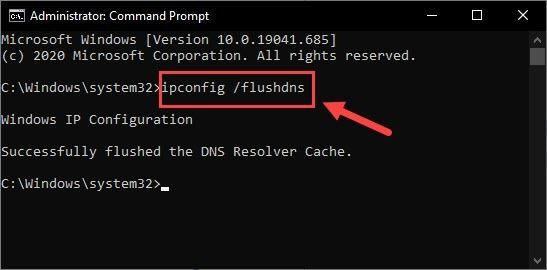
Teraz zagraj ponownie w Valhallę w Assassin’s Creed, aby sprawdzić, czy problem z opóźnieniem nadal występuje.
6 – Wyczyść wszystkie pliki tymczasowe
Jeśli zauważysz, że gra opóźnia się, ale nie udało się go zredukować za pomocą powyższych poprawek, powinieneś regularnie usuwać pliki tymczasowe i niepotrzebne. Te pliki mogą spowolnić komputer. Oto jak:
1) Na klawiaturze naciśnij Logo Windows klucz i r w tym samym czasie, aby wywołać okno dialogowe Uruchom. Wpisz %temp% i uderzył Wchodzić .
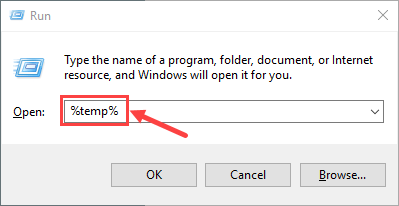
2) Naciśnij Ctrl + A aby wybrać wszystkie pliki, a następnie naciśnij Usunąć na klawiaturze, aby je usunąć. (Nie spowoduje to usunięcia Twoich osobistych plików.)
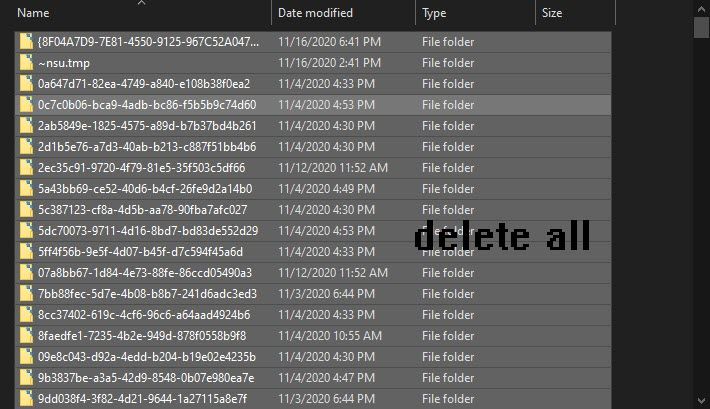
3) Zaznacz Zrób to dla wszystkich aktualnych przedmiotów i kliknij Kontyntynuj jeśli pojawi się ostrzeżenie, które mówi, że musisz podać uprawnienia administratora, aby usunąć ten folder, i Pomijać jeśli widzisz, że folder lub plik w nim jest otwarty w innym programie.
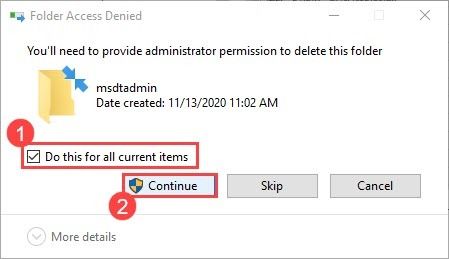
4) Po zakończeniu naciśnij Klawisz z logo Windows oraz r w tym samym czasie, aby ponownie wywołać okno dialogowe Uruchom. Wpisz pobierać z wyprzedzeniem i uderzył Wchodzić .
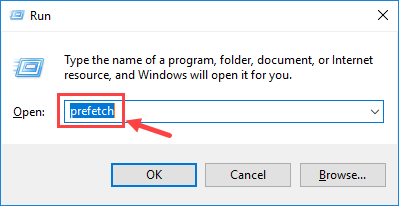
Kliknij Kontyntynuj jeśli zostaniesz poproszony o pozwolenie.
5) Wybierz wszystkie pliki i naciśnij Usunąć .
6) Po zakończeniu opróżnij Kosz.
Mamy nadzieję, że ten post pomógł ci rozwiązać problem lagów w Assassin’s Creed: Valhalla. Zachęcamy do pozostawienia komentarza poniżej, jeśli masz dalsze pytania lub inne poprawki do udostępnienia.
![[Rozwiązano] Nie znaleziono punktu wejścia do Fortnite (2022)](https://letmeknow.ch/img/knowledge/37/fortnite-entry-point-not-found.jpg)


![[Rozwiązano] COD: Awaria Warzone Pacific](https://letmeknow.ch/img/knowledge/61/cod-warzone-pacific-crashing.jpg)


![[Rozwiązano] Awaria Persona 5 Strikers na PC](https://letmeknow.ch/img/program-issues/78/persona-5-strikers-crashing-pc.png)