'>
Jeśli znajdziesz swój Path of Exile (PoE) awarie stale, nie martw się - twój ból jest podzielany przez wielu innych. Chociaż rozwiązanie tego problemu jest niewątpliwie metodą prób i błędów, wciąż istnieje kilka poprawek, które okazały się przydatne dla wielu graczy. Więc zanurzmy się od razu i zobaczmy, czym one są.
6 Naprawiono awarię Path of Exile
Proszę bardzo - 6 poprawek, które mogą pomóc w rozwiązaniu problemu z awariami PoE. Możesz wypróbować dowolne z nich wybiórczo lub pojedynczo; po prostu pracuj w dół listy, aż znajdziesz tę, która załatwia sprawę.
Poprawka 1: Sprawdź, czy Twój komputer spełnia wymagania systemowe dla PoE
Poprawka 2: Zaktualizuj sterowniki karty graficznej
Poprawka 3: Sprawdź integralność plików gry
Poprawka 4: Uruchom RoE jako administrator
Poprawka 5: Zmień niektóre konfiguracje w grze
Poprawka 6: Przestań podkręcać
Poprawka 1: Sprawdź, czy Twój komputer spełnia wymagania systemowe dla PoE
Przede wszystkim powinieneś sprawdzić, czy Twój komputer obsługuje PoE. Oto informacje, których możesz potrzebować:
- MINIMALNE WYMAGANIA SYSTEMOWE
| THE | Windows 7 z dodatkiem SP1 / Windows 8 |
| Edytor | 2,6 GHz lub lepszy kompatybilny z x86 |
| Pamięć | 4 GB pamięci RAM |
| Grafika | NVIDIA® GeForce® GTX 650 Ti lub ATI Radeon ™ HD 7850 lub lepsza |
| Directx | Wersja 11 |
| Sieć | Szerokopasmowy Internet |
| Przechowywanie | 32 GB wolnego miejsca |
- ZALECANE WYMAGANIA
| THE | Windows 10 |
| Edytor | x64, czterordzeniowy, 3,2 GHz lub lepszy |
| Pamięć | 8 GB pamięci RAM |
| Grafika | NVIDIA® GeForce® GTX 1050 Ti lub ATI Radeon ™ RX560 lub lepsza |
| Directx | Wersja 11 |
| Sieć | Szerokopasmowy Internet |
| Przechowywanie | 32 GB wolnego miejsca |
Dodatkowe uwagi: Zalecane jest przechowywanie w stanie stałym
Po potwierdzeniu, że Twój komputer jest gotowy do uruchomienia PoE, przejdź niżej i wypróbuj inne poprawki poniżej. Jeśli jednak Twój komputer nie spełnia wymagań tej gry, zaktualizuj najpierw niektóre komponenty sprzętowe.
Poprawka 2: Zaktualizuj sterowniki karty graficznej
Twój problem z awarią PoE może być spowodowany przestarzałymi lub uszkodzonymi sterownikami karty graficznej. Aby sprawdzić, czy to jest główna przyczyna, należy najpierw spróbować zaktualizować sterownik karty graficznej do stosunkowo nowej i stabilnej wersji.
Zazwyczaj najnowszy sterownik można uzyskać od producenta karty graficznej (np Nvidia , AMD , Intel ), a następnie zainstaluj go samodzielnie. Jednak aby zaktualizować sterownik w ten sposób, będziesz potrzebować trochę umiejętności obsługi komputera i cierpliwości, ponieważ musisz znaleźć dokładnie odpowiedni sterownik w Internecie, pobrać go i zainstalować krok po kroku. Jeśli nie masz czasu, cierpliwości lub umiejętności obsługi komputera, aby ręcznie zaktualizować sterowniki urządzenia, możesz to zrobić automatycznie za pomocą Łatwy kierowca .
Driver Easy automatycznie rozpozna Twój system i znajdzie dla niego odpowiednie sterowniki. Nie musisz dokładnie wiedzieć, jaki system działa na Twoim komputerze, nie musisz ryzykować pobrania i zainstalowania niewłaściwego sterownika i nie musisz się martwić, że podczas instalacji popełnisz błąd. Driver Easy dba o wszystko.
Możesz aktualizować sterowniki automatycznie za pomocą DARMOWE lub Pro wersji Driver Easy. Ale w wersji Pro wystarczy tylko 2 kliknięcia:
1) Pobieranie i zainstaluj Driver Easy.
2) Uruchom Driver Easy i kliknij Skanuj teraz przycisk. Driver Easy przeskanuje komputer i wykryje sterowniki powodujące problemy.

3) Kliknij Aktualizacja obok oznaczonego sterownika (powiedzmy sterownika karty graficznej), aby automatycznie pobrać poprawną wersję tego sterownika, a następnie możesz go zainstalować ręcznie (możesz to zrobić za pomocą wersji DARMOWEJ).
Lub kliknij Aktualizuj wszystko aby automatycznie pobrać i zainstalować właściwą wersję wszystko sterowniki, których brakuje lub są nieaktualne w systemie. (To wymaga Wersja Pro który obejmuje pełne wsparcie i 30-dniową gwarancję zwrotu pieniędzy. Po kliknięciu Aktualizuj wszystko pojawi się monit o uaktualnienie).
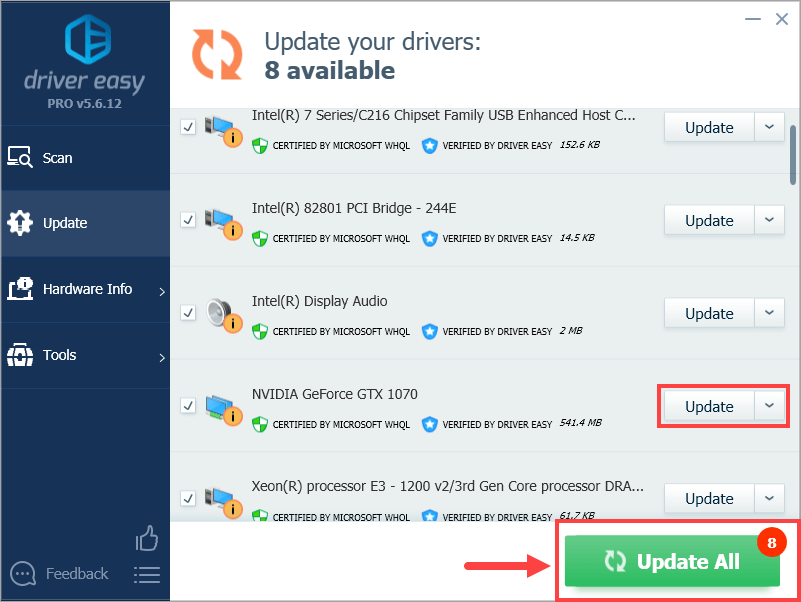 Jeśli masz jakiekolwiek problemy z aktualizacją sterownika za pomocą Driver Easy, napisz do nas na adres support@drivereasy.com . Zawsze jesteśmy tutaj, aby pomóc.
Jeśli masz jakiekolwiek problemy z aktualizacją sterownika za pomocą Driver Easy, napisz do nas na adres support@drivereasy.com . Zawsze jesteśmy tutaj, aby pomóc. Sprawdź, czy PoE nadal się zawiesza. Jeśli tak, wypróbuj następną metodę poniżej.
Poprawka 3: Sprawdź integralność plików gry
Jeśli grasz w PoE na Steamie, możesz zweryfikować integralność plików gry, wykonując następującą procedurę:
1) Zaloguj się na Steam i kliknij BIBLIOTEKA .
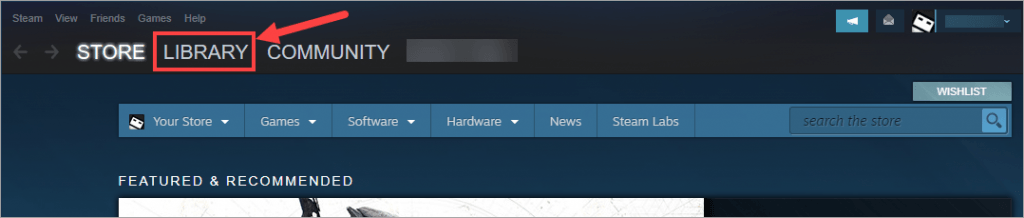
2) Kliknij prawym przyciskiem myszy Path of Exile i wybierz Nieruchomości .
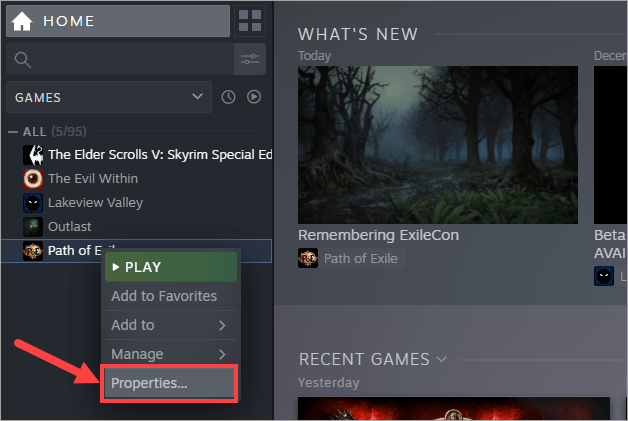
3) Przejdź do PLIKI LOKALNE i wybierz WERYFIKACJA INTEGRALNOŚCI PLIKÓW GRY… . Następnie poczekaj, aż proces się zakończy.
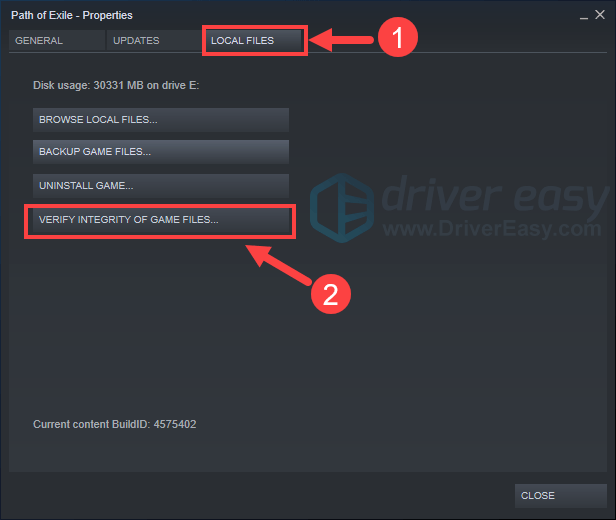
4) Po zakończeniu wyjdź ze Steam i otwórz go ponownie. Uruchom PoE i poczekaj, czy nadal się zawiesza.
Jeśli ta poprawka nie pomogła, przejdź do poprawki 4.
Poprawka 4: Uruchom RoE jako administrator
Ta szybka poprawka przypomina raczej ogólne rozwiązanie dla wszystkich gier, których nie można poprawnie uruchomić, i jest bardzo łatwa do zastosowania. Jeśli masz uprawnienia administracyjne do uruchamiania RoE, powinieneś spróbować tej poprawki.
1) Zlokalizuj plik Plik wykonywalny of RoE (na przykład PathOfExileSteam.exe) na komputerze. Kliknij go prawym przyciskiem myszy i wybierz Nieruchomości .
Jeśli nie możesz znaleźć pliku wykonywalnego, naciśnij Klawisz z logo systemu Windows i R jednocześnie na klawiaturze i wprowadź taskmgr . Kliknij dobrze aby otworzyć Menedżera zadań.Następnie na Procesy zlokalizuj Path of Exile na liście procesów kliknij go prawym przyciskiem myszy i wybierz Otwórz lokalizację pliku .
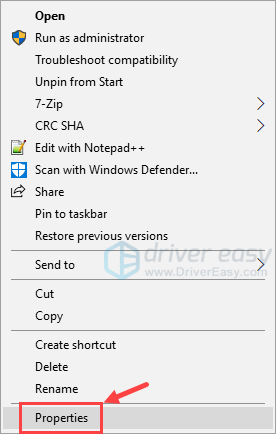
2) W oknie Właściwości na Zgodność wybierz Uruchom ten program jako administrator . Następnie kliknij Zastosuj> OK .
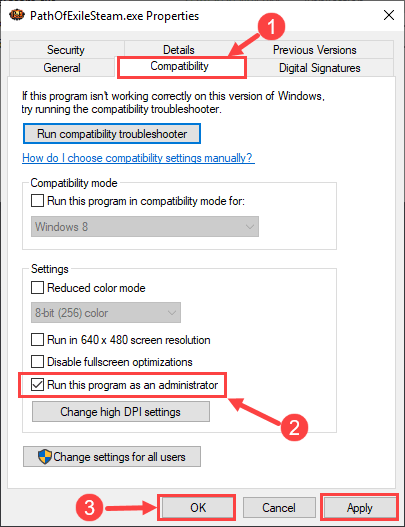
Teraz powinieneś być w stanie uruchomić RoE na stałe z uprawnieniami administratora. Jeśli chcesz przywrócić tę konfigurację, po prostu usuń zaznaczenie Uruchom ten program jako administrator .
Nadal nie możesz rozwiązać problemu? Jeśli tak, przejdź do następnej poprawki.
Poprawka 5: Zmień niektóre konfiguracje w grze
Według wielu graczy wyłączenie Wielowątkowość silnika i VSync w Ustawieniach grafiki rozwiązało problem z awariami. Oto jak to zrobić:
1) Na ekranie logowania kliknij OPCJE .
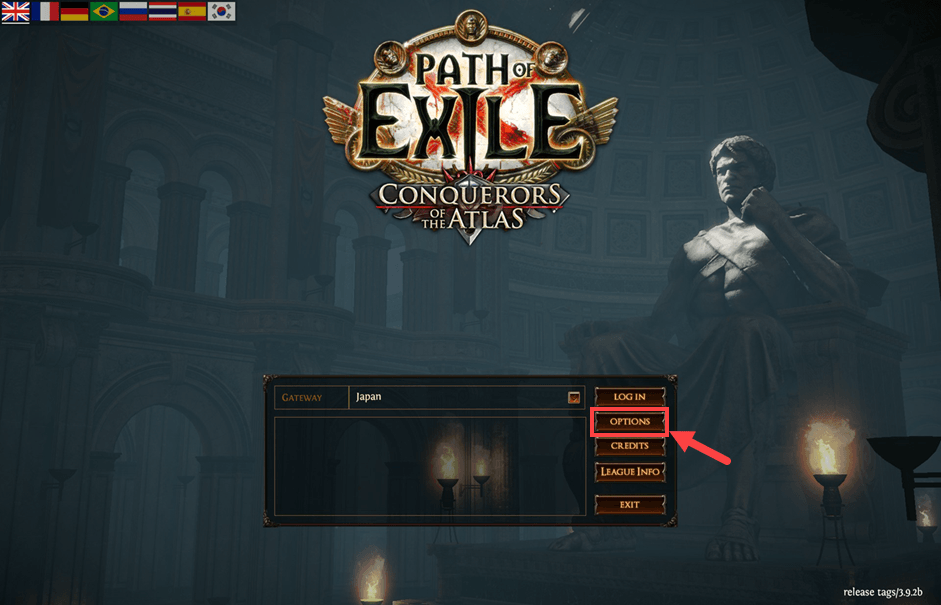
2) Na Grafika wyłącz Wielowątkowość silnika i VSync .
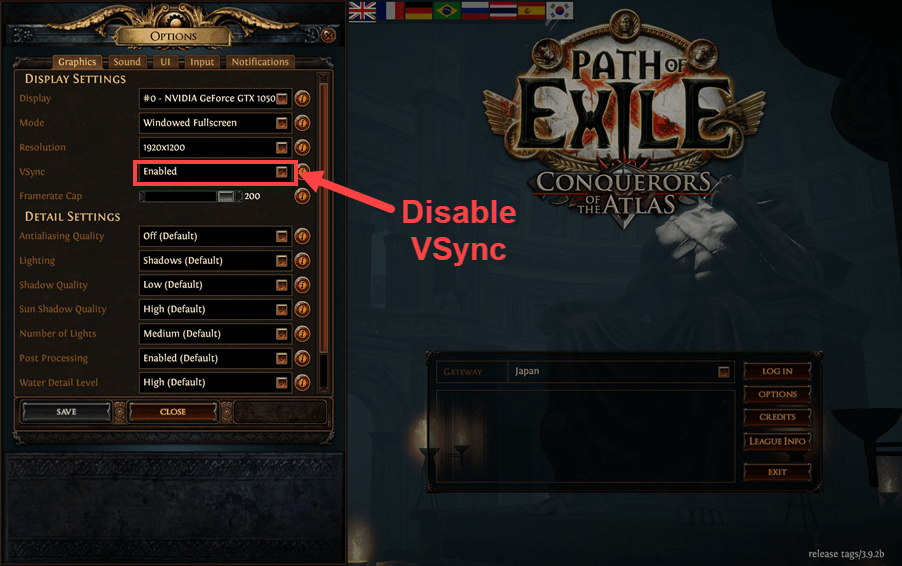
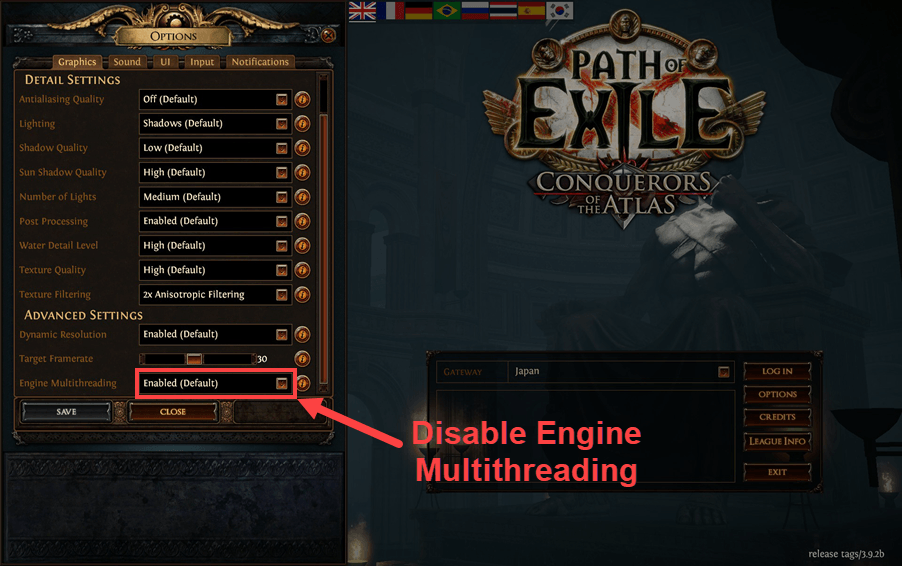
3) Zaczekaj, aby zobaczyć, czy problem z awarią wystąpi ponownie. Jeśli tak, być może te dwie funkcje nie powinny być obwiniane za twój problem i możesz je włączyć później.
Poprawka 6: Przestań podkręcać
Dla każdego, kto szuka najlepszych wrażeń w grach, często przyspiesza się procesor / kartę graficzną o jeden lub dwa poziomy. Zwykle nie sprawia ci to większych kłopotów; po prostu nie naciskaj ich zbyt mocno - w przeciwnym razie podkręcanie może osłabić stabilność komputera, zwiększając ryzyko awarii gier, a nawet awarii sprzętu (np. przegrzania).
Jeśli teraz podkręcasz swój komputer, spróbuj na chwilę go zatrzymać i zobacz, czy to rozwiąże problem z awarią PoE. Jeśli to możliwe, podkręć nieco GPU, a następnie wyłącz / wyłącz niektóre ustawienia grafiki w grze. To odciąży Twój sprzęt i umożliwi płynniejsze działanie gry, ale nie jest to konieczne.
Mam nadzieję, że ten post pomógł Ci rozwiązać problem. Jeśli żadna z powyższych poprawek nie zadziała, wyślij zgłoszenie do Grinding Gear Games (twórcy PoE) i poproś o pomoc. Jeśli masz dalsze pytania lub pomysły, możesz też zostawić komentarz poniżej. Dziękuje za przeczytanie!
![[NAPRAWIONO] Awaria Elden Ring](https://letmeknow.ch/img/knowledge-base/14/elden-ring-crashing.jpg)
![[ROZWIĄZANE] Wśród nas ciągle się zawiesza – 2022 wskazówek](https://letmeknow.ch/img/knowledge/49/among-us-keeps-crashing-2022-tips.jpg)

![[ROZWIĄZANE] Age of Wonders: Planetfall ciągle się zawiesza na PC](https://letmeknow.ch/img/program-issues/23/age-wonders.jpg)


