'>
Kiedy korzystasz z Nier Automata, ale Awaria Nier Automata na komputerze. Nie martw się. Chociaż jest to niezwykle frustrujące, istnieją poprawki, które pomogą Ci się go pozbyć.
Wypróbuj te poprawki
Oto lista poprawek, które pomogły niektórym graczom Nier Automata rozwiązać problem. Nie musisz ich wszystkich wypróbowywać. Po prostu przejrzyj listę, aż znajdziesz tę, która załatwia sprawę.
- Sprawdź, czy Twój komputer spełnia minimalne wymagania systemowe dla Nier Automata
- Zainstaluj najnowszą łatkę do gry
- Zaktualizuj lub ponownie zainstaluj sterowniki
- Zamknij FAR (Fix Automata Resolution) Mod
- Zmień koligację procesora
Poprawka 1: Sprawdź, czy Twój komputer spełnia minimalne wymagania systemowe dla Nier Automata
Nier Automata może ulec awarii, jeśli komputer nie spełnia minimalnych wymagań sprzętowych. Najpierw sprawdź, czy Twój komputer spełnia minimalne wymagania sprzętowe:
Minimalne wymagania systemowe dla Nier Automata:
| THE | Windows 7 / 8.1 / 10 64-bitowy |
| Edytor | Intel i3 2100 LUB AMD A8-6500 |
| Grafika | NVidia GTX 770 LUB AMD R9 270X |
| Pamięć | 4 GB |
| Directx | Wersja 11 |
| Przechowywanie | 50 GB wolnego miejsca |
| Klawiatura | Wejście z klawiatury MS-IME |
| Ekran | 1270 × 720 |
Jak wszyscy wiemy, nigdy nie jest to idealny sposób grania w Nier Automata na komputerze, który spełnia tylko minimalne wymagania sprzętowe. Dlatego podajemy również zalecane wymagania systemowe dla Nier Automata poniżej.
Zalecane wymagania systemowe dla Nier Automata :
| THE | Windows 8.1 / 10 64-bitowy |
| Edytor | Intel i5 4670 lub AMD A10-7850K |
| Grafika | NVidia GTX 980 LUB AMD R9 380X |
| Pamięć | 8 GB |
| Directx | Wersja 11 |
| Przechowywanie | 50 GB wolnego miejsca |
| Klawiatura | Wejście z klawiatury MS-IME |
| Ekran | 1920 × 1080 |
Poprawka 2: Zainstaluj najnowszą poprawkę do gry
Twórcy Nier Automata będzie nadal wydawać łatki do gier, aby naprawić błędy. Możesz zainstalować najnowszą poprawkę, która mogła wywołać ten problem.
Po zainstalowaniu najnowszej poprawki do gry uruchom Nier Automata, aby sprawdzić, czy problem został rozwiązany. Jeśli problem nadal występuje lub nie ma nowej poprawki do gry, przejdź do następnej poprawki.
Poprawka 3: Zaktualizuj lub ponownie zainstaluj sterowniki
A. Zaktualizuj sterownik
Brakujące lub nieaktualne sterowniki mogą również powodować awarie gry. W takim przypadku musisz zaktualizować sterowniki, aby rozwiązać ten problem.
Istnieją dwa sposoby aktualizacji sterowników: automatycznie i ręcznie .
Opcja 1 - automatycznie
Posługiwać się Łatwy kierowca aby automatycznie zaktualizować sterownik za pomocą 2 kliknięć (
To wymaga Wersja Pro ):
- Pobieranie i zainstaluj Driver Easy.
- Uruchom sterownik Easy i kliknij Skanuj teraz przycisk. Driver Easy przeskanuje komputer i wykryje sterowniki powodujące problemy.

- Kliknij Aktualizuj wszystko aby automatycznie pobrać i zainstalować poprawną wersję wszystkich sterowników, których brakuje lub są nieaktualne w systemie. (To wymaga Wersja Pro który obejmuje pełne wsparcie i 30-dniową gwarancję zwrotu pieniędzy. Po kliknięciu Aktualizuj wszystko pojawi się monit o uaktualnienie).
Lub możesz kliknąć Aktualizacja obok sterownika karty graficznej, aby automatycznie pobrać poprawną wersję tego sterownika, możesz go zainstalować ręcznie (możesz to zrobić za pomocą wersji DARMOWEJ).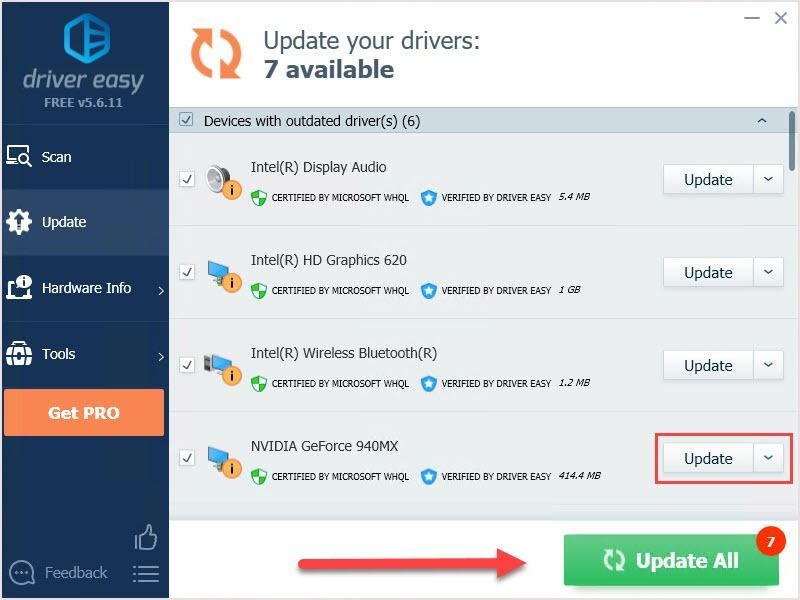
- Uruchom ponownie komputer i sprawdź, czy problem został rozwiązany, czy nie.
Opcja 2 - ręcznie
- Na klawiaturze naciśnij Klawisz z logo systemu Windows i R razem, aby wywołać pole Uruchom.
- Wpisz „devmgmt.msc” i kliknij dobrze .

- W Menedżerze urządzeń kliknij Karty graficzne , a następnie kliknij prawym przyciskiem myszy sterownik karty graficznej i kliknij Uaktualnij sterownik .
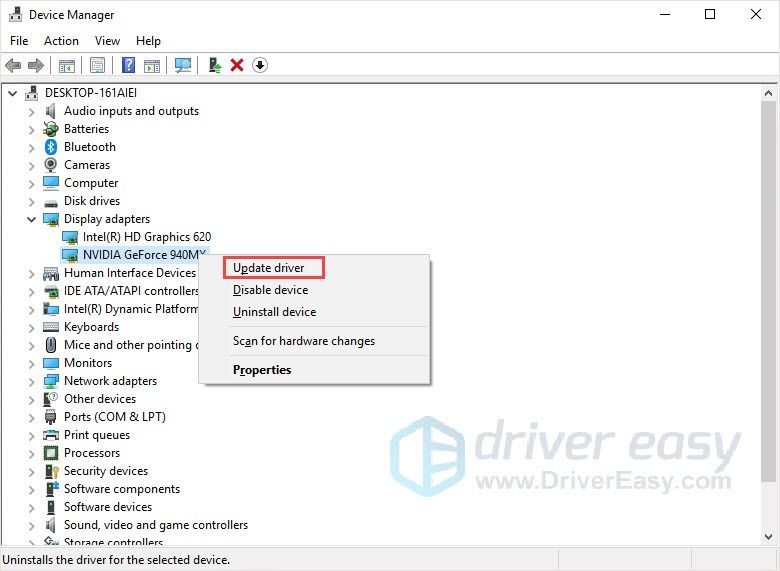
- Postępuj zgodnie z instrukcjami wyświetlanymi na ekranie, aby zakończyć proces.
- Uruchom ponownie komputer i sprawdź, czy problem został rozwiązany, czy nie.
B. Zainstaluj ponownie poprzedni sterownik
Możliwe, że niektóre programy nie są zgodne z najnowszą wersją sterownika karty graficznej i powodują problemy. Jeśli aktualizacja sterownika nie działa lub sterownik jest już najnowszą wersją, możesz odinstalować sterownik karty graficznej i zainstalować poprzednią wersję, aby rozwiązać ten problem.
- Na klawiaturze naciśnij Klawisz z logo systemu Windows i R razem, aby wywołać pole Uruchom.
- Wpisz „devmgmt.msc” i kliknij dobrze .

- W Menedżerze urządzeń kliknij Karty graficzne , a następnie kliknij prawym przyciskiem myszy sterownik karty graficznej i kliknij Odinstaluj sterownik .
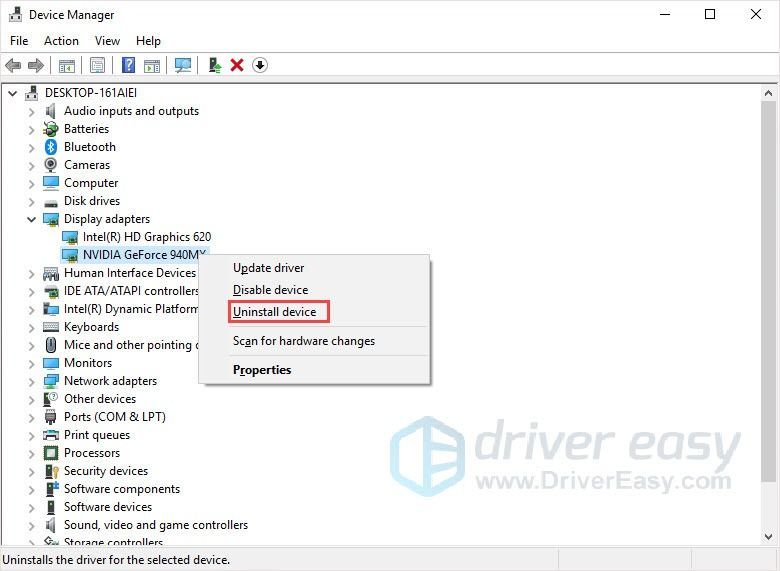
- Postępuj zgodnie z instrukcjami wyświetlanymi na ekranie, aby zakończyć proces. Pobierz poprzedni sterownik ze strony producenta i zainstaluj go na swoim komputerze.
- Uruchom ponownie komputer i sprawdź, czy problem został rozwiązany, czy nie.
Poprawka 4: Zamknij FAR (Fix Automata Resolution) Mod
Fix Automata Resolution (FAR) został opracowany przez firmę Nier Automata. Manipulując wymaganiami graficznymi gry, mogą w nią grać użytkownicy z niższymi specyfikacjami. Ale FAR może być przyczyną problemu z awarią Nier Automata.
Jeśli masz już włączony mod FAR, możesz go wyłączyć i przywrócić domyślne ustawienia gry, aby rozwiązać problem. Następnie uruchom ponownie komputer, aby sprawdzić, czy rozwiązuje problem, czy nie.
Poprawka 5: Zmień koligację procesora
Zgodnie z praktyką i doświadczeniami niektórych użytkowników koligacja procesora może pomóc użytkownikom pozbyć się awarii. Możesz wypróbować tę metodę, ale jeśli zadziała, musisz ją powtarzać za każdym razem, gdy uruchamiasz grę.
- Uruchom grę, a następnie naciśnij Klawisz z logo systemu Windows + R razem, aby otworzyć pole uruchamiania.
- Wpisz „taskmgr” i naciśnij Wchodzić aby otworzyć Menedżera zadań.
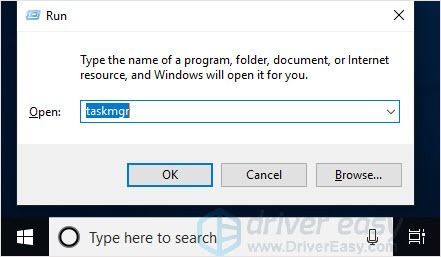
- Wybierać Detale . Znajdź Nier Automata.exe, kliknij go prawym przyciskiem myszy i kliknij Ustaw podobieństwo .
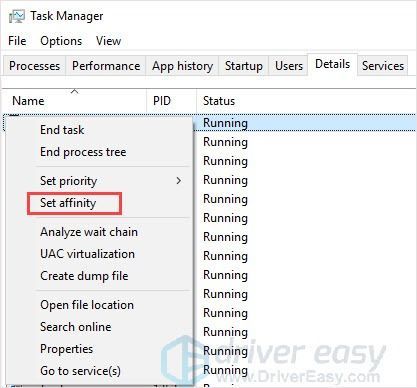
- Wybierz tylko Rdzeń 0 i Rdzeń 2 następnie kliknij dobrze .
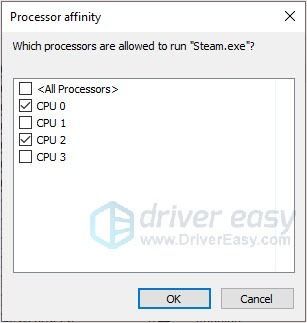
- Wróć do gry, powinna działać poprawnie.
Mamy nadzieję, że ten post pomógł ci rozwiązać problem z awarią Nier Automata. Jeśli masz jakieś pytania lub sugestie, zostaw swoje komentarze poniżej.

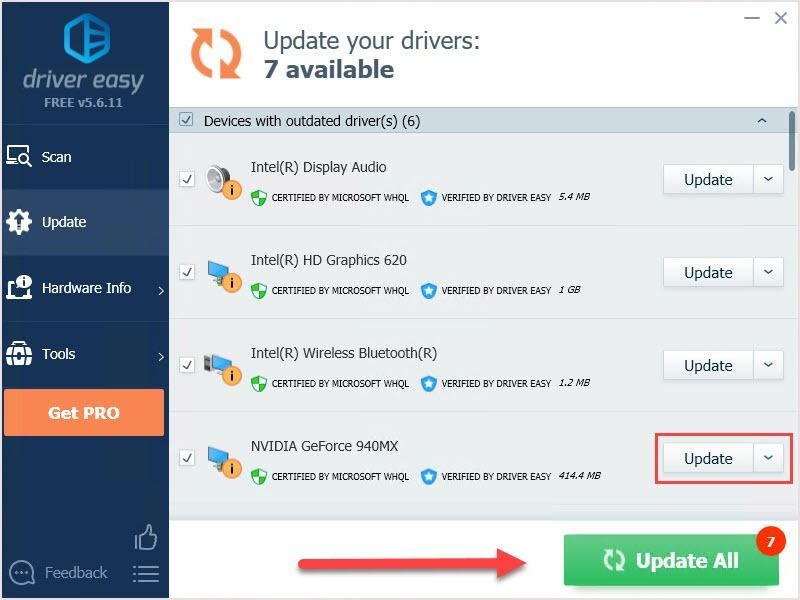

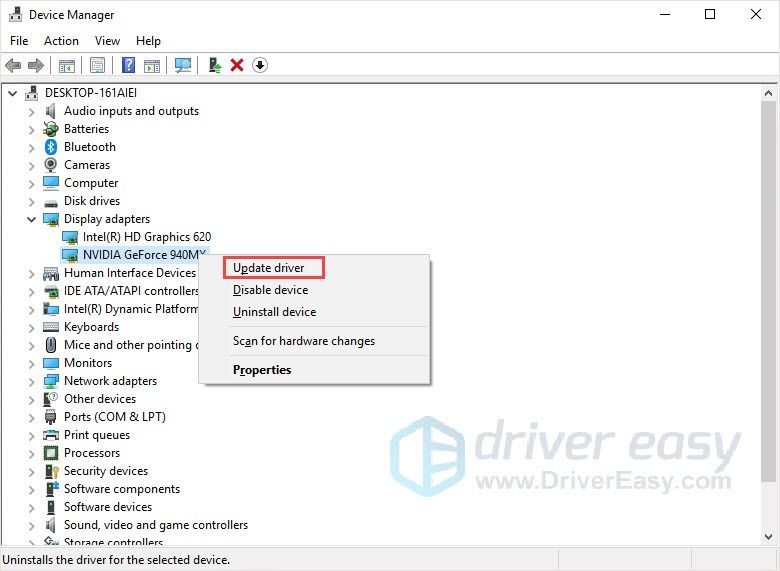
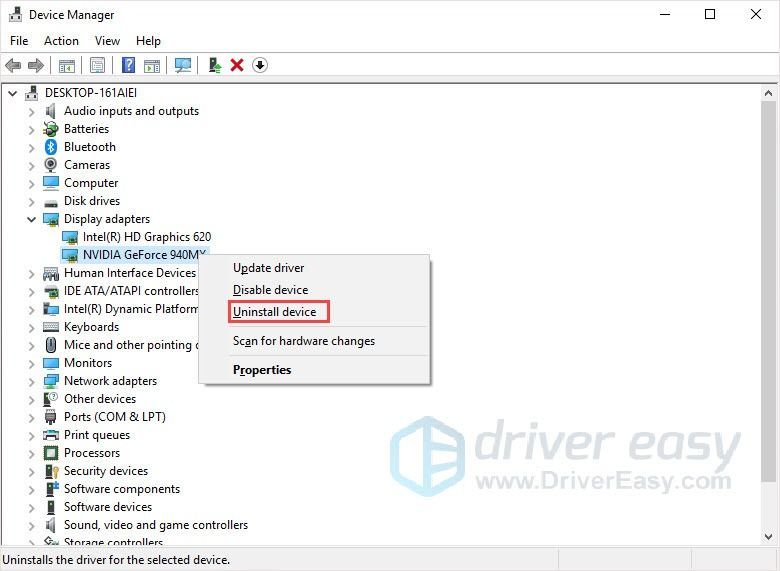
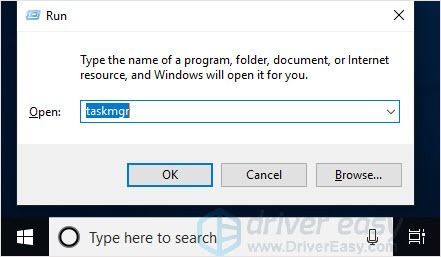
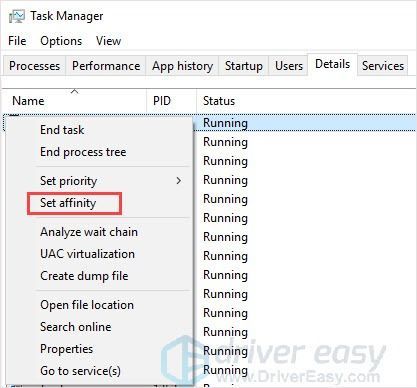
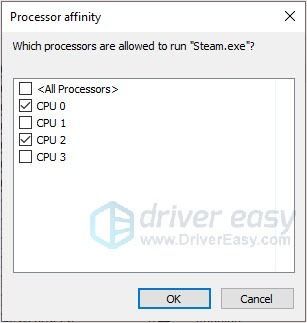





![[ROZWIĄZANE] Minecraft nie uruchamia się w systemie Windows](https://letmeknow.ch/img/knowledge/66/minecraft-won-t-launch-windows.png)
