Hogwart Legacy cieszy się obecnie ogromną popularnością, ale wielu graczy publikuje posty, że gra ciągle się zawiesza. Jeśli niepokoją Cię ciągłe awarie, ten post jest tutaj, aby Ci pomóc.
Wymagania systemowe
Najpierw sprawdź swój system, brak Baran jest jedną z częstych przyczyn zawieszania się gry. Naciśnij razem klawisz Windows + I (klawisz i), aby otworzyć Ustawienia. Kliknij System > Informacje i sprawdź Zainstalowana pamięć RAM na Twoim komputerze.
| Minimum | Zalecana | |
|---|---|---|
| TY | 64-bitowy system Windows 10 | 64-bitowy system Windows 10 |
| Edytor | Intel Core i5-6600 (3,3 GHz) lub AMD Ryzen 5 1400 (3,2 GHz) | Intel Core i7-8700 (3,2 GHz) lub AMD Ryzen 5 3600 (3,6 GHz) |
| Pamięć | 16 GB pamięci RAM | 16 GB pamięci RAM |
| Grafika | NVIDIA GeForce GTX 960 4 GB lub AMD Radeon RX 470 4 GB | NVIDIA GeForce 1080 Ti lub AMD Radeon RX 5700 XT lub INTEL Arc A770 |
| Składowanie | 85 GB dostępnej przestrzeni | 85 GB dostępnej przestrzeni |
Jeśli Twój komputer spełnia minimalne wymagania systemowe, przejdź do poprawek poniżej.
ZOTAC Gaming GeForce RTX 3060 Twin Edge OC

- Architektura NVIDIA Ampere, rdzenie Ray Tracing drugiej generacji, rdzenie Tensor trzeciej generacji
- 12 GB 192-bitowej pamięci GDDR6, 15 Gb/s, PCIE 4.0; Zegar Boost 1807 MHz
- Chłodzenie IceStorm 2.0, aktywne sterowanie wentylatorem, zabezpieczenie przed zamarzaniem wentylatora, metalowa płyta tylna
Wypróbuj te poprawki:
Istnieje 5 poprawek, które pomogły wielu graczom rozwiązać ich problemy. Nie musisz próbować ich wszystkich; po prostu przesuwaj się w dół listy, aż znajdziesz ten, który będzie dla Ciebie odpowiedni.
- Zaktualizuj sterowniki
- Sprawdź integralność pliku
- Zaktualizuj DirectX
- Przestań podkręcać lub boostować
- Wyłącz oprogramowanie innych firm
- Napraw pliki systemowe
- Niższe ustawienia
- Zainstaluj ponownie grę
1. Zaktualizuj sterowniki
Przestarzałe lub uszkodzone sterowniki są częstą przyczyną zawieszania się gry, dlatego upewnij się, że masz najnowsze sterowniki, zwłaszcza sterowniki karty graficznej i dźwiękowej.
Istnieją dwa sposoby znalezienia prawidłowego i najnowszego sterownika:
Opcja 1 – Ręcznie – Producenci kart graficznych będą regularnie udostępniać sterowniki graficzne zoptymalizowane pod kątem najnowszych tytułów. Możesz pobrać najnowszy poprawny sterownik z ich stron internetowych ( AMD Lub NVIDIA ) i zainstaluj go ręcznie.
Ręczna aktualizacja sterownika jest nieco czasochłonna i podatna na błędy. Jeśli więc wolisz bezstresowy proces, sprawdź drugą opcję poniżej.
Opcja 2 – automatycznie (zalecane) – Jeśli nie masz czasu, cierpliwości lub umiejętności obsługi komputera, aby ręcznie zaktualizować sterownik wideo, możesz zamiast tego zrobić to automatycznie za pomocą Łatwy kierowca . Driver Easy automatycznie rozpozna Twój system i znajdzie odpowiednie sterowniki dla Twojego procesora graficznego i wersji systemu Windows, a następnie pobierze je i zainstaluje poprawnie:
- Uruchom Driver Easy i kliknij Skanuj teraz przycisk. Driver Easy przeskanuje następnie komputer i wykryje wszelkie problemy ze sterownikami.
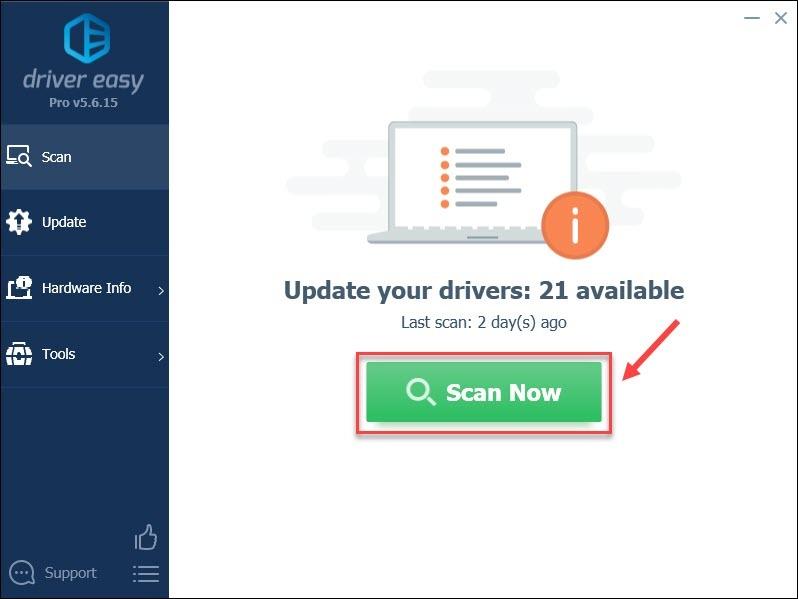
- Kliknij Aktualizacja obok oflagowanego sterownika graficznego, aby automatycznie pobrać poprawną wersję tego sterownika, a następnie możesz go zainstalować ręcznie (można to zrobić w wersji DARMOWEJ).
Lub kliknij Aktualizuj wszystko aby automatycznie pobrać i zainstalować poprawną wersję wszystkich sterowników, których brakuje lub są nieaktualne w systemie. (To wymaga Wersja profesjonalna który obejmuje pełne wsparcie i 30-dniową gwarancję zwrotu pieniędzy. Po kliknięciu zostaniesz poproszony o uaktualnienie Aktualizuj wszystko .)
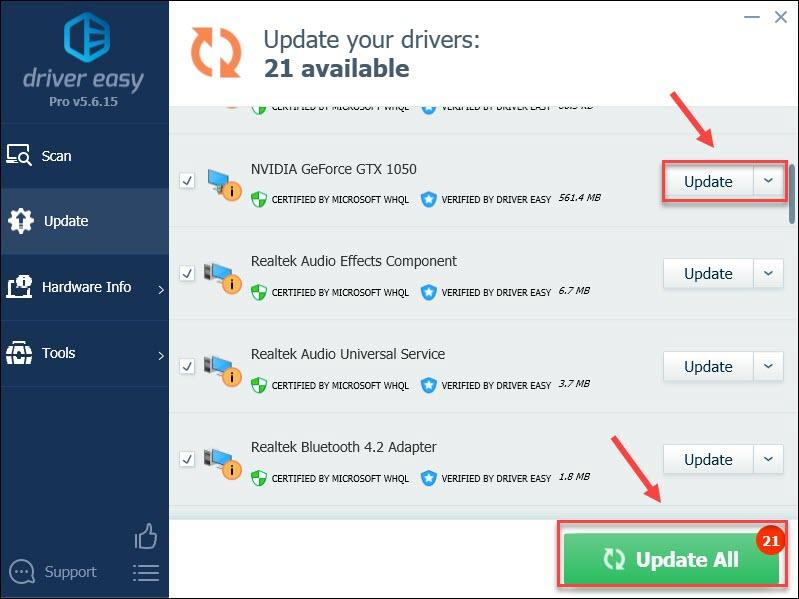 Wersja Pro Driver Easy jest objęty pełnym wsparciem technicznym.
Wersja Pro Driver Easy jest objęty pełnym wsparciem technicznym. - Uruchom klienta Steam i przejdź do Biblioteki.
- Kliknij prawym przyciskiem myszy Dziedzictwo Hogwartu i wybierz Nieruchomości .
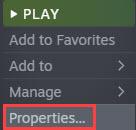
- Kliknij Pliki lokalne kartę, a następnie wybierz Sprawdź integralność plików gry .
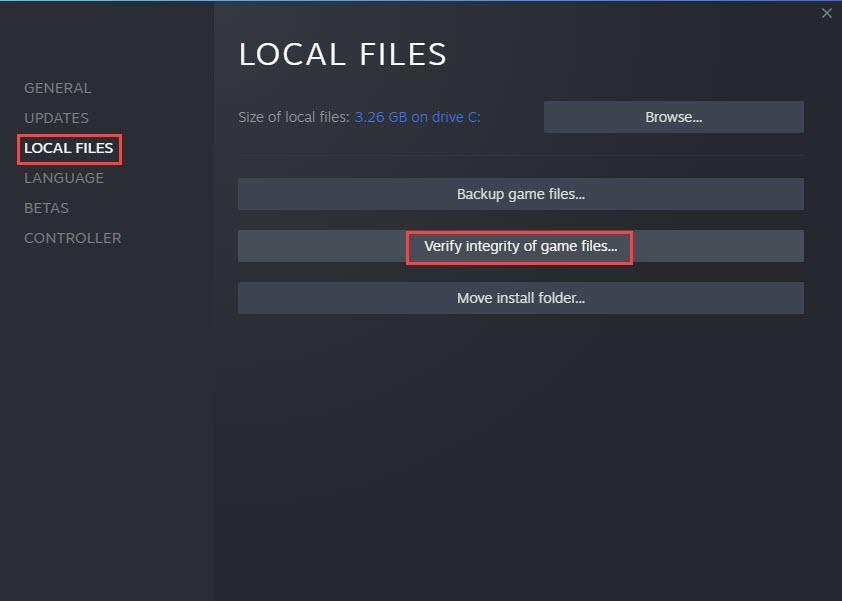
- Po zakończeniu uruchom ponownie Steam i grę.
- wciśnij Klawisz z logo systemu Windows + I (i) razem.
- W Ustawieniach kliknij Aktualizacja i bezpieczeństwo .
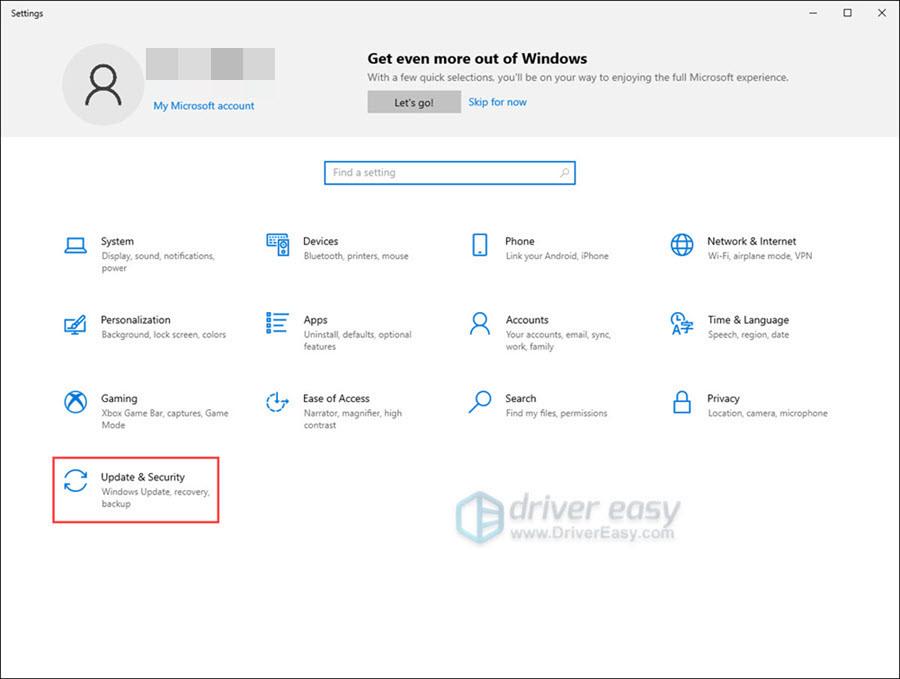
- Wybierać Aktualizacja systemu Windows i kliknij Sprawdź aktualizacje .
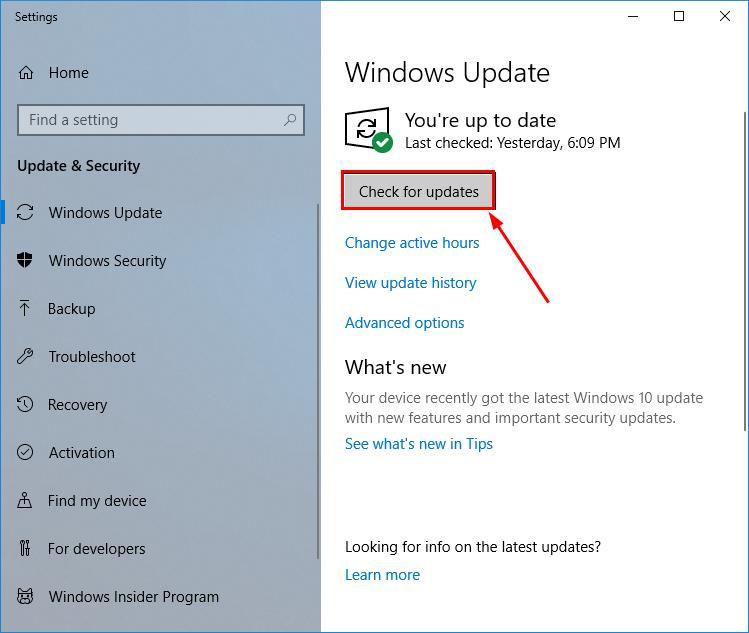
- Postępuj zgodnie z instrukcjami wyświetlanymi na ekranie, aby to zrobić Aktualizacja systemu Windows automatycznie pobierze i zainstaluje najnowszą wersję DirectX dla Ciebie (uwzględnione w aktualizacjach).
- Uruchom ponownie komputer i uruchom grę, aby zobaczyć różnicę.
- Otwórz Fortect i kliknij Tak aby przeprowadzić bezpłatne skanowanie komputera.
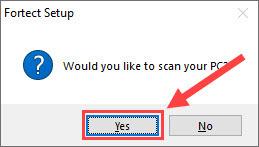
- Fortect dokładnie przeskanuje Twój komputer. To może zająć parę minut.
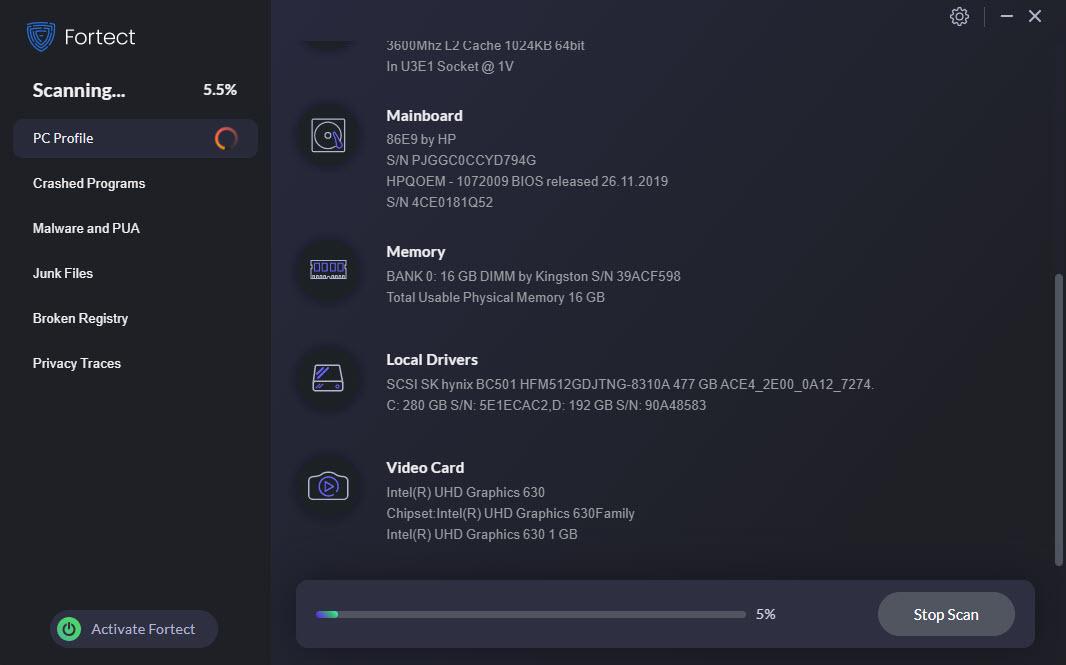
- Po zakończeniu zobaczysz szczegółowy raport wszystkich problemów na komputerze. Aby naprawić je automatycznie, kliknij ROZPOCZNIJ NAPRAWĘ . Wymaga to zakupu pełnej wersji. Ale nie martw się. Jeśli Fortect nie rozwiąże problemu, możesz poprosić o zwrot pieniędzy w ciągu 60 dni.
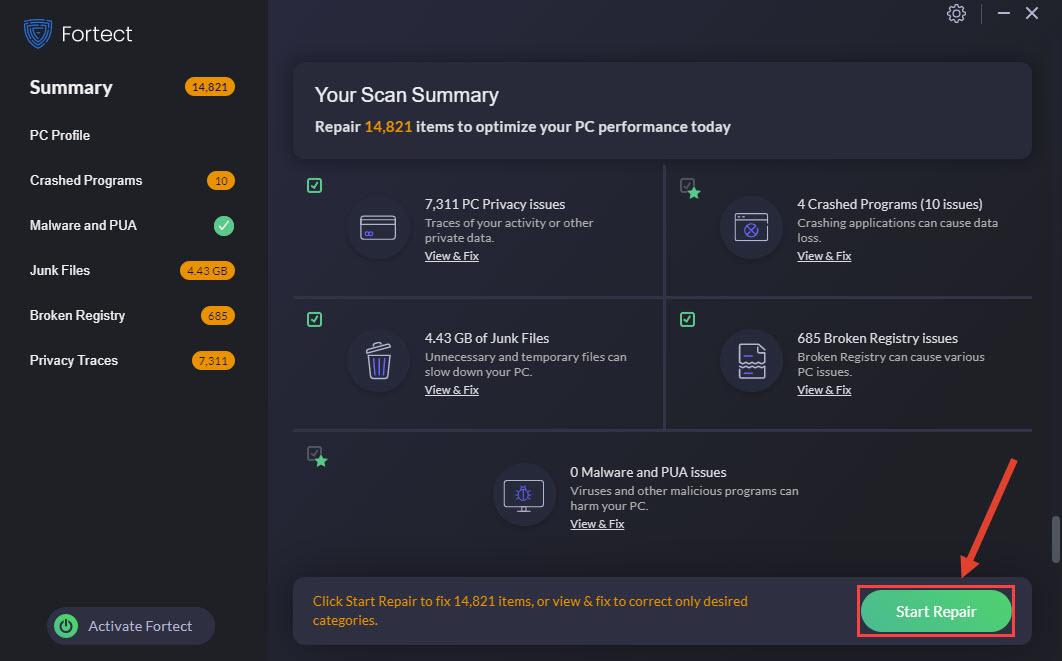 Wersja Pro Fortect jest objęta całodobową pomocą techniczną. Jeśli potrzebujesz pomocy, skontaktuj się z pomocą techniczną Fortect:
Wersja Pro Fortect jest objęta całodobową pomocą techniczną. Jeśli potrzebujesz pomocy, skontaktuj się z pomocą techniczną Fortect: - Otwórz Steam i kliknij Biblioteka.
- Kliknij grę prawym przyciskiem myszy i wybierz Odinstaluj .
- Po zakończeniu procesu możesz ponownie zainstalować grę, klikając lewym przyciskiem myszy nazwę gry w Bibliotece i wybierając opcję Zainstaluj na wyświetlonej stronie gry.
Jeśli potrzebujesz pomocy, skontaktuj się z nami Zespół wsparcia Driver Easy Na support@letmeknow.ch .
Uruchom ponownie komputer, aby zmiany zaczęły obowiązywać, a następnie ponownie sprawdź Dziedzictwo Hogwartu. Powinno działać poprawnie. Jeśli nie, przejdź do następnej poprawki.
2. Sprawdź integralność pliku
Uszkodzona instalacja gry to kolejny problem powodujący awarię gry. Jeśli masz uszkodzoną instalację klienta gry, Hogwart Legacy z pewnością zawiesza się podczas logowania. Proces weryfikacji integralności plików sprawdzi instalację gry i naprawi uszkodzone pliki gry. Po zakończeniu procesu wszystkie pliki gry powinny pozostać nienaruszone.
Jeśli to nie pomoże, przejdź do następnej poprawki.
3. Zaktualizuj DirectX
Direct X jest instalowany z każdą grą i jeśli na komputerze nie jest zainstalowana poprawna wersja instalatora D3D, mogą wystąpić awarie gry i inne problemy. Ponieważ w systemie Windows nie jest dostępny samodzielny pakiet DirectX, aktualizację DirectX można przeprowadzić wyłącznie za pośrednictwem witryny Windows Update.
Możesz ręcznie sprawdzić dostępność aktualizacji systemu Windows, wykonując poniższe czynności:
4. Przestań podkręcać lub boostować
Jeśli podkręcasz lub wzmacniasz komponent swojego komputera, np. kartę graficzną, spróbuj wyłączyć podkręcanie lub zresetować komponenty do specyfikacji producenta. Niektórzy użytkownicy twierdzili, że wyłączenie podkręcania procesora graficznego pomogło.
5. Wyłącz oprogramowanie innych firm
Możliwe, że oprogramowanie innych firm spowoduje problemy z wydajnością gry i awarie podczas uruchamiania, ładowania lub grania w grę. Na przykład ustawienia RGB klawiatury. Jeśli Twoja klawiatura obsługuje ustawienia RGB, możesz tymczasowo wyłączyć te ustawienia i sprawdzić, czy to rozwiąże problem.
Ponadto niektóre aplikacje wymagają znacznych zasobów systemowych, przed uruchomieniem można zamknąć dodatkowe aplikacje działające w tle. Może to zmienić wydajność lub stabilność gry.
Ponadto awarie gier czasami są spowodowane przez oprogramowanie antywirusowe. Niektóre programy antywirusowe mogą blokować niektóre pliki gier, co powoduje trudności w uruchomieniu Dziedzictwa Hogwartu na komputerze. Możesz tymczasowo wyłączyć oprogramowanie antywirusowe, aby ustalić, czy awaria Dziedzictwa Hogwartu jest spowodowana przez to oprogramowanie antywirusowe. Jeśli to jest przyczyną, sprawdź stronę pomocy antywirusowej lub pomoc dotyczącą „trybu gry” lub podobnej opcji i włącz ją przed rozpoczęciem gry. Lub użyj innego oprogramowania chroniącego przed złośliwym oprogramowaniem.
6. Napraw pliki systemowe
Problematyczne pliki systemowe (np. brakujące biblioteki DLL) mogą również wpływać na płynne uruchamianie i działanie systemu i gry. Aby sprawdzić, czy Twój komputer ma wadliwe pliki systemowe, możesz przeprowadzić szybkie i dokładne skanowanie za pomocą tego programu Zabezpiecz .
Jest to oprogramowanie wyposażone w zaawansowaną technologię zabezpieczania i naprawiania komputerów PC do zoptymalizowanego stanu. Konkretnie to zastępuje uszkodzone pliki systemu Windows , usuwa zagrożenia złośliwym oprogramowaniem, wykrywa niebezpieczne strony internetowe, zwalnia miejsce na dysku i tak dalej. Wszystkie pliki zastępcze pochodzą z pełnej bazy danych certyfikowanych plików systemowych.
Zobacz jak to działa:
E-mail: support@fortect.com
Po naprawie uruchom ponownie komputer i Dziedzictwo Hogwartu, aby sprawdzić, czy to rozwiązało problem.
7. Niższe ustawienia
Nawet jeśli Twój system spełnia minimalne wymagania gry, zwiększenie ustawień spowoduje większe obciążenie sprzętu. W tym wypadku pomocne może okazać się obniżenie ustawień do poziomu średniego. Minimalne wymagania systemowe zawierają listę podstawowego sprzętu niezbędnego do działania gry, zwykle na niższych ustawieniach graficznych. Nawet jeśli Twój system spełnia zalecane wymagania dla gry, włączenie niektórych opcji poprawiających jakość renderowania może niekorzystnie wpłynąć na wydajność i stabilność.
Jeśli doświadczysz problemów z wydajnością lub stabilnością, zaleca się użycie zmniejszonego profilu ustawień graficznych dla funkcji związanych z grafiką w menu opcji w grze.
8. Zainstaluj ponownie grę
Jeśli awaria gry nie zostanie naprawiona, możesz także spróbować odinstalować i ponownie zainstalować grę:
Dotyczy to problemu z awarią Dziedzictwa Hogwartu. Jeśli nadal masz problemy, Złożyć wniosek a agent dołoży wszelkich starań, aby Ci pomóc.
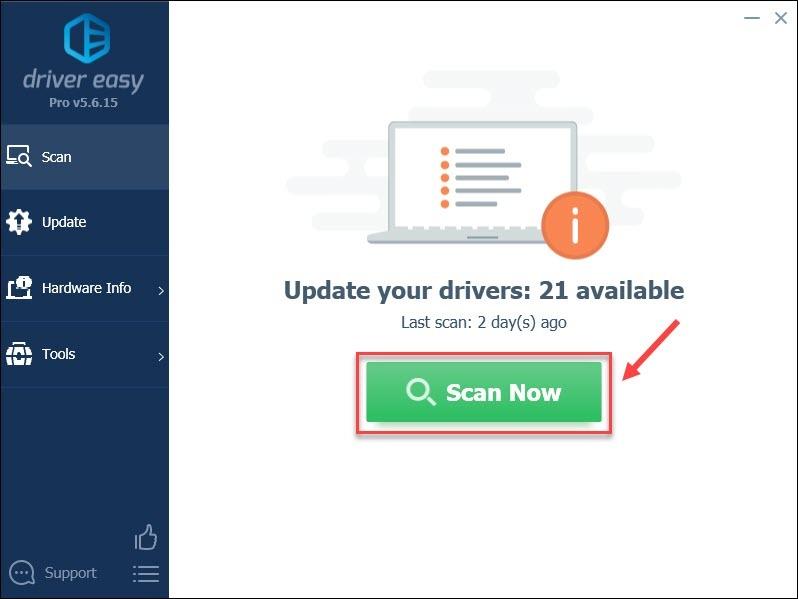
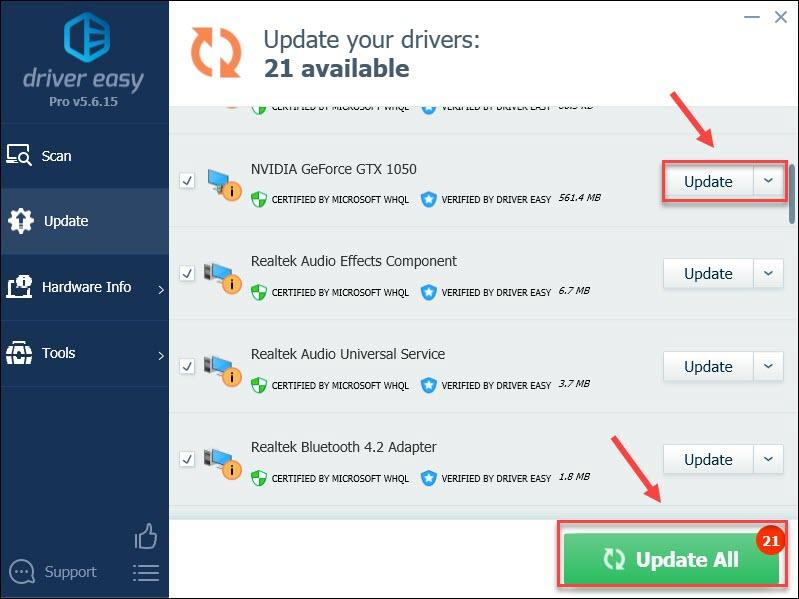
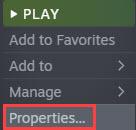
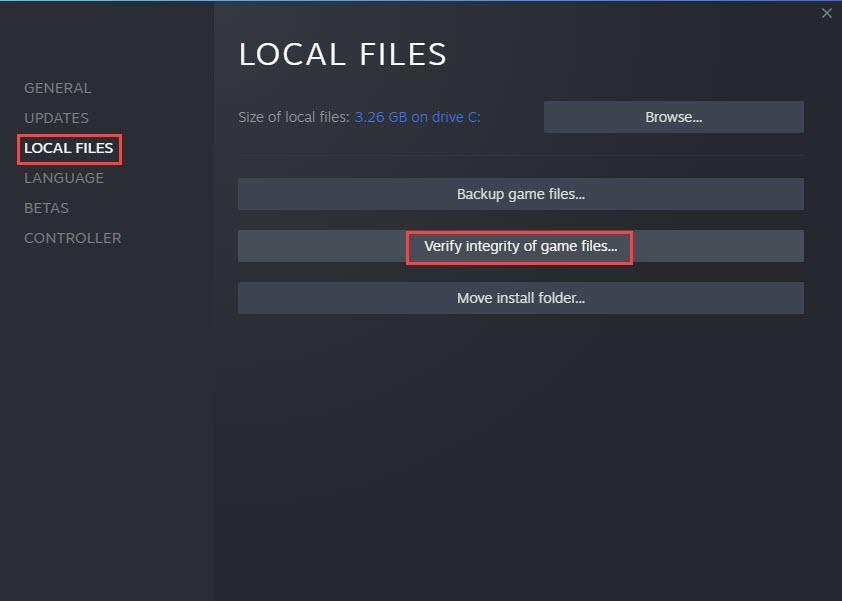
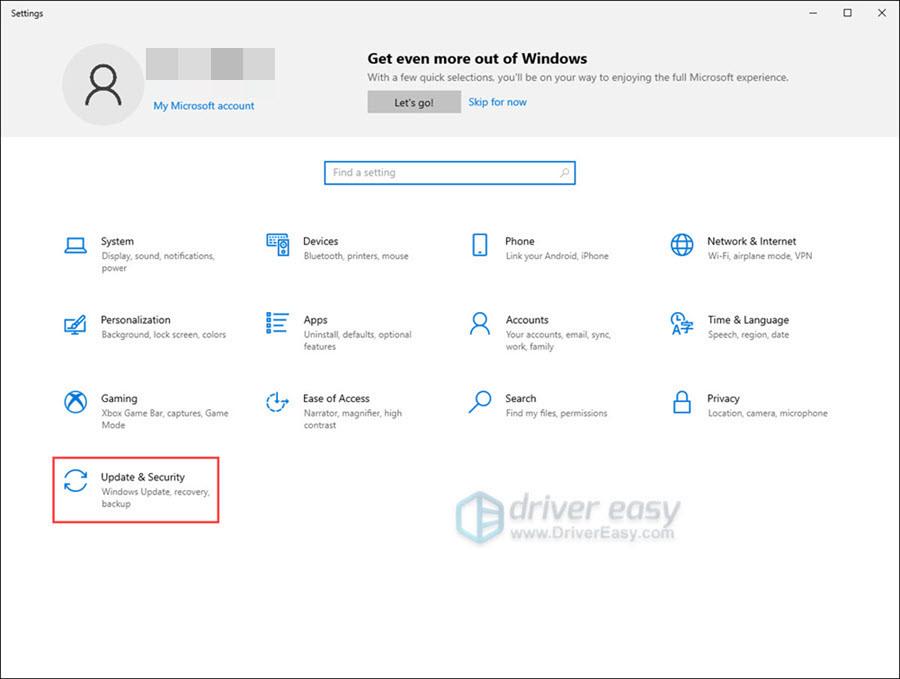
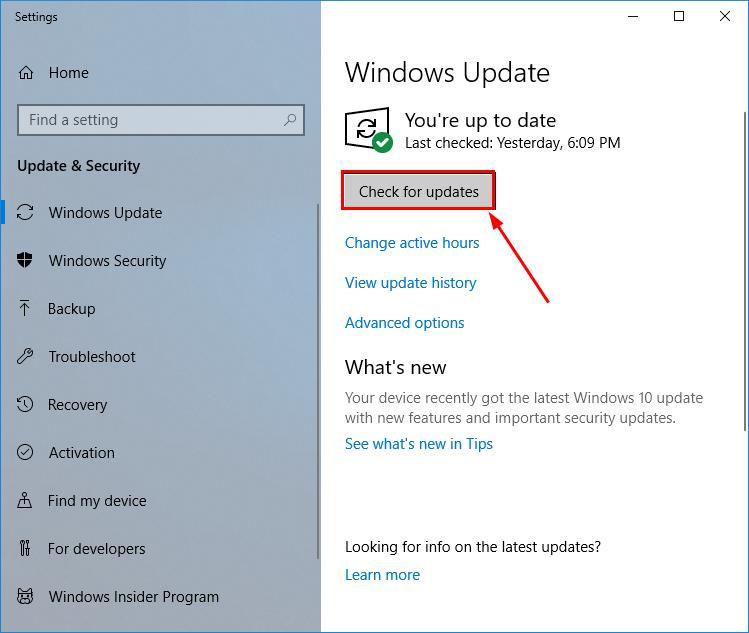
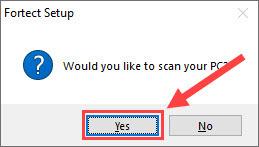
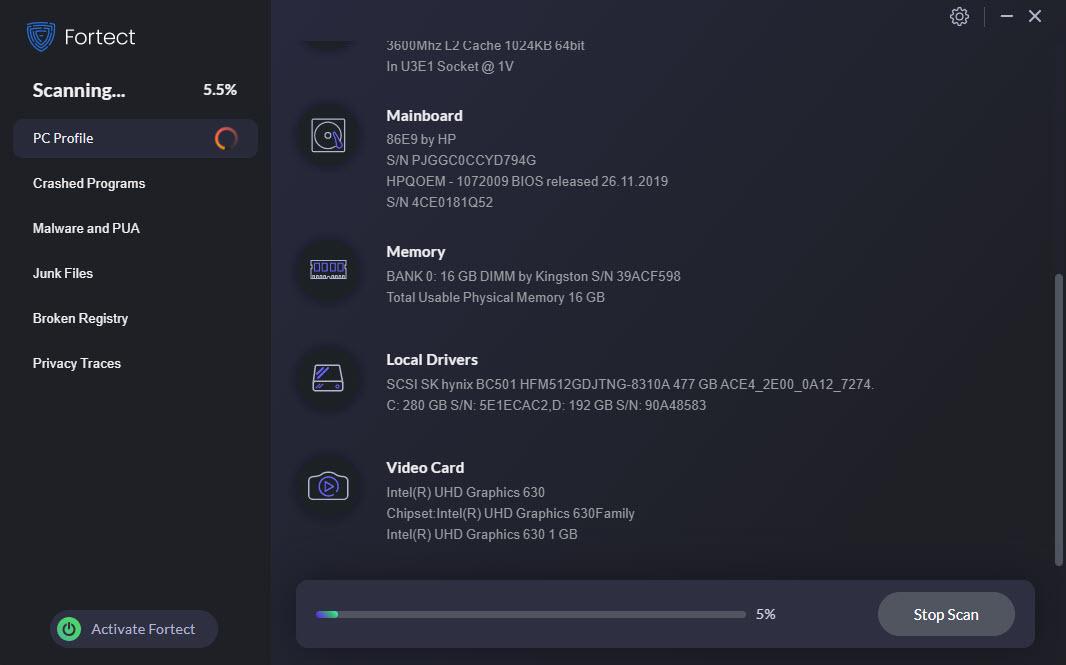
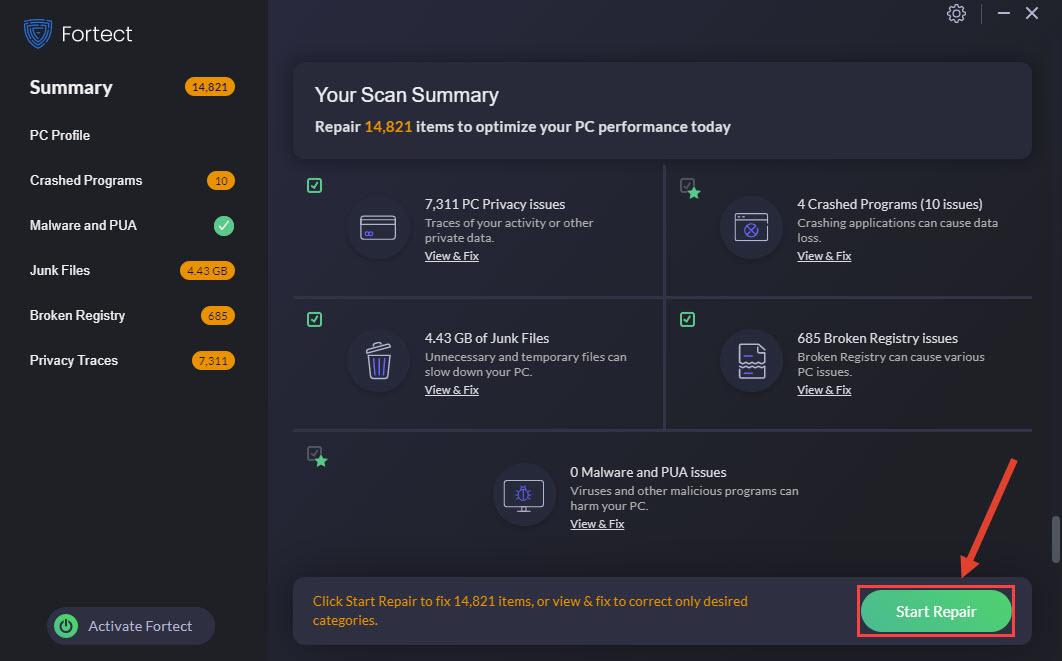
![[ROZWIĄZANE] Dedykowany serwer Valheim nie wyświetla się](https://letmeknow.ch/img/other/69/der-dedizierte-valheim-server-wird-nicht-angezeigt.jpg)



![[Naprawiono] Powrót 4 Krew odłączona od serwera Błąd](https://letmeknow.ch/img/knowledge/76/back-4-blood-disconnected-from-server-error.png)

