Dreamlight Valley stało się ostatnio popularne. Chociaż wydano większość pozytywnych recenzji, wielu graczy napotyka ciągłe awarie podczas gry, co sprawia, że gra jest niegrywalna. Nie martw się, oto 6 poprawek, które możesz wypróbować, aby rozwiązać problem z awarią Disney Dreamlight Valley.
Poprawki powodujące awarię Dreamlight Valley
- Sprawdź wymagania systemowe
- Zaktualizuj sterownik karty graficznej
- Sprawdź spójność plików gry
- Wyłącz nakładkę
- Zatrzymaj overlocking lub boosting
- Wykonaj czystego bota
Poprawka 1 Sprawdź wymagania systemowe
| TY | Windows® 10 64-bitowy | Windows® 10 64-bitowy |
| Edytor | Intel Core i3-540 lub AMD Phenom II X4 940 | Intel Core i5-4690 lub AMD Ryzen 3 1300X |
| Pamięć | 6 GB pamięci RAM | 6 GB pamięci RAM |
| Grafika | NVIDIA GeForce 9600 GT, 512 MB lub AMD Radeon HD 6570, 1 GB | NVIDIA GeForce GTX 960, 4 GB lub AMD Radeon R9 380, 4 GB |
| DirectX | Wersja 10 | Wersja 11 |
| Składowanie | 10 GB dostępnej przestrzeni | 10 GB dostępnej przestrzeni |
Możesz potrzebować wskazówek, jak sprawdzić specyfikację komputera:
- wciśnij Klucz z logo systemu Windows I R na klawiaturze, aby uruchomić okno dialogowe Uruchom.
- Typ DxDiag i kliknij OK .

- Teraz możesz sprawdzić informacje o systemie w sekcji System patka.
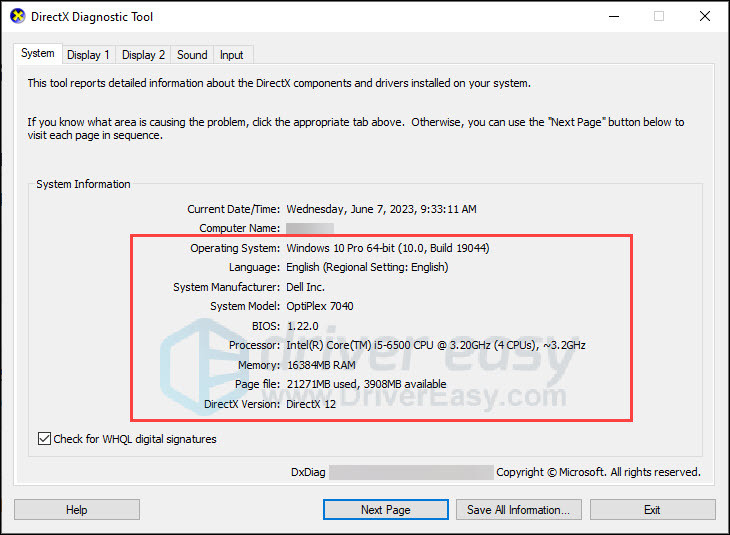
- Kliknij Wyświetlacz aby sprawdzić szczegóły grafiki.
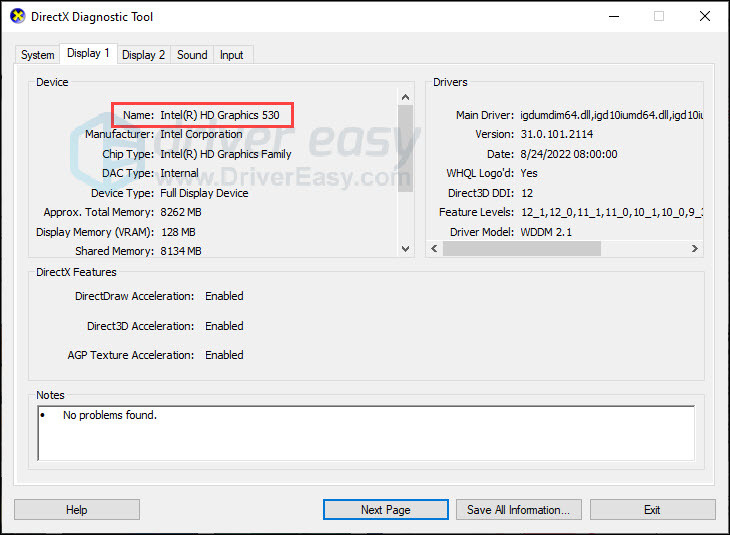
Jeśli Twój komputer spełnia minimalne wymagania systemowe, przejdź do poniższych poprawek. Jeśli nie spełniasz minimalnych wymagań, być może będziesz musiał zaktualizować swój sprzęt, aby płynnie grać.
Poprawka 2 Zaktualizuj sterownik karty graficznej
Przestarzałe lub uszkodzone sterowniki są częstą przyczyną zawieszania się gry. Większość błędów powodujących awarię gry można naprawić za pomocą aktualizowanie sterownika karty graficznej . Co więcej, najnowszy sterownik może poprawić wrażenia z gry. Możesz wejść na strony internetowe producentów grafiki (np Nvidia Lub AMD ), aby pobrać najnowsze sterowniki. Jeśli jednak nie masz czasu, cierpliwości lub umiejętności obsługi komputera, aby ręcznie zaktualizować sterownik, możesz to zrobić automatycznie za pomocą Łatwy kierowca .
Automatycznie rozpozna twój system i znajdzie dla niego odpowiednie sterowniki. Możesz automatycznie aktualizować sterowniki za pomocą DARMOWEJ lub Pro wersji Driver Easy. Ale w wersji Pro to tylko 2 kroki (i otrzymujesz pełne wsparcie i 30-dniową gwarancję zwrotu pieniędzy):
- Pobierać i zainstaluj Driver Easy.
- Uruchom Driver Easy i kliknij Skanuj teraz przycisk. Driver Easy przeskanuje następnie komputer i wykryje wszelkie problemy ze sterownikami.
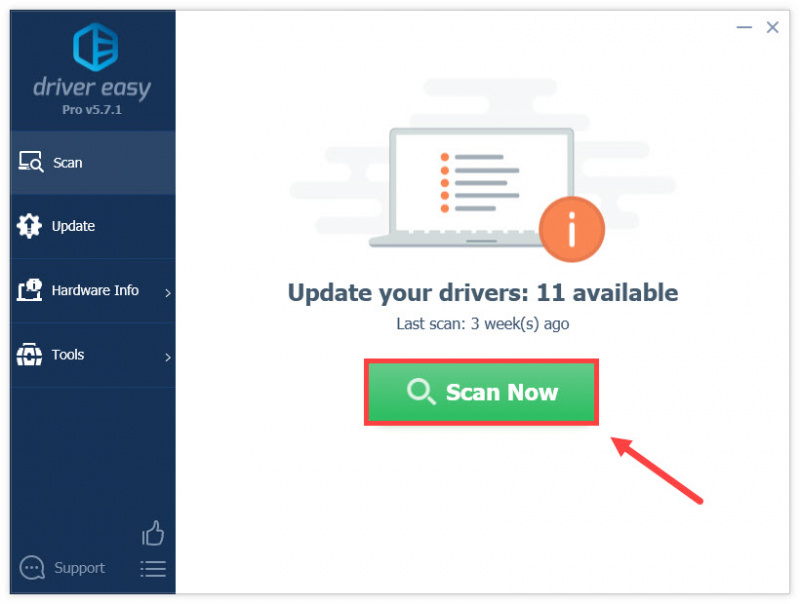
- Kliknij Aktualizuj wszystko aby automatycznie pobrać i zainstalować poprawną wersję wszystkich sterowników, których brakuje lub są nieaktualne w twoim systemie (wymaga to Wersja profesjonalna – zostaniesz poproszony o aktualizację po kliknięciu Aktualizuj wszystko). Lub możesz kliknąć przycisk Aktualizacja obok oflagowanego sterownika karty graficznej, aby automatycznie pobrać plik poprawna wersja tego sterownika, możesz go zainstalować ręcznie (możesz to zrobić w DARMOWEJ wersji).
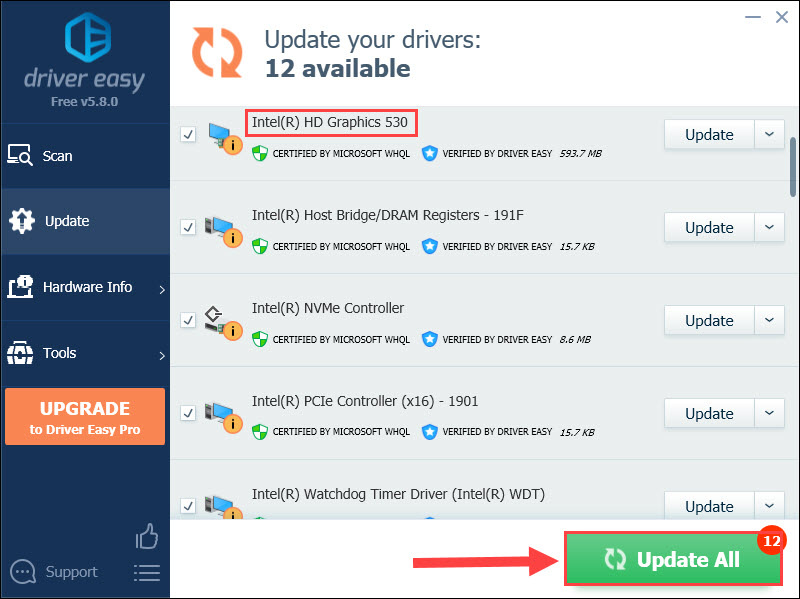
Poprawka 3 Sprawdź integralność plików gry
Uszkodzona instalacja gry to kolejny problem powodujący awarię gry. Weryfikacja funkcji plików gry pomoże znaleźć brakujące lub uszkodzone pliki gry i poprawnie zainstalować je na komputerze.
Napraw plik na Steamie
- Uruchom ponownie komputer i uruchom Steam.
- Kliknij Biblioteka patka. Następnie kliknij prawym przyciskiem myszy Disneyowska dolina snów i wybierz Nieruchomości .
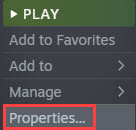
- Kliknij PLIKI LOKALNE w lewej zakładce i wybierz Sprawdź integralność plików gry .
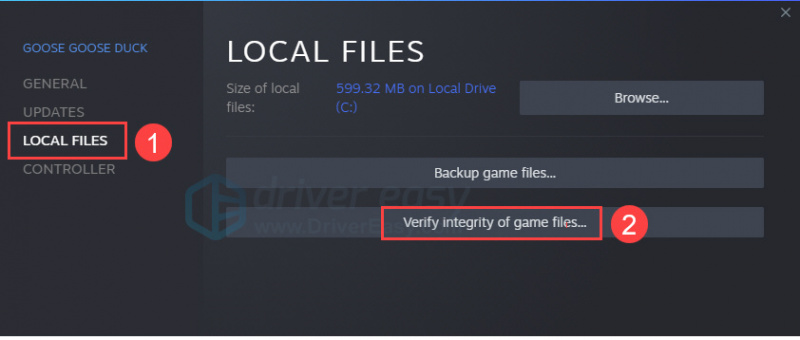
- Po zakończeniu uruchom ponownie Steam i grę.
Napraw plik w Epic
- Uruchom ponownie komputer i uruchom Epicki wyrzutnia.
- Przejdź do gry w bibliotece i kliknij trzy kropki lub kliknij prawym przyciskiem myszy ikonę gry.
- Kliknij Zarządzać > Zweryfikować .
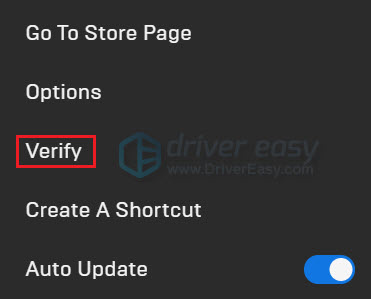
- Weryfikacja plików gry może zająć kilka minut. Uruchom ponownie grę, gdy się skończy.
Poprawka 4 Wyłącz nakładkę
Możliwe, że niektóre aplikacje nakładkowe mogą powodować problemy z wydajnością komputera, takie jak awarie gier, ponieważ zużywają dużo zasobów systemowych. Dlatego zalecamy zamknięcie zewnętrznych aplikacji działających w tle przed uruchomieniem. Może to zmienić wydajność lub stabilność gry.
Na przykład wykonaj poniższe czynności, aby wyłączyć Niezgoda narzuta.
- Otwórz Discord i kliknij Ikona zębatki na dnie.
- Wybierać Nakładka gry z lewej strony, a następnie wyłącz Włącz nakładkę w grze .
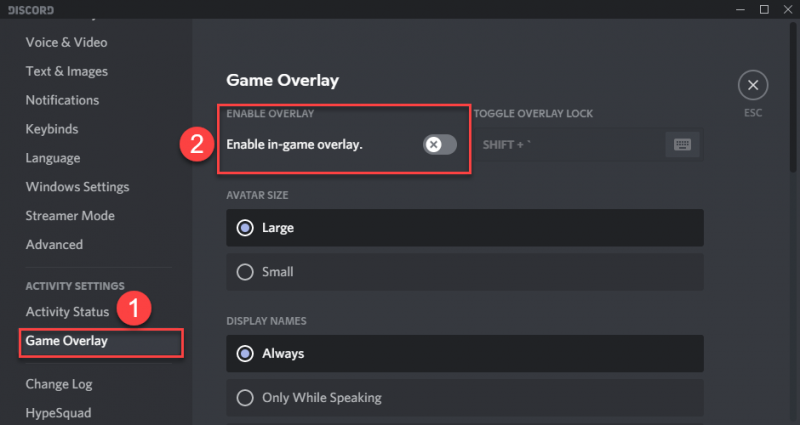
Ponadto awarie gier są czasami spowodowane przez oprogramowanie antywirusowe. Możesz tymczasowo wyłączyć oprogramowanie antywirusowe (np. McAfee, NordVPN itd.), aby ustalić, czy awaria Dreamlight Valley jest spowodowana przez oprogramowanie antywirusowe. Jeśli to jest winowajcą, sprawdź stronę pomocy antywirusowej lub pomoc dotyczącą „trybu gry” lub podobnej opcji i włącz ją przed rozpoczęciem gry.
Poprawka 5 Zatrzymaj overlocking lub boosting
Jeśli przetaktowujesz lub przyspieszasz komponent komputera, taki jak karta graficzna, spróbuj wyłączyć podkręcanie lub zresetować komponenty do specyfikacji producenta. Niektórzy użytkownicy twierdzili, że wyłączenie podkręcania GPU wydaje się pomocne.
Poprawka 6 Wykonaj czystego bota
Niektóre inne programy również mogą utrudniać płynne działanie gry, można je naprawić, wykonując czysty rozruch.
Aby to zrobić, możesz:
- wciśnij Klucz z logo systemu Windows I R razem na klawiaturze, aby otworzyć okno Uruchom.
- Typ msconfig i kliknij OK .
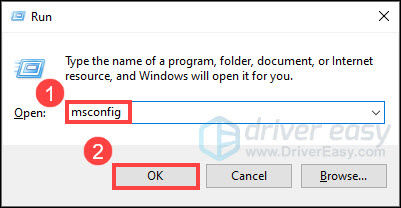
- Wybierz Usługi zakładkę i sprawdź Ukryj wszystkie usługi firmy Microsoft skrzynka.
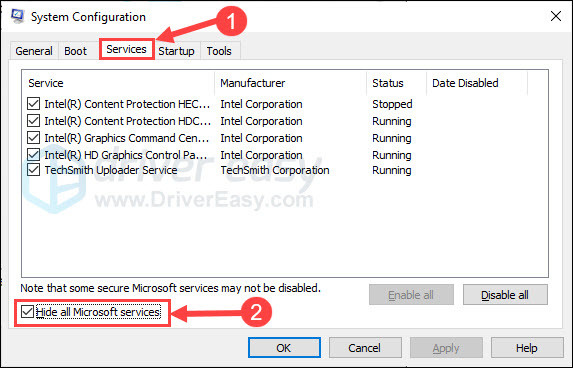
- Kliknij Wyłącz wszystkie I Stosować . Następnie uruchom ponownie komputer.
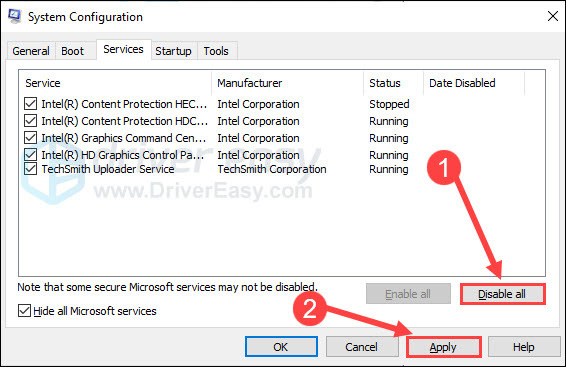
Uruchom grę po ponownym uruchomieniu komputera. Sprawdź, czy problem z zawieszaniem się Dreamlight Valley nadal występuje.
Oto poprawki problemu z awarią Disney Dreamlight Valley. Mamy nadzieję, że działają one dla Ciebie i możesz płynnie grać. Jeśli masz jakieś pomysły lub pytania, nie wahaj się zostawić nam komentarza.
![[Porady 2022] Jak naprawić Corsair iCUE nie działa w systemie Windows 10](https://letmeknow.ch/img/knowledge/40/how-fix-corsair-icue-not-working-windows-10.jpg)
![[NAPRAWIONO] Awaria zoomu w systemie Windows 10 – 2021 Wskazówki](https://letmeknow.ch/img/program-issues/16/zoom-crashing-windows-10-2021-tips.jpg)

![[Rozwiązano] COD: Awaria Warzone Pacific](https://letmeknow.ch/img/knowledge/61/cod-warzone-pacific-crashing.jpg)


![[Rozwiązano] Awaria Persona 5 Strikers na PC](https://letmeknow.ch/img/program-issues/78/persona-5-strikers-crashing-pc.png)