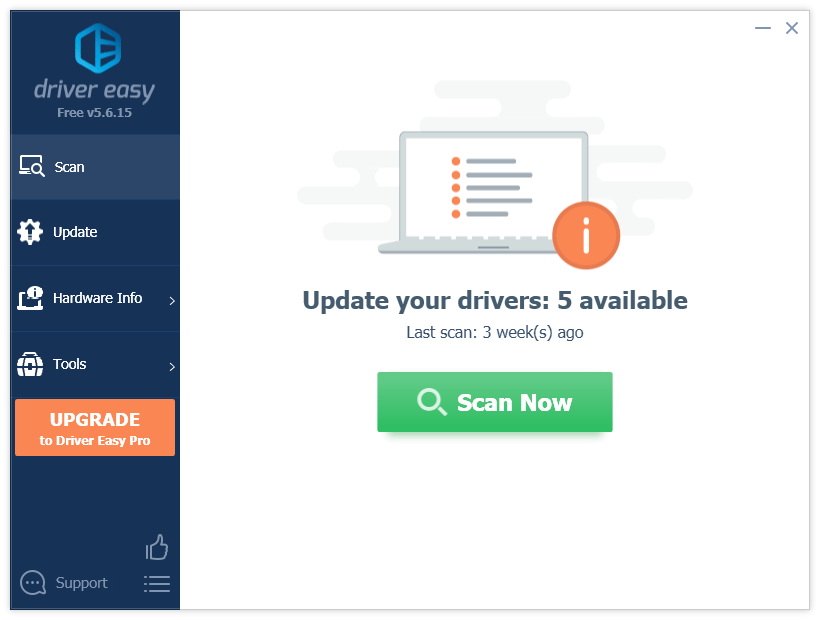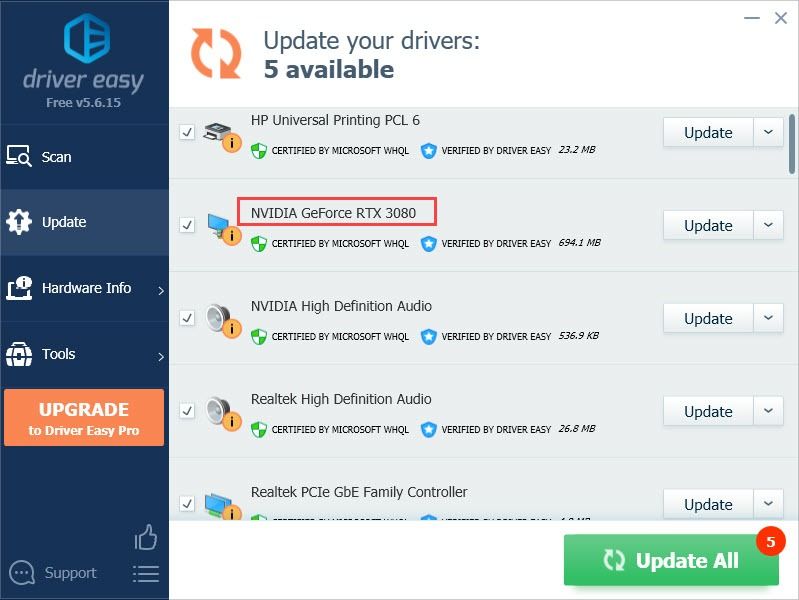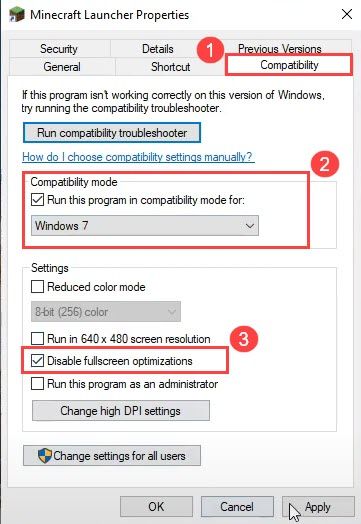Niektórzy gracze zgłaszają, że nie mogą przejść przez ekran Mojang. Wygląda na to, że jest to trudne do naprawienia, a ten problem może trwać miesiącami. Jeśli jesteś jednym z nich, nie martw się. W tym poście znajdziesz wszystkie możliwe poprawki ze szczegółowymi krokami rozwiązywania problemów.
Wypróbuj te poprawki
Nie musisz ich wszystkich próbować; po prostu idź w dół, aż znajdziesz ten, który działa.
- Odinstaluj oprogramowanie antywirusowe
- Nie używaj darmowych VPN
- Zaktualizuj sterowniki urządzenia
- Usuń oprogramowanie reklamowe
- Zakończ broker środowiska uruchomieniowego
- Uruchom Minecraft Launcher w trybie zgodności
- Wykonaj czystą ponowną instalację
Rozwiązanie 1: Odinstaluj oprogramowanie antywirusowe
Wiele rzeczy może powodować, że Minecraft utknął na ekranie wczytywania, ale jednym z najbardziej znanych problemów jest oprogramowanie antywirusowe. Wiele programów antywirusowych jest niezgodnych z Minecraft i należy je odinstalować z systemu.
Wyłączenie tych aplikacji antywirusowych nie zawsze zadziała, więc możesz je tymczasowo odinstalować, aby sprawdzić, czy to jest winowajcą Twojej gry.
Znane problematyczne oprogramowanie to:
- AVG Antywirus
- BitDefender
- ByteFence
- Comcast Stała Straż
- McAfee Antywirus/Intel Security
- Norton Antywirus
- itp.
Możesz zobaczyć pełna lista znanego niekompatybilnego oprogramowania tutaj.
Poprawka 2: Nie używaj darmowych VPN
Mojang zablokował większości użytkowników VPN możliwość logowania się do Minecrafta, ponieważ te darmowe VPN są często wykorzystywane przez złośliwych użytkowników do włamywania się na konta. Może to powodować problemy z logowaniem/ładowaniem. Niektóre sieci VPN, takie jak Express VPN i NordVPN (otrzymaj kupon 80% zniżki), odblokowują Minecraft, zapewniając dostęp do wszystkich najnowszych funkcji bez względu na to, gdzie mieszkasz.
Poprawka 3: Zaktualizuj sterowniki urządzeń
Na wszelki wypadek upewnij się, że wszystkie sterowniki są aktualne. Nieaktualne lub uszkodzone sterowniki urządzeń są nieaktualne lub uszkodzone (zwłaszcza sterownik graficzny) mogą prowadzić do wielu problemów, takich jak zablokowanie Minecrafta na ekranie ładowania.
Istnieją głównie dwa sposoby aktualizacji sterowników urządzeń:
Opcja 1 – Ręcznie – musisz odwiedzić witrynę producenta, aby pobrać najnowsze sterowniki i zainstalować je ręcznie (Dowiedz się, jak). Na przykład musisz przejść do NVIDIA , AMD , lub Intel stronę pobierania sterowników i znajdź dokładny sterownik dla swojego urządzenia, a następnie pobierz i zainstaluj je na swoim komputerze.
Notatka: Menedżer urządzeń Windows nie zawsze dostarcza najnowsze aktualizacje. Dowiedz się, dlaczego…Opcja 2 – Automatycznie – Aktualizację sterowników można łatwo wykonać za pomocą kilku kliknięć dzięki Łatwy kierowca . Nie musisz nic wiedzieć o komputerach. Wystarczy wykonać szybkie skanowanie, a Driver Easy wykryje wszystkie nieaktualne sterowniki i automatycznie je zaktualizuje.
- Pobierać i zainstaluj Driver Easy.
- Uruchom Driver Easy i kliknij Skanuj teraz przycisk. Driver Easy przeskanuje komputer i wykryje problemy ze sterownikami.
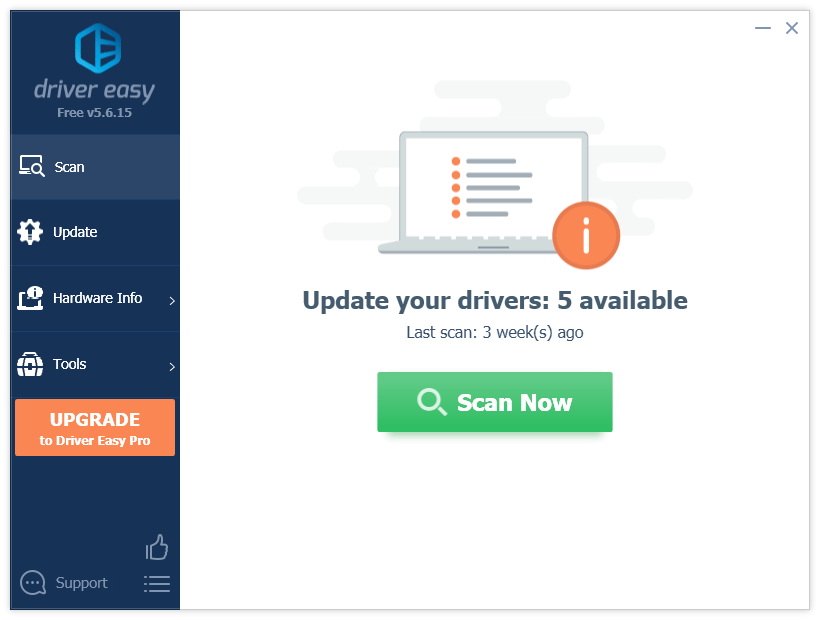
- Kliknij Aktualizacja obok karty graficznej, aby pobrać najnowszy sterownik, a następnie zainstalować go ręcznie (możesz to zrobić w wersji bezpłatnej).
Lub kliknij Aktualizuj wszystko aby automatycznie pobrać i zainstalować poprawną wersję wszystkich brakujących lub nieaktualnych sterowników w systemie. (Wymaga to Wersja Pro – otrzymujesz 30-dniową gwarancję zwrotu pieniędzy i pełne wsparcie techniczne.)
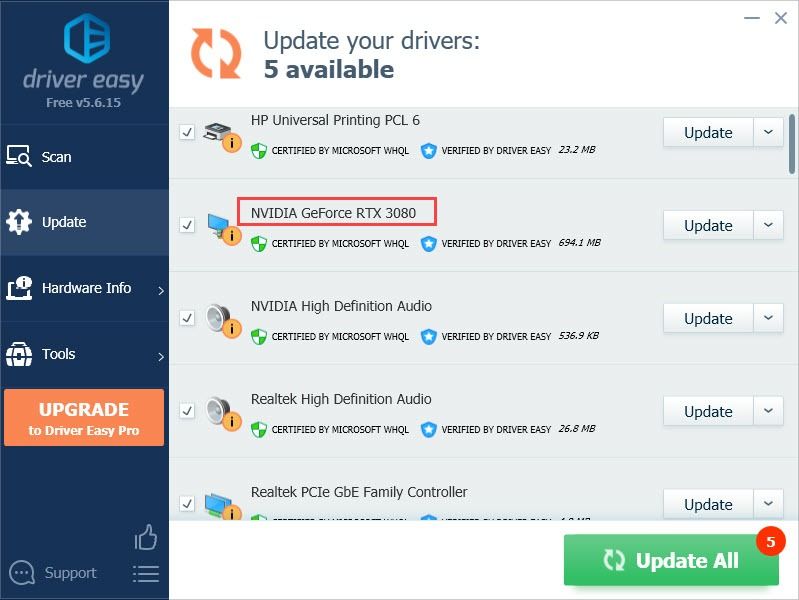
Jeśli potrzebujesz pomocy, prosimy o kontakt Zespół wsparcia Driver Easy w support@letmeknow.ch .
Po zaktualizowaniu sterownika lepiej uruchom ponownie komputer i spróbuj ponownie uruchomić Minecrafta, aby sprawdzić, czy może się normalnie załadować. Jeśli niestety nie, możesz wypróbować następną poprawkę.
Poprawka 4: Usuń oprogramowanie reklamowe
Wielu graczy uważa, że usunięcie adware pomogło im ominąć wiecznie ładujący się ekran Majong. Możesz użyć darmowego narzędzia AdwCleaner, aby usunąć bezużyteczne adware:
- Przejdź do Oficjalna strona Malwarebytes i pobierz AdwCleaner na swój komputer.
- Postępuj zgodnie z instrukcjami wyświetlanymi na ekranie, aby zakończyć instalację.
- Uruchom skanowanie i usuń wszelkie znalezione złośliwe oprogramowanie.
- Uruchom ponownie komputer i sprawdź, czy Minecraft się wtedy uruchomi.
Rozwiązanie 5: Zakończ broker środowiska uruchomieniowego
Jest to tymczasowa poprawka dla wielu graczy i możesz spróbować tego, aby sprawdzić, czy to działa również dla Ciebie. Oto jak:
- Uruchom swój Minecraft.
- Na klawiaturze naciśnij Ctrl + Shift + Esc jednocześnie, aby otworzyć Menedżera zadań.
- Poszukaj Minecrafta i kliknij strzałkę obok niego.
- Kliknij na Broker uruchomieniowy i kliknij Zakończ zadanie .
Jeśli potrzebujesz trwałej poprawki, możesz spróbować odinstalować niektóre aplikacje korzystające z brokera środowiska wykonawczego.
- Kliknij prawym przyciskiem myszy Początek (logo Windows) i wybierz Windows PowerShell (administrator).

- Wpisz lub wklej Get-AppxPackage * zdjęcia * | Usuń-AppxPackage i naciśnij Wchodzić . Spowoduje to odinstalowanie aplikacji Windows Photo z komputera.
- Uruchom ponownie komputer, aby sprawdzić, czy Minecraft może się normalnie załadować.
Jeśli ta metoda nie działa, wypróbuj następną poprawkę poniżej.
Poprawka 6: Uruchom Minecraft Launcher w trybie zgodności
Wielu uważa, że uruchomienie programu uruchamiającego Minecraft w trybie zgodności pomogło rozwiązać problem z zablokowaniem Minecrafta na ekranie ładowania. Ta metoda ma różny sukces, ale warto spróbować. Oto jak to zrobić:
- Przejdź do folderu, w którym zainstalowałeś Minecraft Launcher.
- Kliknij prawym przyciskiem myszy Minecraft Launcher i wybierz Nieruchomości .
- Przejdź do Zgodność i wybierz System Windows 7 dla Tryb zgodności . Pamiętaj też, aby sprawdzić Wyłącz optymalizacje pełnoekranowe skrzynka.
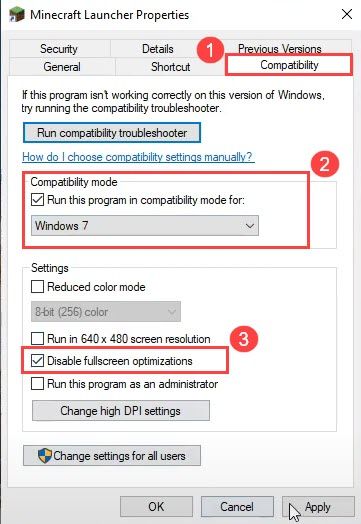
- Kliknij Zastosować > ok .
Teraz możesz ponownie uruchomić swój Minecraft, aby sprawdzić, czy ten problem został już rozwiązany.
Rozwiązanie 7: Wykonaj czystą ponowną instalację
Minecraft utknął na ekranie ładowania może być uruchamiany przez niektóre ważne pliki w twoim folderze Mincraft. Wykonanie cleam dezinstalacji może to naprawić. Aby to zrobić, musisz usunąć wszystkie dane z Minecrafta.
- Na klawiaturze naciśnij jednocześnie klawisze Windows i R, aby otworzyć pole Uruchom. Rodzaj appwiz.cpl i naciśnij Wchodzić .

- Kliknij prawym przyciskiem myszy Minecraft i wybierz Odinstaluj .
- Po zakończeniu wpisz %dane aplikacji% na pasku wyszukiwania systemu Windows i wybierz %dane aplikacji% teczka.

- W przypadku, gdy dezinstalacja systemu usunie wszystkie twoje światy, możesz utworzyć kopię zapasową swoich światów.
- Po zakończeniu usuń .Minecraft teczka.
- Pobierz najnowszą wersję Minecraft Java tutaj .
Czy jedna z powyższych poprawek rozwiązała Twój problem? Zachęcamy do podzielenia się z nami własnym doświadczeniem w rozwiązywaniu problemów w poniższym komentarzu.