'>
Zapamiętanie haseł w Chrome może znacznie poprawić produktywność. W tym poście dowiesz się, jak łatwo zarządzać hasłami i zapamiętywać je w Chrome.
Jak sprawić, by Chrome zapamiętywał hasła
- Zarządzaj hasłami w Chrome i automatycznie je zapamiętuj
- Ręczne zarządzanie hasłami w Chrome i ich zapamiętywanie
1. Automatyczne zarządzanie hasłami w przeglądarce Chrome i ich zapamiętywanie
Zgadnij co?! Teraz możesz łatwo i automatycznie zarządzać wszystkimi swoimi hasłami za pomocą Dashlane .
Dzięki Dashlane będziesz automatycznie logować się do witryn internetowych i wypełniać długie formularze jednym kliknięciem. Musisz tylko zapamiętać swoje główne hasło Dashlane, a Dashlane zajmie się resztą. Już nigdy nie będziesz musiał pamiętać o wpisywaniu innego hasła. Co najważniejsze, Dashlane jest całkowicie bezpieczny i łatwy w użyciu.
1) Pobieranie i zainstaluj Dashlane na swoim urządzeniu (PC, Mac, Android i iOS).

2) Uruchom Dashlane w swoim urządzeniu. Możesz także dodać rozszerzenie Dashlane do swojej przeglądarki Chrome.
3) Możesz teraz przechowywać swoje hasła , zmień swoje hasła i automatycznie generuj silne hasła (możesz to zrobić i więcej za pomocą WOLNY wersja).
Możesz też zsynchronizuj swoje hasła i dane na wszystkich swoich urządzeniach (to wymaga Dashlane Premium ), aby zaoszczędzić czas i cierpliwość.
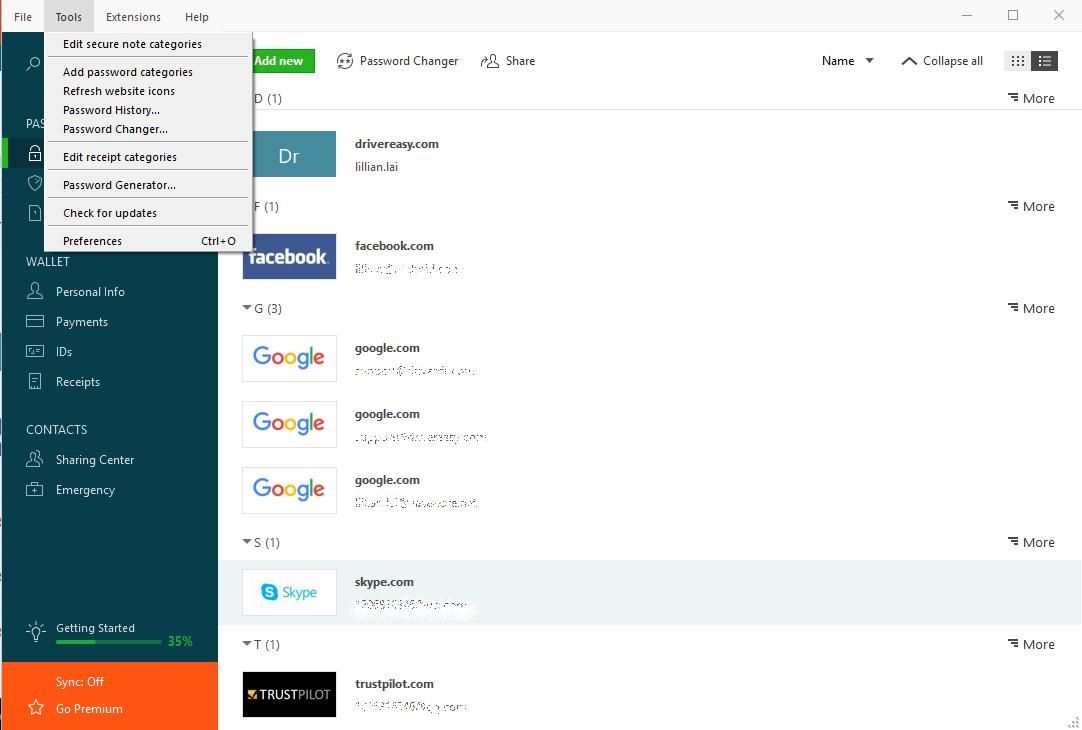
Teraz pożegnaj się z zapisywaniem hasła za każdym razem, gdy się logujesz, i dbaj o bezpieczeństwo i siłę haseł w Chrome.
2. Ręcznie zarządzaj hasłami i zapamiętuj je w przeglądarce Chrome
Możesz ręcznie skonfigurować ustawienia Chrome, aby Chrome pamiętał hasła wpisywane w przeglądarce internetowej. Aby to zrobić, postępuj zgodnie z poniższymi instrukcjami:
1) Uruchom Chrom w urządzeniu kliknij plik ikona trzech kropek w prawym górnym rogu i wybierz Ustawienia w menu rozwijanym.
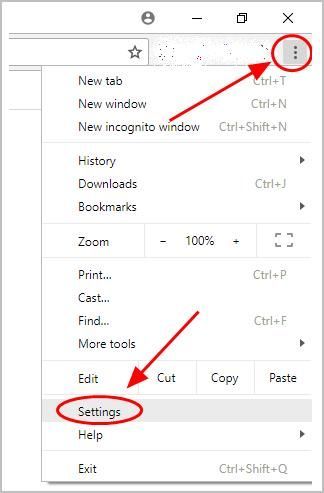
2) Przewiń w dół i kliknij zaawansowane .
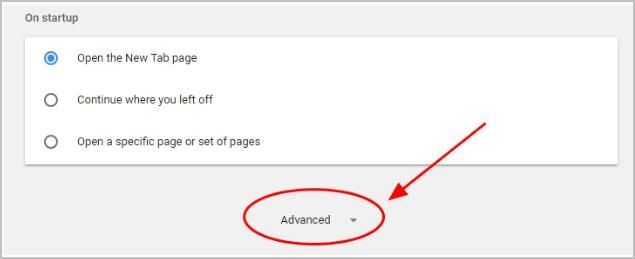
3) W Hasła i formularze kliknij Zarządzaj hasłami .
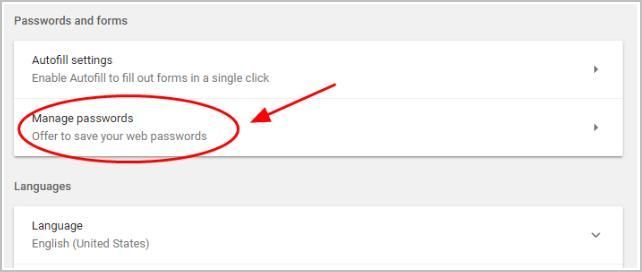
4) Włącz Zaproponuj zapisanie haseł u góry strony, zostaniesz poproszony o zapisanie haseł za każdym razem, gdy będziesz logować się w witrynie przy użyciu swojego konta i hasła.
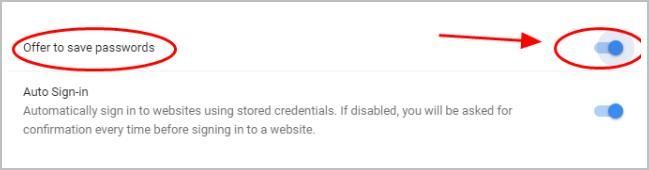
5) Włącz Zaloguj się automatycznie , dzięki czemu następnym razem zostaniesz automatycznie zalogowany do witryn przy użyciu zapisanych danych logowania.
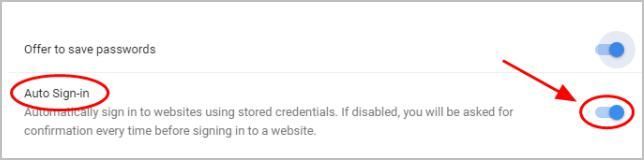
6) Zaloguj się na stronie internetowej za pomocą swojego konta i haseł, a następnie Chrome wyświetli okno dialogowe w prawym górnym rogu, w którym możesz zapisać hasło. Kliknij Zapisać .
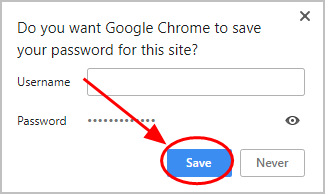
INFORMACJA:
Jeśli nie chcesz, aby Chrome zapisywał hasło do określonej witryny, kliknij Nigdy .
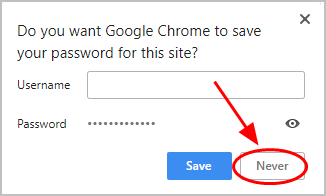
Jeśli chcesz usunąć zapisane hasło z Chrome, możesz przejść do Zarządzaj hasłami i kliknij plik ikona z trzema kropkami obok tej witryny i kliknij Usunąć .
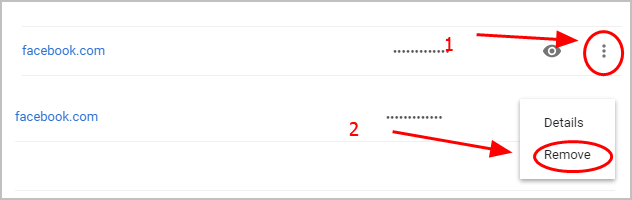
Jeśli nie możesz zapisać hasła do witryny internetowej, możesz przypadkowo wybrać, aby nigdy nie zapisywać hasła do tej witryny. Więc powinieneś sprawdzić Nigdy nie zbawiony lista w Zarządzaj hasłami kliknij plik X obok tej witryny z listy Nigdy nie zapisano, możesz mieć Chrome zapamiętać hasło do tej witryny przy następnym logowaniu.
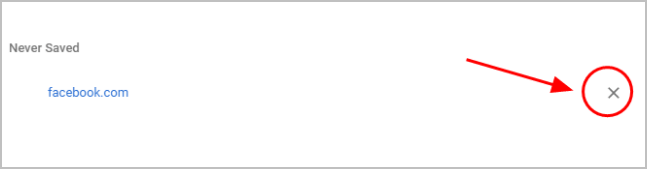
To jest czasochłonne. Jeśli nie znasz się na zabawie hasłami, możesz spróbować metoda 1 zrobić to automatycznie.
Masz to - na dwa sposoby łatwo zarządzać hasłami w Chrome i je zapamiętywać . Jeśli masz jakieś pytania, możesz dodać komentarz poniżej.



![[Naprawiono] Awaria Star Citizen w systemie Windows](https://letmeknow.ch/img/knowledge/15/star-citizen-crashing-windows.jpg)


