To tak frustrujące i denerwujące, gdy chcesz zagrać w grę z otwartym światem Minecraft, ale gra nie ma opinii. Nie martw się. Właściwie możesz sam rozwiązać problem, a ten post powie Ci, jak to zrobić.
Przed wypróbowaniem poniższych rozwiązań:
Podstawą dobrego grania jest to, że Twój komputer spełnia minimalne wymagania gry Minecraft, a jego system jest aktualny.
| Mindestanforderungen: | Zalecane wymagania: | |
| procesor | Intel Core i3-3210 3,2 GHz/ AMD A8-7600 APU 3,1 GHz lub podobny | Intel Core i5-4690 3,5 GHz / AMD A10-7800 APU 3,5 GHz lub podobny |
| GPU (zintegrowany) | Karta graficzna Intel HD 4000 (Ivy Bridge) lub AMD Radeon R5 (seria Kaveri) z OpenGL 4.4 | Karta graficzna Intel HD 4000 (Ivy Bridge) lub AMD Radeon R5 (seria Kaveri) z OpenGL 4.4 |
| GPU (oddzielny) | Seria Nvidia GeForce 400 lub AMD Radeon HD 7000 z OpenGL 4.4 | Seria GeForce 700 lub AMD Radeon Rx 200 (bez zintegrowanych chipsetów) z OpenGL 4.5 |
| Baran | 4 GB | 8 GB |
| dysk twardy | Co najmniej 1 GB na rdzeń gry, mapy i inne pliki | 4 GB (zalecane SSD) |
https://www.minecraft.net/de-de/store/minecraft-java-edition/
Należy pamiętać, że ponieważ Minecraft 1.12 Java 8 jest wymagana do uruchomienia Minecrafta, w przeciwnym razie mogą wystąpić problemy z graniem w Minecraft. tutaj możesz pobrać Javę 8 i pamiętaj, że po instalacji musisz usunąć inne wersje Javy.
Wypróbuj te rozwiązania:
Oto 8 rozwiązań, które pomogły wielu graczom. Nie musisz wypróbowywać wszystkich rozwiązań. Po prostu przejrzyj listę, aż znajdziesz rozwiązanie, które działa dla Ciebie.
- sterownik karty graficznej
- Minecraft
- aktualizacja sterownika
Rozwiązanie 1: Zawsze uruchamiaj Minecrafta jako administrator
Minecraft nie może poprawnie odpowiedzieć z powodu braku uprawnień administratora. Spróbuj uruchomić grę jako administrator.
1) Kliknij za pomocą prawa przycisk myszy na tym Ikona programu uruchamiającego Minecraft i wybierz nieruchomości na zewnątrz.
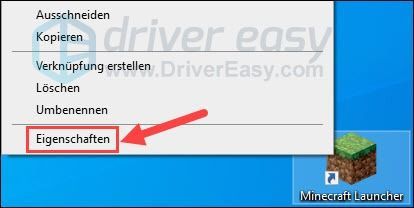
2) Przejdź do zakładki zgodność i wstaw znacznik wyboru zanim Uruchom program jako administrator .
Kliknij przejąć a potem w górę ok .
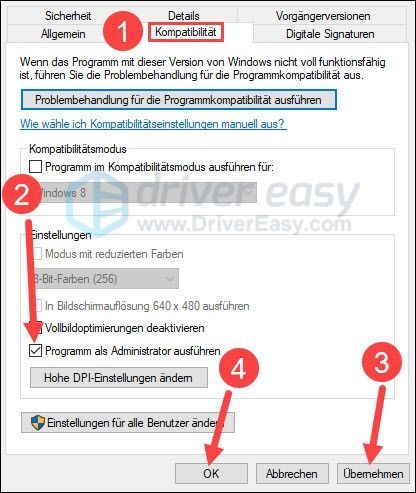
3) Uruchom Minecrafta i zobacz, czy przyniesie to jakieś ulepszenia.
Rozwiązanie 2: Zamknij wszystkie niepotrzebne programy
Twój procesor może być przeciążony. Dlatego zamknij wszystkie inne programy, które nie mają nic wspólnego z Minecraft.
1) Na klawiaturze naciśnij jednocześnie klawisze Ctrl + Shift + Esc aby wywołać Menedżera zadań.
2) Kliknij powyżej opinia i zaczepię cię Grupuj według typu jakiś.
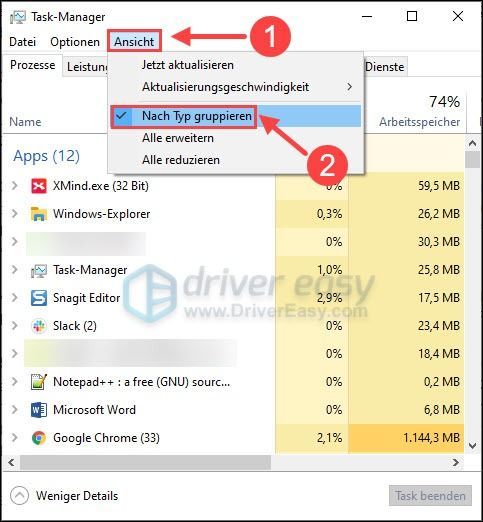
3) W grupie Aplikacje , Kliknij Aplikacja a potem w górę zakończ zadanie aż wszystkie niepotrzebne aplikacje zostaną zamknięte.
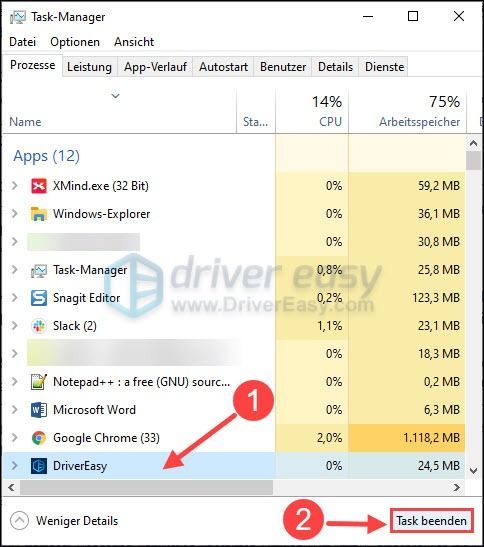
4) Uruchom ponownie grę Minecraft, aby sprawdzić, czy możesz teraz cieszyć się grą.
Rozwiązanie 3: Wyłącz nakładkę w grze na Discord
Wielu użytkowników zgłasza, że nakładka Discord może spowodować, że Minecraft przestanie odpowiadać. Aby to naprawić, musisz Wyłącz nakładkę Discord lub Całkowicie zamknij Discord .
1) Otwórz Discord i kliknij po lewej stronie Ikona zębatki .
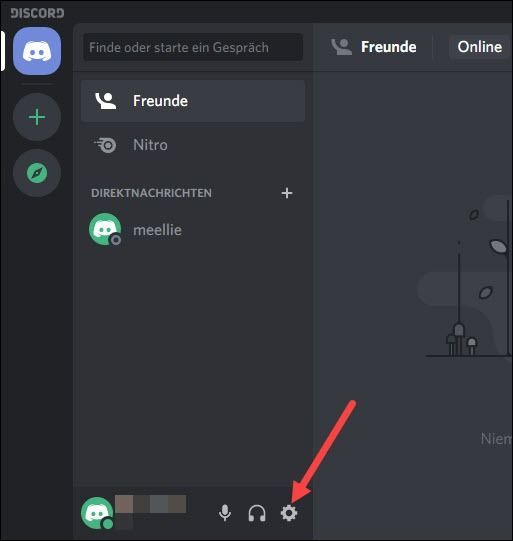
3) Wybierz w lewym menu Narzuta wyłącz i wyłącz Nakładka w grze .
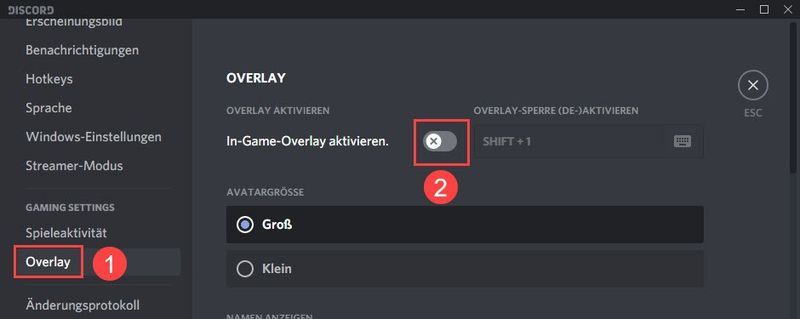
4) Zamknij Discord i sprawdź, czy Minecraft działa poprawnie.
Rozwiązanie 4: Zaktualizuj sterownik graficzny
Często problem dotyczy również sterownika karty graficznej. Minecraft może również nie odpowiadać z powodu przestarzałego lub niezgodnego sterownika graficznego. W takim przypadku po prostu zaktualizuj sterownik graficzny i unikniesz wielu błędów w potężnej grze.
Jeśli nie masz czasu, cierpliwości lub niewystarczających umiejętności obsługi komputera, zalecamy skorzystanie z Łatwy kierowca zaktualizuj sterownik karty graficznej.
Łatwy kierowca automatycznie wykrywa system i znajduje dla niego odpowiednie sterowniki. Nie musisz dokładnie wiedzieć, jaki system ma Twój komputer. Nie musisz też podejmować żadnego ryzyka związanego z pobraniem i zainstalowaniem złego sterownika. Ponadto nie musisz się martwić o popełnienie błędów podczas instalacji.
Zarówno łatwy kierowca Bezpłatny- oraz Wersja Pro teraz przeskanuje komputer i wyświetli listę wszystkich potrzebnych sterowników. Ale w wersji Pro możesz to wszystko zrobić za pomocą zaledwie 2 kliknięć (a otrzymasz pełne wsparcie tak samo jak jeden 30 dniowa gwarancja zwrotu pieniedzy ).
jeden) Pobrać i zainstaluj Łatwy kierowca .
2) Biegnij Łatwy kierowca wyłącz i kliknij Skanuj teraz . Wszystkie problematyczne sterowniki na twoim komputerze zostaną wykryte w ciągu minuty.
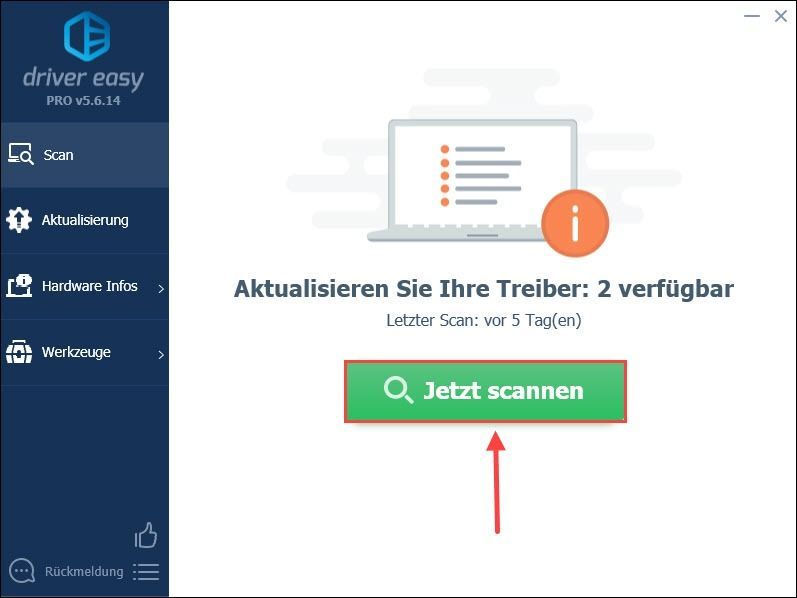
3) Wystarczy kliknąć Odśwież wszystko aby automatycznie aktualizować wszelkie wadliwe lub nieaktualne sterowniki na Twoim komputerze. (Wymaga to Wersja Pro – Zostaniesz poproszony o Darmowa wersja na Wersja Pro uaktualnij po kliknięciu Odśwież wszystko Kliknij.)
Możesz także kliknąć Aktualizacja obok karty graficznej, a następnie kliknij Darmowa wersja Kontyntynuj. Ale musisz wykonać część procesu ręcznie.
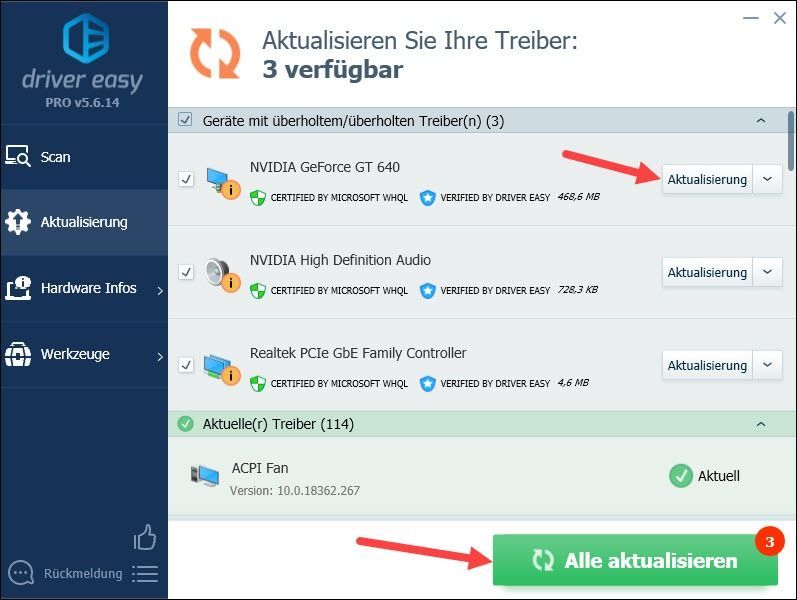 Jednak nie zawsze chodzi tylko o sterownik graficzny. Źródłem błędu może być również stary sterownik audio lub sterownik sieciowy. W takim przypadku musisz zaktualizować sterownik graficzny wraz z innymi możliwymi sterownikami, aby Minecraft ponownie działał płynnie.
Jednak nie zawsze chodzi tylko o sterownik graficzny. Źródłem błędu może być również stary sterownik audio lub sterownik sieciowy. W takim przypadku musisz zaktualizować sterownik graficzny wraz z innymi możliwymi sterownikami, aby Minecraft ponownie działał płynnie. 4) Uruchom ponownie komputer i sprawdź, czy Minecraft może teraz działać.
Rozwiązanie 5: Usuń niekompatybilne oprogramowanie
Jest zestaw oprogramowania które są niezgodne z grą, w tym wiele programów antywirusowych. Te aplikacje mogą uniemożliwić płynne działanie Minecrafta na twoim komputerze. Jeśli oprogramowanie z listy jest zainstalowane w Twoim systemie, musisz je odinstalować lub tymczasowo wyłączyć.
Sprawdź, czy to przynosi sukces. Jeśli Minecraft zawsze nie odpowiada, wypróbuj następne rozwiązanie.
Rozwiązanie 6: Sprawdź pliki systemowe pod kątem błędów
Uszkodzenie plików systemowych Windows prowadzi również w niektórych przypadkach do awarii lub problemów z uruchomieniem gry. Być może już wiesz, że brakujący lub uszkodzony plik dll doprowadzi do awarii gry.
Jeśli chcesz jak najszybciej naprawić wszystkie uszkodzone pliki systemowe, możesz wypróbować narzędzie – Restoro, które specjalizuje się w naprawie systemu Windows.
Przywrócenie porównuje Twój obecny system operacyjny Windows z zupełnie nowym i działającym systemem, a następnie usuwa wszystkie uszkodzone pliki i zastępuje je świeżymi plikami i komponentami systemu Windows ze stale aktualizowanej bazy danych online. Możesz teraz bezpłatnie pobrać skaner antywirusowy.
Po zakończeniu procesu naprawy wydajność, stabilność i bezpieczeństwo komputera zostaną przywrócone i poprawione.
jeden) Pobrać i zainstaluj Restoro.
2) Uruchom Restoro, aby wykonać dokładniejsze skanowanie na komputerze i uzyskać bezpłatny raport na temat komputera.
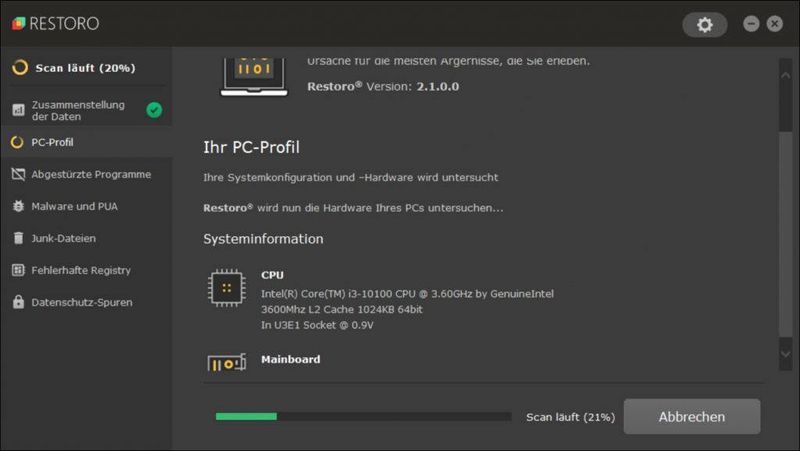
3) Po darmowym skanowaniu w twoim systemie zostanie wygenerowany raport, który powie ci, jaki jest stan twojego systemu i jakie problemy ma twój system.
Aby automatycznie naprawić system, kliknij ROZPOCZNIJ NAPRAWĘ .
(Wymaga to pełnej wersji Restoro, która obejmuje również bezpłatne wsparcie techniczne i 60-dniowa gwarancja zwrotu pieniędzy zawiera.)
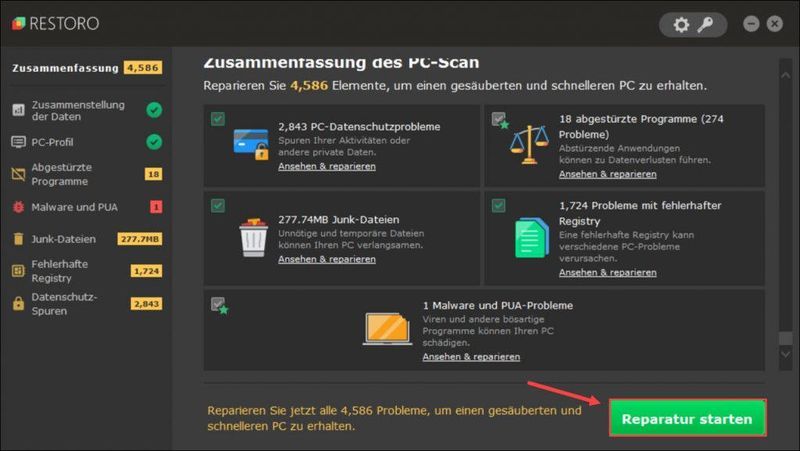 Zespół wsparcia Restoro zapewnia wsparcie 24/7 wsparcie techniczne .
Zespół wsparcia Restoro zapewnia wsparcie 24/7 wsparcie techniczne . Rozwiązanie 7: Wyłącz mody
Chociaż dodane mody zapewniają lepsze wrażenia z gry, mody mogą być główną przyczyną braku odpowiedzi Minecrafta.
Możesz polubić mody za pomocą programu uruchamiającego gry Skurcz oraz Fałszować dezaktywować. Albo możesz .wyłączony rano Koniec nazwy pliku modów Dodać. Możesz więc aktywować mody w dowolnym momencie, używając sufiksu .wyłączony usuń lub cofnij się.
Nie zapomnij ponownie uruchomić komputera przed ponownym uruchomieniem Minecrafta.
Rozwiązanie 8: Odinstaluj Minecraft i zainstaluj najnowszą wersję
W ostateczności możesz odinstalować, a następnie ponownie zainstalować Minecraft, aby odświeżyć pliki programu.
1) Na klawiaturze naciśnij jednocześnie Windows Smak + R , dawać appwiz.cpl jeden i naciśnij Przycisk ENTER .
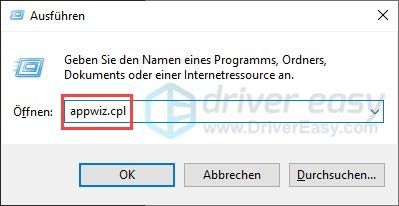
2) Kliknij Wyrzutnia Minecrafta na liście, a następnie kliknij Odinstaluj .
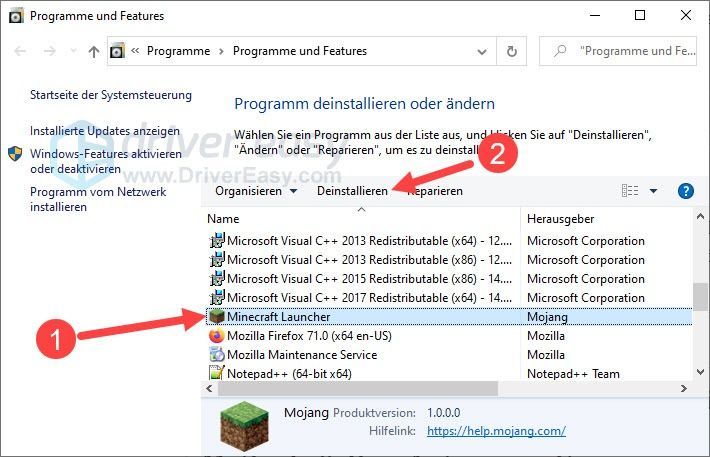
3) Kliknij, aby potwierdzić i .
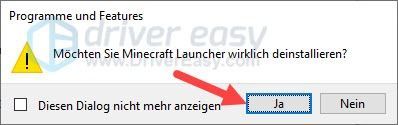
4) Poczekaj chwilę, aż Minecraft zakończy usuwanie.
5) Na klawiaturze naciśnij jednocześnie Windows Smak + R , dawać %dane aplikacji% jeden i naciśnij Przycisk ENTER .
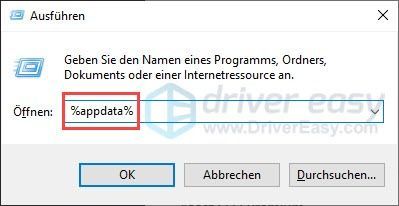
6) Gasić folder .minecraft .
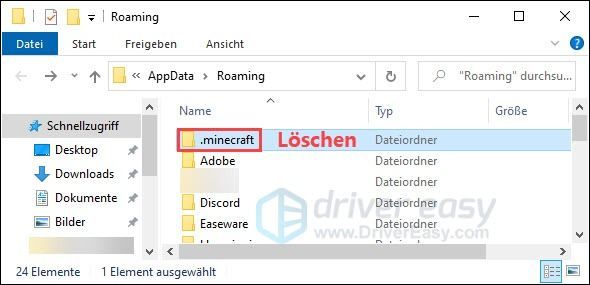
7) Uruchom ponownie komputer.
8) Otwórz oficjalna strona Minecraft , pobierz plik instalacyjny i ponownie zainstaluj Minecraft na swoim komputerze.
9) Sprawdź, czy Minecraft może teraz działać poprawnie.
Mam nadzieję, że jedna z wymienionych metod Ci pomogła. Jeśli masz inne pytania na ten temat, napisz swoje komentarze poniżej.

![[Naprawiono] Kamera zoom nie działa | Przewodnik 2022](https://letmeknow.ch/img/knowledge/89/zoom-camera-not-working-2022-guide.jpg)



![[ROZWIĄZANE] Minecraft nie uruchamia się w systemie Windows](https://letmeknow.ch/img/knowledge/66/minecraft-won-t-launch-windows.png)
