'>

Nie można znaleźć adaptera Microsoft Teredo Tunneling w Menedżerze urządzeń ? Nawet po wybraniu opcji pokazywania ukrytych urządzeń? Musisz być teraz sfrustrowany, ponieważ prawdopodobnie nie możesz używać czatu w grupie w aplikacji Xbox.
Nie martw się. Nie utkniesz tam na zawsze. Z tego przewodnika dowiesz się, jak naprawić Brak karty Microsoft Teredo Tunneling Adapter problem na twoim komputerze. Czytaj dalej i dowiedz się, jak…
Wypróbuj te poprawki:
- Zainstaluj adapter Teredo ręcznie
- Ponownie włącz adapter Teredo
- Sprawdź, czy adapter Teredo jest wyłączony w ustawieniach rejestru
- Chcesz, żebyśmy rozwiązali za Ciebie problem?
Poprawka 1: Zainstaluj adapter Teredo ręcznie
Jeśli nie możesz znaleźć adaptera Microsoft Teredo Tunneling w Menedżerze urządzeń, możesz najpierw zainstalować go ręcznie, aby zobaczyć, jak przedstawia.
Oto jak możesz ręcznie zainstalować adapter Teredo:
- Na klawiaturze przytrzymaj klawisz Klawisz z logo systemu Windows , następnie wciśnij R aby wyświetlić pole Uruchom.
- Rodzaj devmgmt.msc i naciśnij Wchodzić .

- Otworzy się Menedżer urządzeń. Kliknij Akcja wybrać Dodaj starszy sprzęt .

- Kliknij Kolejny .

- Zaznacz Zainstaluj sprzęt, który wybiorę ręcznie z listy (zaawansowane) , następnie kliknij Kolejny .

- Kliknij Karty sieciowe , następnie kliknij Kolejny .

- Kliknij Microsoft następnie Adapter tunelowania Microsoft Teredo . Kliknij Kolejny .

- Kliknij Kolejny aby rozpocząć instalację adaptera.
- Kliknij koniec .
- W oknie Menedżera urządzeń kliknij Widok wybrać Pokaż ukryte urządzenia .

- Podwójne kliknięcie Karty sieciowe . Sprawdź, czy jest tam obecny Microsoft Teredo Tunneling Adapter.
do) Jeśli tak, gratulacje!
b) Jeśli nadal jej nie widzisz, nie martw się, możesz spróbować czegoś innego. Przejdź do następnej poprawki.
Poprawka 2: Ponownie włącz adapter Teredo
Poniższe kroki pomogą wyłączyć adapter Teredo, a następnie włączyć go ponownie.
- Na klawiaturze przytrzymaj klawisz Klawisz z logo systemu Windows , następnie wciśnij R aby wyświetlić pole Uruchom.
- Rodzaj cmd , a następnie naciśnij Ctrl + Shift + Enter klucze razem.

- Kliknij tak po wyświetleniu monitu przez Kontrolę konta użytkownika.

- Wpisz następujące polecenie i naciśnij Wchodzić .
netsh interfejs Teredo ustawił stan wyłączony
Gdy to zrobisz, uruchom ponownie komputer. - Po ponownym uruchomieniu komputera uruchom wiersz polecenia jako administrator jako Krok od 1 do 3 przedstawia.
- Wpisz następujące polecenie i naciśnij Wchodzić .
Interfejs netsh Teredo ustawił stan typu = default
- Otwórz pole Uruchom jako Krok 1 przedstawia.
- Rodzaj devmgmt.msc i naciśnij Wchodzić .
- Kliknij Widok wybrać Pokaż ukryte urządzenia . Następnie kliknij dwukrotnie Karty sieciowe i sprawdź, czy pojawia się adapter Teredo.
do) Jeśli tak, to świetnie!
b) Jeśli nadal nie widzisz adaptera, nie trać nadziei, sprawdź, czy poprawka 3 pomaga…
Poprawka 3: Sprawdź, czy adapter Teredo jest wyłączony w ustawieniach rejestru
Jeśli obie powyższe metody Ci nie pomogą, istnieje duża szansa, że jakiś program zaalarmuje ustawienia sieciowe aby wyłączyć adapter Teredo Tunneling.
Możesz sprawdź, czy adapter Teredo jest wyłączony w ustawieniach rejestru wykonując następujące kroki:
- Na klawiaturze przytrzymaj klawisz Klawisz z logo systemu Windows , następnie wciśnij R aby wyświetlić pole Uruchom.
- Rodzaj cmd , a następnie naciśnij Ctrl + Shift + Enter klucze razem.

- Kliknij tak po wyświetleniu monitu przez Kontrolę konta użytkownika.

- Wpisz następujące polecenie i naciśnij Wchodzić .
reg query HKL Syste CurrentControlSe Service iphlpsv TeredoCheck
Sprawdź, czy dane wyjściowe zawierają następujący wiersz: Wpisz EG_DWORD 0x4
do) Jeśli widzisz linię, oznacza to, że adapter Teredo jest wyłączone w Twoim komputerze.
Możesz go włączyć, wpisując następujące polecenie i naciskając Wchodzić aby włączyć adapter:Interfejs netsh Teredo ustawił stan typu = default
b) Jeśli nie widzisz linii, przejdź do następnego kroku. - Wpisz następujące polecenie i naciśnij Wchodzić :
reg query HKL Syste CurrentControlSe Service TcpIp Parameters
Sprawdź wartość następującego wiersza: DisabledComponents NA PRZYKŁAD DWORD 0x…
do) Jeśli wartość to nie 0x0 , Podobnie jak DisabledComponents REG_DWORD 0x8e, adapter Teredo to wyłączone w Twoim komputerze.
Wpisz następujące polecenie i naciśnij Wchodzić aby włączyć adapter:reg addHKLM Sstem CurrentContrlSet Serices Tpip6 Parameters / v DisabledComponents / REG DWORD / d 0x0
b) Jeśli wartość to 0x0, przejdź do następnego kroku.
- Otwórz okno Uruchom, jak pokazano w kroku 1.
- Rodzaj devmgmt.msc i naciśnij Wchodzić .
- Kliknij Widok wybrać Pokaż ukryte urządzenia . Następnie kliknij dwukrotnie Karty sieciowe i sprawdź, czy pojawia się adapter Teredo.
Chcesz, żebyśmy rozwiązali za Ciebie problem?
Jeśli żadna z powyższych poprawek nie zadziałała lub po prostu nie masz czasu lub pewności siebie, aby rozwiązać problem samodzielnie, poproś nas o rozwiązanie go za Ciebie. Wszystko, co musisz zrobić, to Wersja Pro i otrzymujesz bezpłatną pomoc techniczną w ramach zakupu. Oznacza to, że możesz skontaktować się bezpośrednio z naszymi technikami komputerowymi i wyjaśnić swój problem, a oni zbadają, czy mogą go rozwiązać zdalnie.
WAŻNY: Proszę załącz adres URL tego artykułu kiedy kontaktujesz się z nami, abyśmy mogli jak najszybciej rozwiązać problem. Możesz oczekiwać, że odpowiemy w ciągu dwóch dni roboczych.Możesz łatwo skontaktować się z nami za pomocą narzędzia Driver Easy Feedback. Aby dowiedzieć się, jak korzystać z tego narzędzia, kliknij ten link: https://www.drivereasy.com/help55/feedback/ .
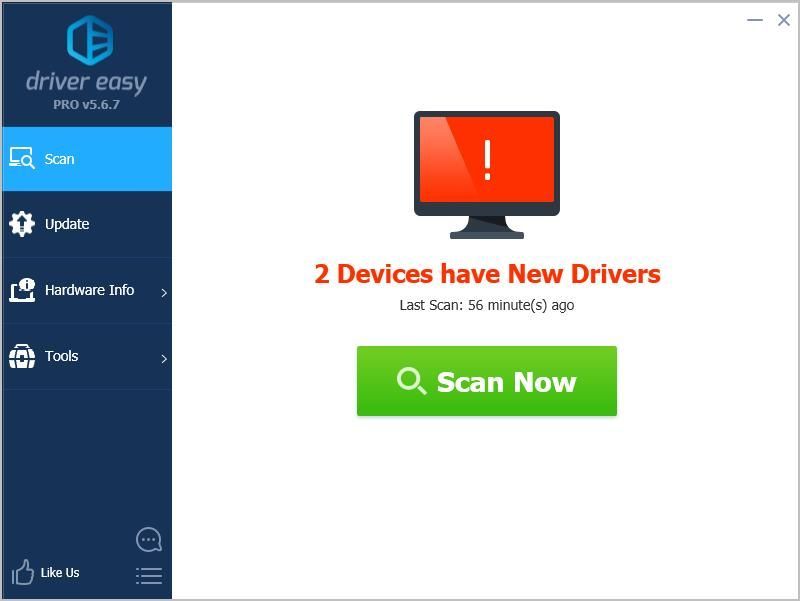











![[Rozwiązany!] Błąd niezgody 3002](https://letmeknow.ch/img/knowledge-base/FA/solved-discord-error-3002-1.jpg)



![[ROZWIĄZANE] COD Warzone Dev Error 6328 – 2022 Wskazówki](https://letmeknow.ch/img/knowledge/70/cod-warzone-dev-error-6328-2022-tips.jpg)