'>

Gdyby Metro Exodus ulega awarii na swoim komputerze, nie martw się. Istnieją rozwiązania umożliwiające rozwiązanie problemów z awariami gry Metro Exodus. Postępuj zgodnie z poniższymi instrukcjami.
Jak naprawić awarię Metro Exodus
Oto poprawki dla awarii Metro Exodus. Nie powinieneś próbować ich wszystkich; po prostu pracuj w dół listy, aż wszystko znowu będzie działać.
- Zainstaluj najnowszą poprawkę
- Przestań podkręcać procesor
- Zaktualizuj sterownik karty graficznej
- Przełącz się na DX11 w ustawieniach gry
- Obniż ustawienia wideo w grze
Poprawka 1: Zainstaluj najnowszą poprawkę
Nieaktualne wersje oprogramowania mogą powodować problemy z błędami podczas korzystania z oprogramowania, a Metro Exodus nie jest wyjątkiem. Dlatego programiści wciąż wydają nowe poprawki, które naprawiają błędy i ulepszają funkcje.
Sprawdź więc dostępność aktualizacji Metro Exodus i zainstaluj wszelkie dostępne aktualizacje. Następnie uruchom ponownie komputer i sprawdź, czy gra przestaje się zawieszać, czy nie.
Poprawka 2: Przestań podkręcać procesor
Podkręcanie oznacza ustawienie procesora i pamięci tak, aby działały z prędkością wyższą niż oficjalna szybkość, a prawie wszystkie procesory są dostarczane z indeksem szybkości. Może to jednak spowodować awarię lub zawieszanie się gry. W takim przypadku należy ustawić szybkość zegara procesora z powrotem na domyślną, aby rozwiązać problem.
Poprawka 3: Zaktualizuj sterownik karty graficznej
Jeśli brakuje sterowników urządzeń w komputerze lub są one nieaktualne, zwłaszcza sterownik karty graficznej, przyczyną może być awaria gry. Aby wykluczyć to jako przyczynę awarii Metro Exodus, spróbuj zaktualizować sterownik wideo do najnowszej wersji.
Istnieją dwa sposoby aktualizacji sterowników urządzeń: ręcznie i automatycznie.
Opcja 1 - ręcznie - Aby zaktualizować sterowniki w ten sposób, będziesz potrzebować umiejętności obsługi komputera i cierpliwości, ponieważ musisz znaleźć odpowiedni sterownik online, pobrać go i zainstalować krok po kroku.
LUB
Opcja 2 - automatycznie (zalecane) - To najszybsza i najłatwiejsza opcja. Wystarczy kilka kliknięć myszą - łatwe, nawet jeśli jesteś nowicjuszem komputerowym.
Opcja 1 - Pobierz i zainstaluj sterownik ręcznie
Producenci Twoich urządzeń aktualizują sterowniki. Aby je zdobyć, musisz wejść na stronę producenta swojej karty graficznej, znaleźć sterownik odpowiadający twojej specyficznej wersji systemu Windows (na przykład Windows 64-bitowy) i pobrać sterownik ręcznie.
Po pobraniu odpowiednich sterowników dla swojego systemu kliknij dwukrotnie pobrany plik i postępuj zgodnie z instrukcjami wyświetlanymi na ekranie, aby zainstalować sterownik.
Opcja 2 - Automatycznie zaktualizuj sterowniki
Jeśli nie masz czasu, cierpliwości lub umiejętności obsługi komputera, aby ręcznie zaktualizować sterowniki, możesz to zrobić automatycznie za pomocą Łatwy kierowca .
Driver Easy automatycznie rozpozna Twój system i znajdzie dla niego odpowiednie sterowniki. Nie musisz dokładnie wiedzieć, jaki system działa na Twoim komputerze, nie musisz ryzykować pobrania i zainstalowania niewłaściwego sterownika i nie musisz się martwić, że podczas instalacji popełnisz błąd.
Możesz zaktualizować sterowniki automatycznie za pomocą WOLNY albo Dla wersja Driver Easy. Ale w wersji Pro wystarczy tylko 2 kliknięcia:
1) Pobieranie i zainstaluj Driver Easy.
2) Uruchom Driver Easy i kliknij Skanuj teraz przycisk. Driver Easy przeskanuje komputer i wykryje sterowniki powodujące problemy.
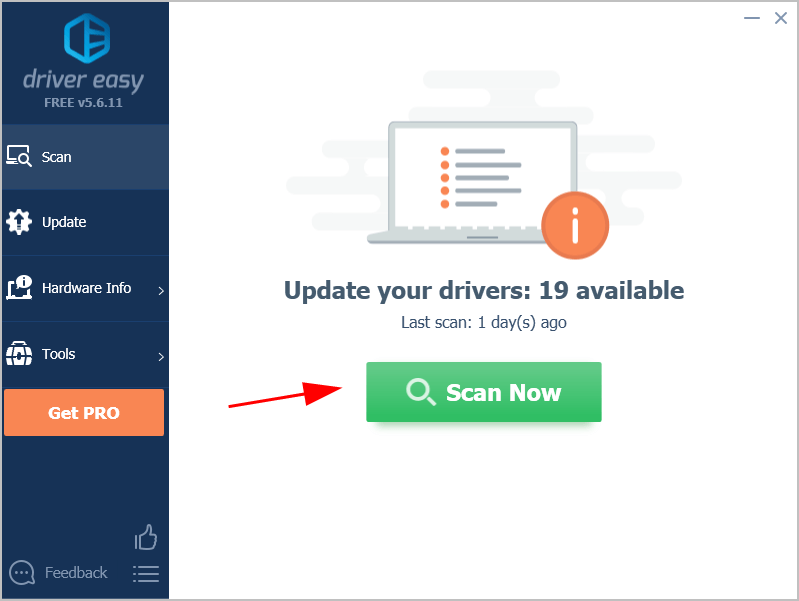
3) Kliknij Aktualizuj wszystko aby automatycznie pobrać i zainstalować poprawną wersję wszystkich sterowników, których brakuje lub są nieaktualne w systemie (wymaga to rozszerzenia Wersja Pro - po kliknięciu pojawi się monit o uaktualnienie Aktualizuj wszystko ).
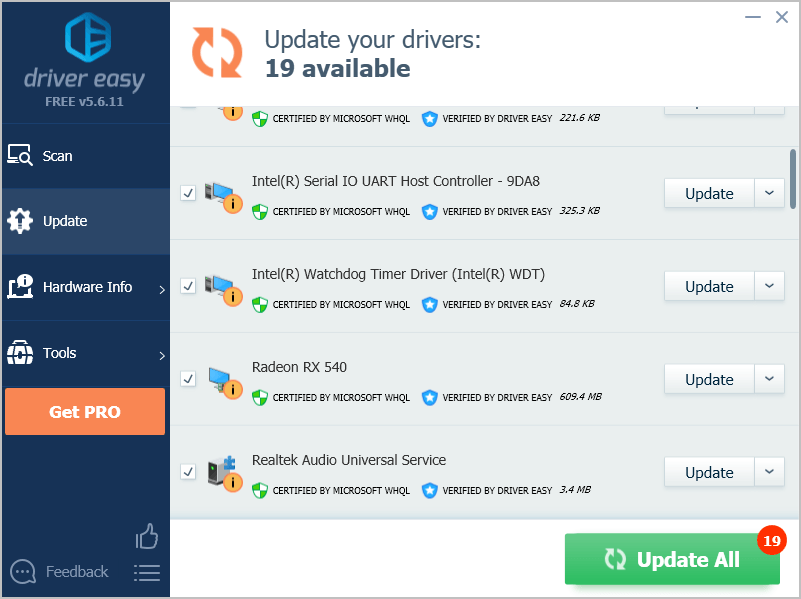 Uwaga: jeśli chcesz, możesz to zrobić za darmo, ale jest to częściowo ręczne.
Uwaga: jeśli chcesz, możesz to zrobić za darmo, ale jest to częściowo ręczne. 4) Uruchom ponownie komputer, aby odniosły skutek.
Teraz uruchom Metro Exodus i sprawdź, czy problem z awarią został rozwiązany.
Jeśli problem nadal występuje, nie martw się. Jest jeszcze jedna próba.
Poprawka 4: Przełącz się na DX11 w ustawieniach gry
Ta metoda działa jak urok dla wielu graczy, którzy mają ten sam problem z awariami w Metro Exodus, więc warto spróbować, jeśli używasz DirectX 12 dla Metro Exodus.
Jeśli używasz DirectX 12, możesz przejść na DirectX 11, aby grać w tę grę, wykonując poniższe czynności. ale jeśli używasz DirectX 10 lub DirectX 9 i napotkasz ten problem, może być konieczne przejście do witryny firmy Microsoft, aby pobrać DirectX 11 na swój komputer.Aby to zrobić, wykonaj następujące kroki:
Jeśli możesz uruchomić grę:
1) Przejdź do Metro Exodus> Opcje .
2) Idź do Wideo > Directx .
3) Wybierz DirectX 11 , a następnie zapisz zmiany.
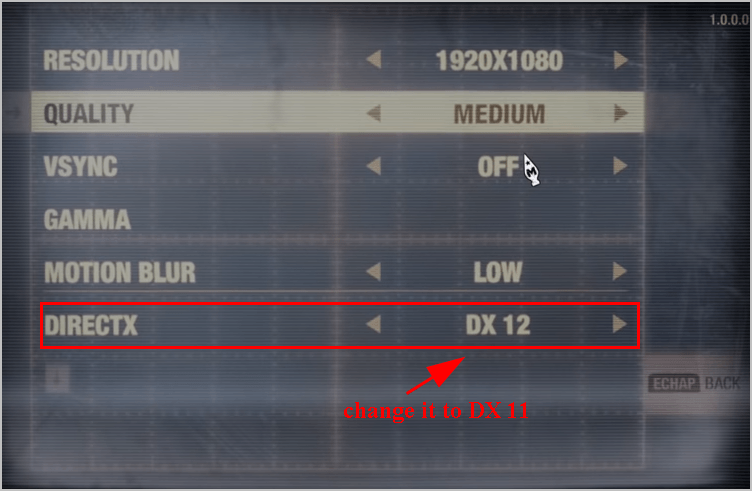
4) Uruchom ponownie grę i zobacz, czy tym razem działa.
Jeśli w ogóle nie możesz otworzyć gry:
1) Otwórz Steam i zaloguj się na swoje konto Steam.
2) Kliknij Biblioteka .

3) Kliknij prawym przyciskiem myszy Metro Exodus i kliknij Nieruchomości .
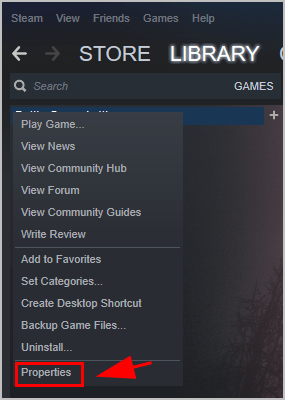
4) Kliknij generał i kliknij Ustaw opcje uruchamiania .
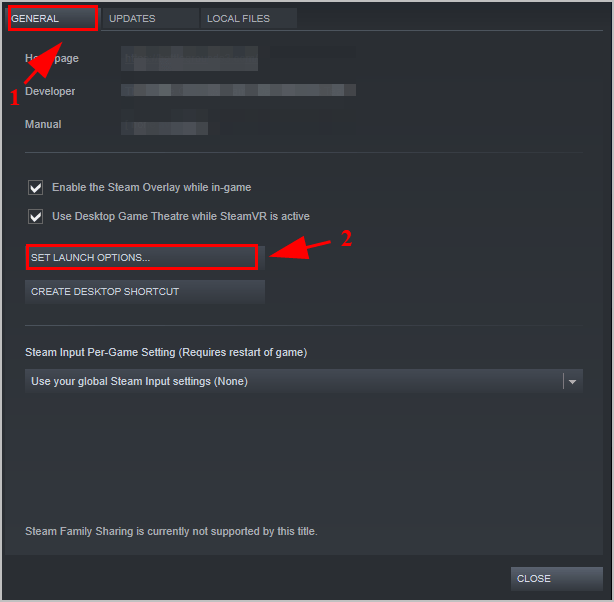
5) Typ dxlevel110 w polu, a następnie kliknij dobrze .
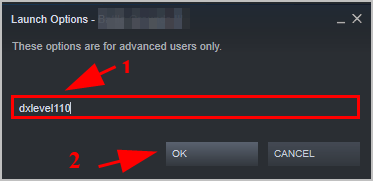
6) Zapisz zmiany i uruchom ponownie komputer.
Uruchom Metro Exodus i zobacz, czy teraz działa.
Poprawka 5: Obniż ustawienia wideo w grze.
Jeśli opcje graficzne są zbyt duże dla twojego komputera, gra bez wątpienia będzie się zawieszać, ponieważ sprzęt komputerowy nie może obsługiwać wymagań graficznych skonfigurowanych w grze. Dlatego powinieneś ustawić ustawienia grafiki w grze na Niski, aby naprawić problem z awarią.
Na przykład upewnij się, że ustawiłeś rozdzielczość na rozdzielczość monitora, którą masz komputer, i ustaw Niska dla następujących ustawień: Jakość, Rozmycie ruchu i Śledzenie promieni. Wyłącz VSync lub Hairworks lub oba.
Więc to jest to. Mam nadzieję, że ten post pomoże w rozwiązaniu problemu z awarią gry Metro Exodus.
Jeśli masz jakieś pytania, zostaw nam komentarz poniżej.






