'>

Jeśli widzisz niebieski ekran błędu śmierci KERNEL_DATA_INPAGE_ERROR (czasami z kodem błędu 0x0000007A od strony), nie jesteś sam. Wielu użytkowników systemu Windows 10 zgłasza ten problem. Ale nie martw się, ponieważ niebieski ekran może wydawać się przerażający, można to naprawić.
Oto 3 rozwiązania, które możesz wypróbować. Być może nie będziesz musiał wypróbowywać ich wszystkich; po prostu pracuj w dół, aż znajdziesz ten, który Ci odpowiada.
1: Sprawdź, czy nie ma wirusa
2: Uruchom test dysku twardego i kontrolę pamięci RAM
3: Ustaw Zarządzanie plikami stronicowania na Automatyczne
4: Zaktualizuj sterowniki urządzeń
Inne opcje
WAŻNY: Aby wypróbować którekolwiek z tych rozwiązań, musisz zalogować się do systemu Windows na komputerze, na którym występuje problem. Jeśli nie możesz zalogować się do systemu Windows, włącz i wyłącz komputer 3 razy, aby wykonać twardy restart i uruchom go ponownie w trybie awaryjnym , a następnie wypróbuj te rozwiązania.
Metoda 1: Sprawdź, czy nie ma wirusa
Błąd Kernel_Data_Inpage_Error może być spowodowany przez pliki lub programy zainfekowane wirusem. Jeśli nie skanowałeś komputera pod kątem możliwego wirusa, zrób to teraz.
Jeśli znajdziesz jakieś zainfekowane pliki, usuń je całkowicie.
Metoda 2: Uruchom sprawdzenie dysku twardego i sprawdzenie pamięci RAM
Kernel_Data_Inpage_Error najprawdopodobniej jest spowodowany awarią pamięci RAM i błędem kontrolera dysku. Możesz przeprowadzić kilka testów, aby sprawdzić, czy twój dysk lub pamięć RAM są uszkodzone:
- Przetestuj pamięć systemową
1) Na klawiaturze naciśnij Klawisz z logo systemu Windows  i R w tym samym czasie, aby wywołać plik Biegać Komenda. Rodzaj mdsched.exe w polu uruchamiania i naciśnij Wchodzić .
i R w tym samym czasie, aby wywołać plik Biegać Komenda. Rodzaj mdsched.exe w polu uruchamiania i naciśnij Wchodzić .
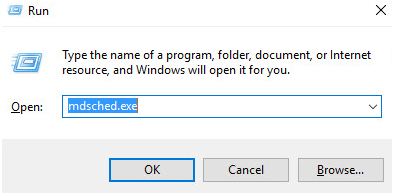
2) Możesz kliknąć Uruchom ponownie teraz i sprawdź problemy (zalecane) aby sprawdzić stan karty pamięci w tej chwili, lub kliknij Sprawdź problemy przy następnym uruchomieniu komputera jeśli jesteś teraz zbyt zajęty.
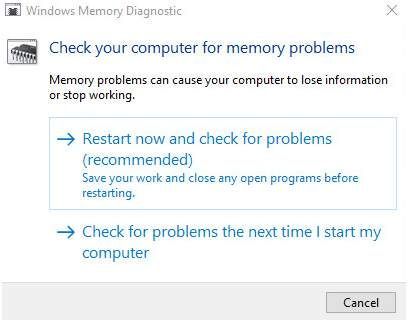
3) Zobaczysz Narzędzie diagnostyczne pamięci systemu Windows działa po ponownym uruchomieniu komputera.
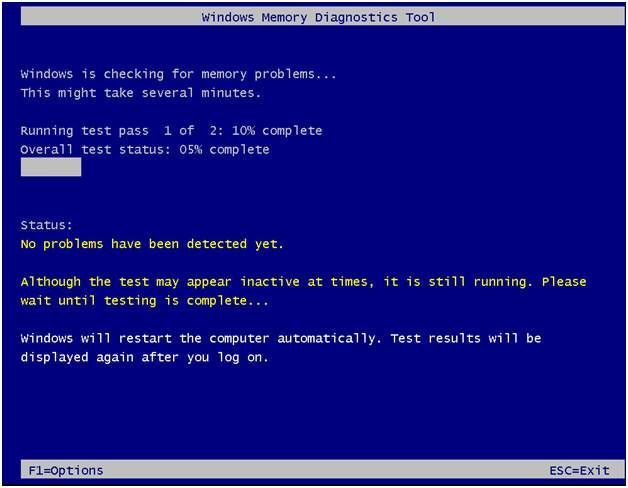
Jeśli nie zgłasza błędu, dobre wieści, twój dysk nie jest winowajcą.
- Uruchom test dysku twardego
1) Na klawiaturze, sress the Klawisz z logo systemu Windows  i X w tym samym czasie, a następnie kliknij Wiersz polecenia (administrator) .
i X w tym samym czasie, a następnie kliknij Wiersz polecenia (administrator) .
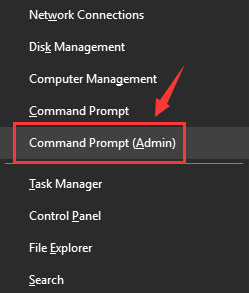
Po wyświetleniu monitu z uprawnieniami administratora kliknij tak .
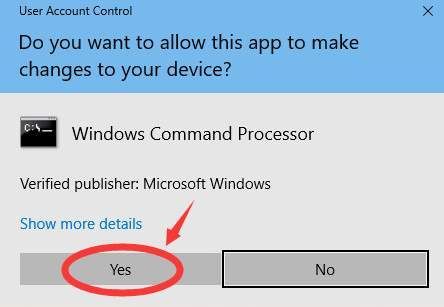
2) Wpisz polecenie i naciśnij Wchodzić klawisz na klawiaturze. Następnie wpisz I .
chkdsk C: / F / R
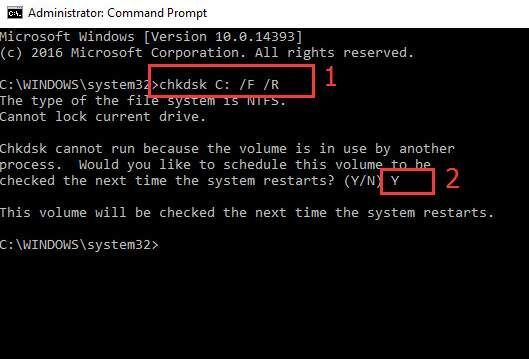
3) Uruchom ponownie komputer, aby narzędzie CHKDSK przeskanowało dysk twardy oraz zlokalizowało i naprawiło wszelkie wykryte problemy.
Metoda 3: Ustaw zarządzanie plikami stronicowania na automatyczne
Jak pokazuje kod błędu, jeśli masz uszkodzony blok lub sektor w pliku stronicowania, zdarzy się również Kernel_Data_Inpage_Error. Naprawić to:
1) Na klawiaturze naciśnij Klawisz z logo systemu Windows  i JEST w tym samym czasie, aby wywołać folder Eksploratora plików. Kliknij prawym przyciskiem myszy Ten komputer i kliknij Nieruchomości .
i JEST w tym samym czasie, aby wywołać folder Eksploratora plików. Kliknij prawym przyciskiem myszy Ten komputer i kliknij Nieruchomości .
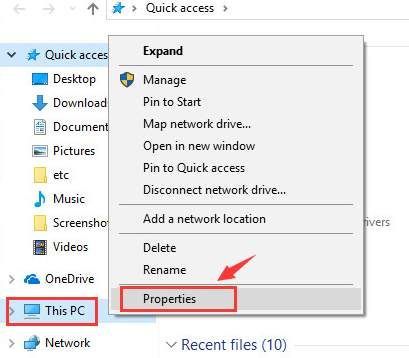
2) Kliknij Zaawansowane ustawienia systemu .
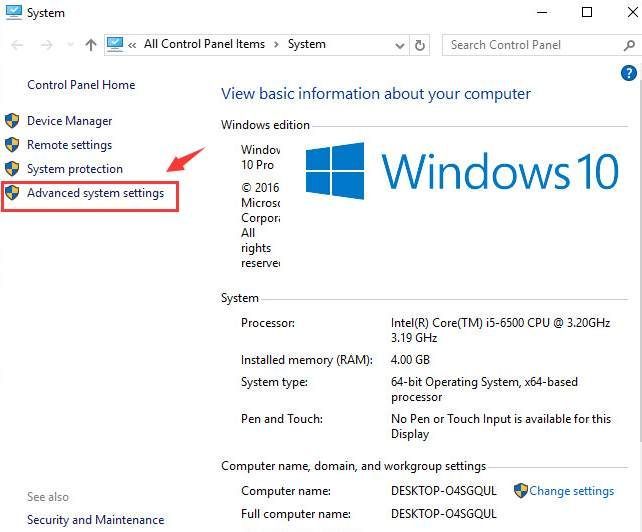
3) W zaawansowane kliknij Ustawienia w kategorii Wydajność.
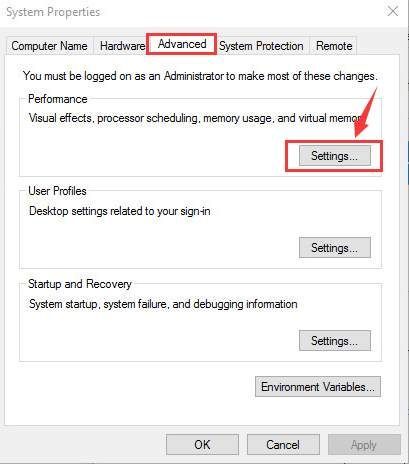
4) Idź do zaawansowane patka. Kliknij Zmiana… .
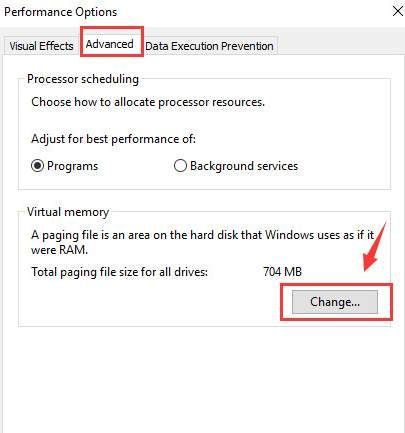
5) Sprawdź, czy pole Automatycznie zarządzaj rozmiarem pliku stronicowania dla wszystkich dysków jest zaznaczone, a powinno NIE być puste.

Jeśli twój jest wyłączony, zaznacz to pole i kliknij dobrze aby zapisać zmianę.
Metoda 4: Zaktualizuj sterowniki urządzeń .
Twój problem jest prawdopodobnie spowodowany problemami ze sterownikami. Powyższe kroki mogą rozwiązać problem, ale jeśli tak się nie stanie lub nie masz pewności, że bawi się ręcznie ze sterownikami, możesz to zrobić automatycznie za pomocą Łatwy kierowca .
Łatwy kierowca automatycznie rozpozna Twój system i znajdzie dla niego odpowiednie sterowniki. Nie musisz dokładnie wiedzieć, jaki system działa na Twoim komputerze, nie musisz ryzykować pobrania i zainstalowania niewłaściwego sterownika i nie musisz się martwić, że podczas instalacji popełnisz błąd.
Możesz zaktualizować sterowniki automatycznie za pomocą WOLNY albo Dla wersja Driver Easy. Ale w wersji Pro wystarczy 2 kliknięcia (a otrzymasz pełne wsparcie i 30-dniową gwarancję zwrotu pieniędzy):
1) Pobieranie i zainstaluj Driver Easy.
2) Uruchom sterownik Easy i kliknij Skanuj teraz przycisk. Driver Easy przeskanuje komputer i wykryje sterowniki powodujące problemy.
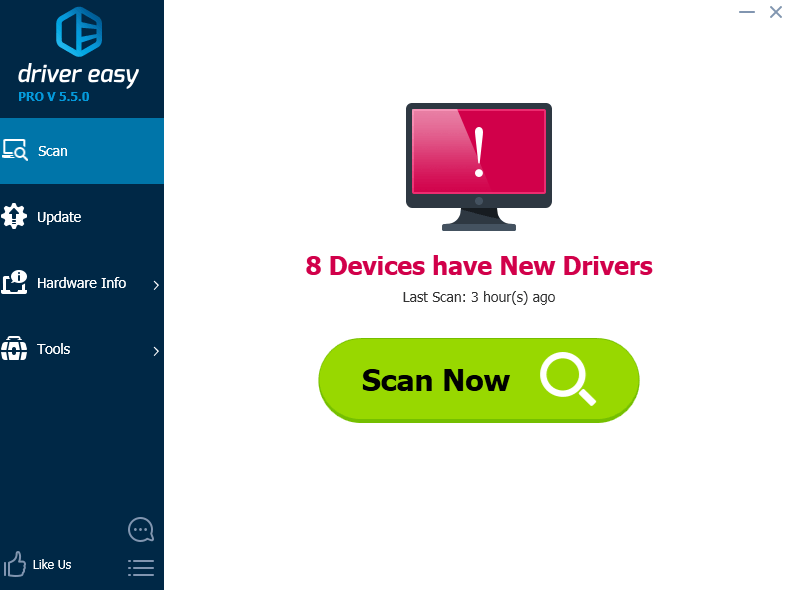
3) Kliknij Aktualizacja obok oznaczonego sterownika audio, aby automatycznie pobrać i zainstalować poprawną wersję tego sterownika (możesz to zrobić za pomocą wersji DARMOWEJ). Lub kliknij Aktualizuj wszystko aby automatycznie pobrać i zainstalować poprawną wersję wszystkich sterowników, których brakuje lub są nieaktualne w systemie (wymaga to rozszerzenia Wersja Pro - po kliknięciu pojawi się monit o uaktualnienie Aktualizuj wszystko ).
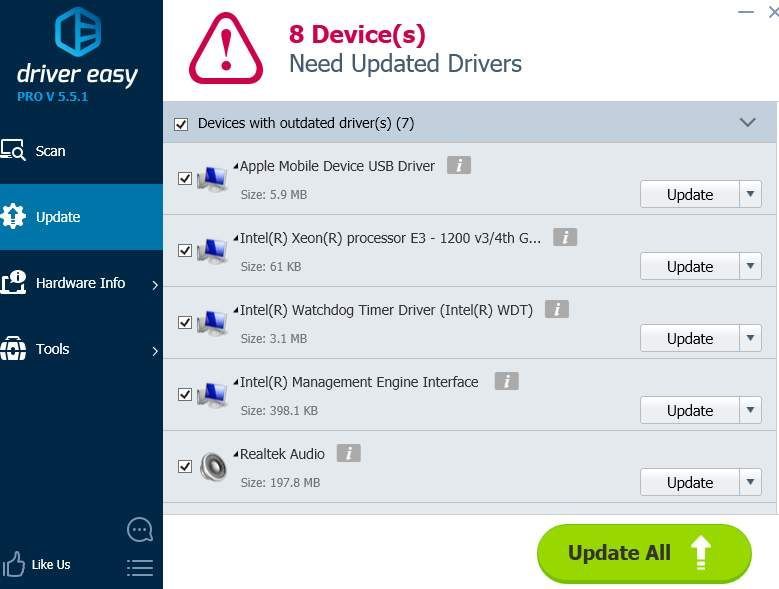
Inne opcje
1) Upewnij się, że dysk twardy nie ulega awarii . Jeśli słyszysz dziwny dźwięk klikania wydobywający się z dysku twardego komputera, gdy pojawia się ten niebieski ekran błędu śmierci, istnieje duża szansa, że dysk twardy uległ awarii lub jest uszkodzony.
2) Sprawdź kabel IDE / SATA . Jak wspomniano powyżej, ten niebieski ekran śmierci może być spowodowany przez uszkodzone sektory na dysku twardym, co może być spowodowane tym, że komputer ma trudności z wykryciem dysku twardego z powodu luźnego lub wadliwego kabla IDE / SATA. Upewnij się, że kabel IDE / SATA jest zamocowany na obu końcach. Jeśli już upewniłeś się, że kabel jest zamocowany i nadal pojawia się błąd niebieskiego ekranu, możesz go wymienić i spróbować ponownie.
3) Sprawdź dziennik systemu w Podglądzie zdarzeń . Jeśli chcesz mieć więcej dodatkowych komunikatów o błędach, które mogą pomóc w zlokalizowaniu problemu z obudową urządzenia, możesz sprawdzić informacje w Podglądzie zdarzeń.

![[ROZWIĄZANE] Problemy z serwerem Outriders w systemie Windows 2022](https://letmeknow.ch/img/other/95/outriders-server-probleme-unter-windows-2022.jpg)
![[Rozwiązania 5] Klawiatura nie działa już w systemie Windows 10](https://letmeknow.ch/img/other/23/clavier-ne-fonctionne-plus-sur-windows-10.jpg)



