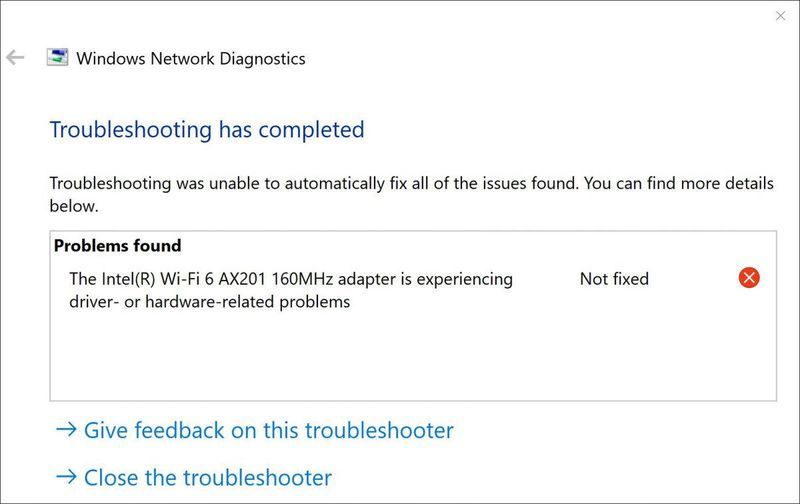
Jeśli masz problemy z połączeniem Wi-Fi i widzisz komunikat W karcie Intel(R) Wi-Fi 6 AX201 160 MHz występują problemy ze sterownikami lub sprzętem. Nie naprawiony , nie martw się. W tym poście powiemy Ci, jak łatwo i szybko naprawić problem z niedziałającą kartą Intel Wi-Fi 6 AX201.
Wypróbuj te dwie metody
Potrzebne są obie dwie metody dostęp do Internetu . Jeśli Twój komputer nie może połączyć się z Internetem, do przesłania pliku z innego komputera potrzebny będzie dysk zewnętrzny.
- Na klawiaturze naciśnij Klawisz z logo Windows oraz r razem, aby otworzyć okno dialogowe Uruchom.
- Rodzaj devmgmt.msc i kliknij ok otworzyć Menadżer urządzeń .
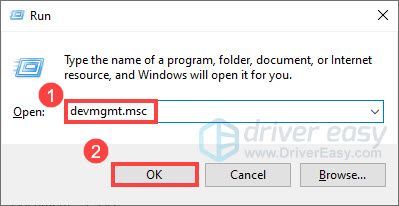
- Zwiększać Karty sieciowe , a następnie kliknij prawym przyciskiem myszy Intel(R) Wi-Fi 6 AX201 160 MHz i wybierz Odinstaluj urządzenie .
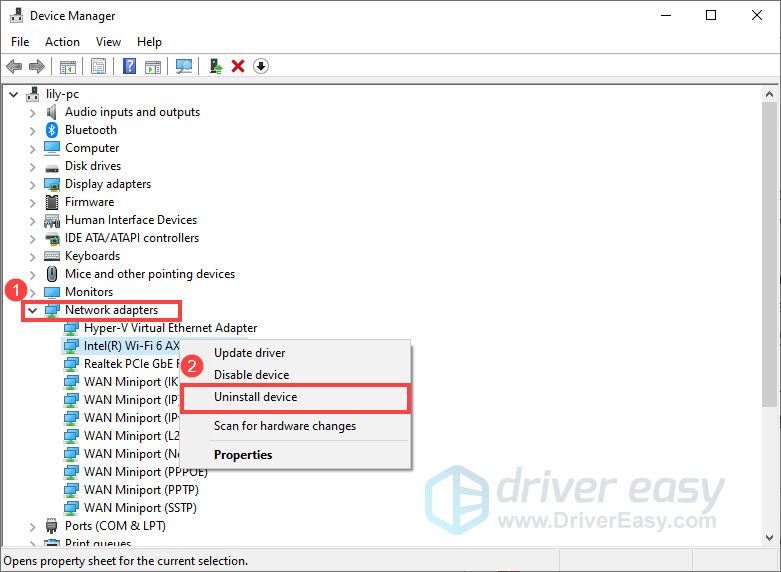
- W wyskakującym okienku zaznacz pole Usuń oprogramowanie sterownika dla tego urządzenia i kliknij Odinstaluj .
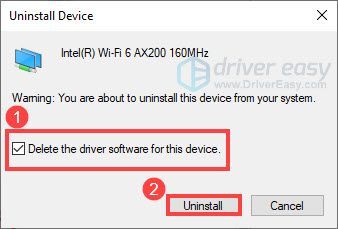
- Ściągnij i zainstaluj Driver Easy.
- Uruchom Driver Easy i kliknij Skanuj teraz przycisk. Driver Easy przeskanuje komputer i wykryje problemy ze sterownikami.
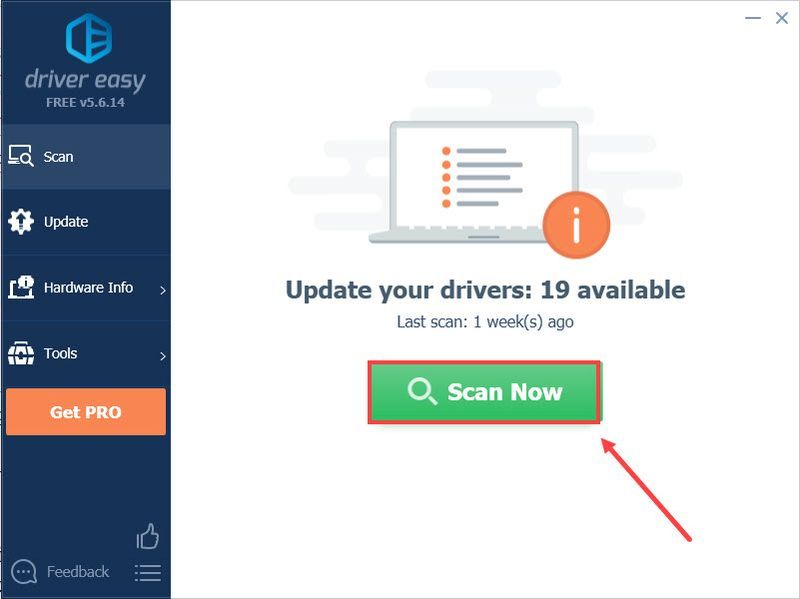
- Kliknij Aktualizuj wszystko aby automatycznie pobrać i zainstalować poprawną wersję wszystkich brakujących lub nieaktualnych sterowników w systemie (wymaga to Wersja Pro – zostaniesz poproszony o uaktualnienie po kliknięciu Aktualizuj wszystko).
Lub jeśli chcesz tylko zaktualizować sterownik karty Intel Wi-Fi 6 AX201, kliknij przycisk Aktualizacja obok tego. Możesz to zrobić w wersji BEZPŁATNEJ.
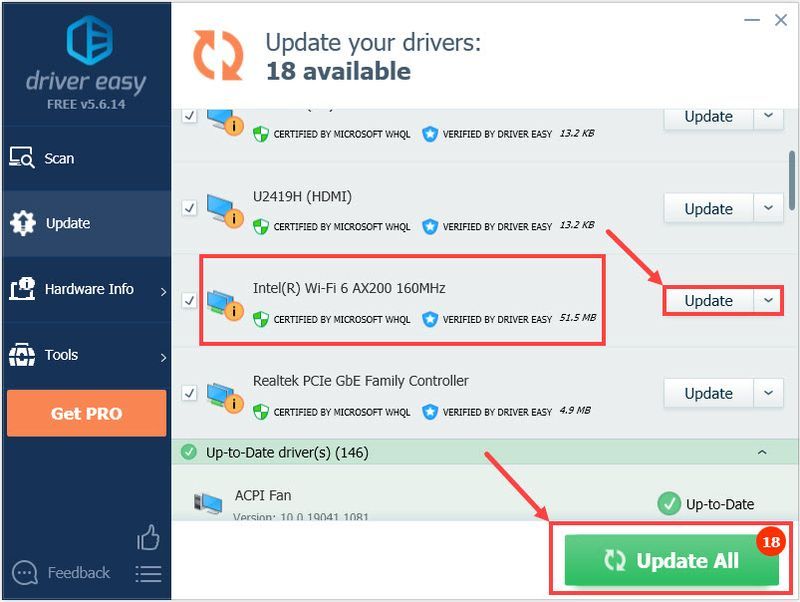
- Intel
- adapter wifi
Metoda 1: Odinstaluj i ponownie zainstaluj sterownik sieci
Najprostszym sposobem naprawienia problemu z niedziałającą kartą Intel Wi-Fi 6 AX201 jest odinstalowanie sterownika sieciowego i ponowne uruchomienie komputera. Następnie system Windows automatycznie zainstaluje brakujący sterownik urządzenia.
Przed odinstalowaniem upewnij się, że masz sterownik kopii zapasowej. Sterownik można pobrać ze strony Centrum pobierania Intel .
Po ponownym uruchomieniu komputera system Windows automatycznie wyszuka i ponownie zainstaluje brakujący sterownik. Sprawdź, czy problem został rozwiązany.
Jeśli ta metoda nie pomoże, może być konieczne zaktualizowanie sterownika sieciowego.
Metoda 2: Zaktualizuj sterownik sieci
Problem z niedziałającą kartą Intel Wi-Fi 6 AX201 może być również spowodowany wadliwym lub nieaktualnym sterownikiem sieciowym. Powinieneś więc zaktualizować sterownik sieciowy, aby sprawdzić, czy to rozwiąże twój problem. Istnieją głównie dwa sposoby aktualizacji sterownika: ręcznie lub automatycznie .
Opcja 1 – Ręczna aktualizacja sterownika sieciowego
Możesz ręcznie zaktualizować sterownik karty Intel Wi-Fi 6 AX201, przechodząc do Centrum pobierania Intel i wyszukanie najnowszego poprawnego sterownika do pobrania i zainstalowania. Pamiętaj, aby wybrać jedyny sterownik zgodny z Twoją wersją systemu Windows.

Po zakończeniu uruchom ponownie komputer, aby zmiany zaczęły obowiązywać.
Opcja 2 — Automatycznie zaktualizuj sterownik sieciowy (zalecane)
Jeśli nie masz czasu, cierpliwości lub umiejętności obsługi komputera, aby ręcznie zaktualizować sterownik karty Intel Wi-Fi 6 AX201, możesz to zrobić automatycznie za pomocą Łatwy kierowca .
Łatwy kierowca to przydatne narzędzie, które może automatycznie rozpoznać Twój system i znaleźć dla niego odpowiednie sterowniki. Nie musisz dokładnie wiedzieć, na jakim systemie działa Twój komputer, nie musisz ryzykować pobierania i instalowania złego sterownika oraz nie musisz się martwić o popełnienie błędu podczas instalacji. Driver Easy poradzi sobie z tym wszystkim.
Jeśli Twój komputer nie ma dostępu do Internetu, możesz użyć funkcja skanowania offline sterowników Łatwe do pobrania i zainstalowania sterowników sieciowych nawet bez internetu .Po zaktualizowaniu sterowników uruchom ponownie komputer i sprawdź, czy połączenie Wi-Fi wróciło do normy.
To wszystko – mam nadzieję, że ten post pomógł. Jeśli masz jakieś pytania lub sugestie, napisz do nas w sekcji komentarzy poniżej.
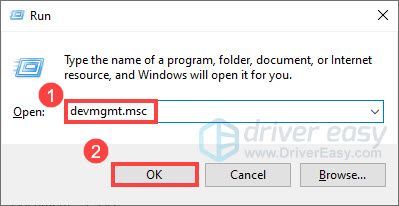
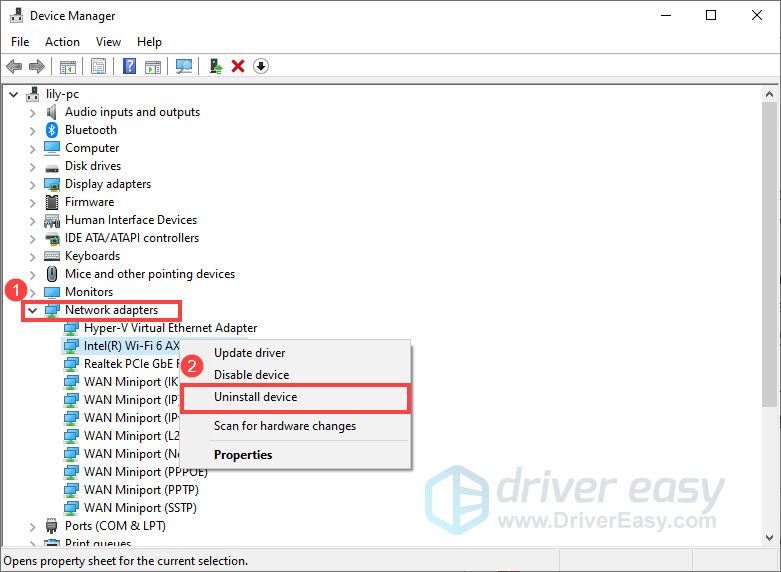
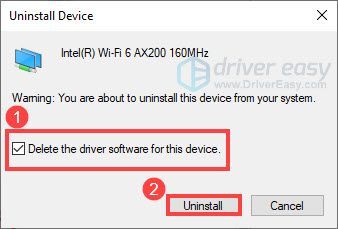
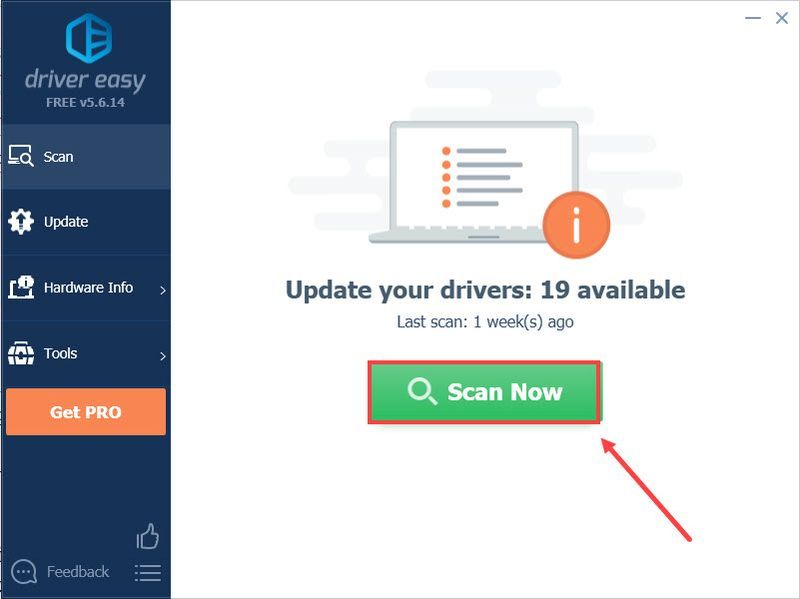
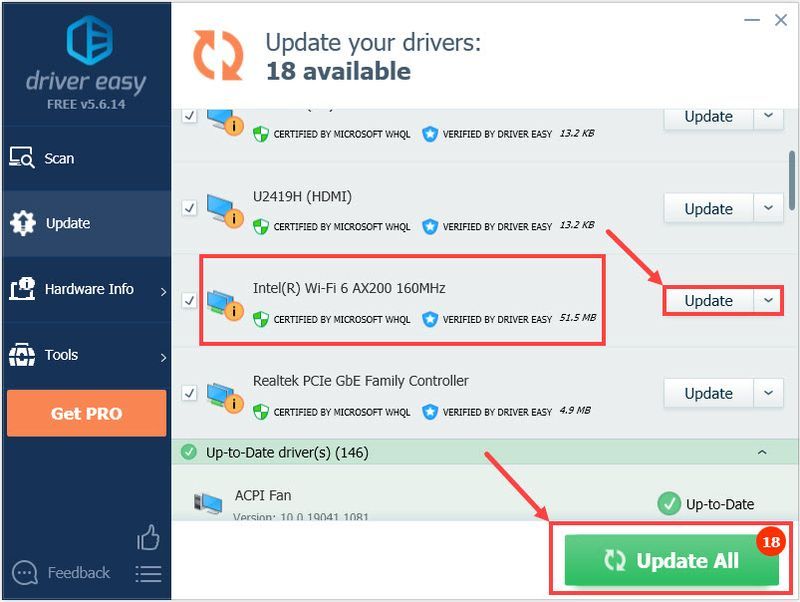

![[ROZWIĄZANE] Farming Simulator 22 spada FPS na PC](https://letmeknow.ch/img/knowledge/46/farming-simulator-22-fps-drops-pc.png)
![Dźwięk lub pojawianie się dźwięku w systemie Windows 10/7/11 [rozwiązane]](https://letmeknow.ch/img/knowledge/76/audio-sound-popping-windows-10-7-11.png)

![[Rozwiązywanie problemów] Mikrofon Microsoft Teams nie działa](https://letmeknow.ch/img/knowledge/50/microsoft-teams-microphone-not-working.jpg)
![[ROZWIĄZANE] Problem z czarnym ekranem Minecrafta – 2022 porady](https://letmeknow.ch/img/knowledge/08/minecraft-black-screen-issue-2022-tips.jpg)
