
Jeśli widzisz Nie można załadować sterownika ene.sys na tym urządzeniu, błąd w systemie Windows 11, zwłaszcza jeśli ten komunikat o błędzie pojawi się po ostatniej aktualizacji systemu Windows, nie martw się, nie jesteś sam. Na szczęście nie jest to wcale trudny problem do rozwiązania. W tym miejscu zebraliśmy kilka sprawdzonych poprawek, które pomogą naprawić błąd sterownika ene.sys, który nie może załadować na tym urządzeniu.
Wypróbuj te naprawione, ponieważ sterownik ene.sys nie może załadować błędu
Nie musisz wypróbowywać wszystkich poniższych rozwiązań: po prostu przesuwaj się w dół listy, aż znajdziesz tę, która rozwiąże problem błędu sterownika ene.sys nie można załadować na tym urządzeniu.
- Wyłącz ustawienie integralności pamięci
- Zmień nazwę pliku ene.sys
- Odinstaluj ostatnią poprawkę aktualizacji systemu Windows
- Uruchom narzędzie do rozwiązywania problemów ze zgodnością programów
- Zaktualizuj sterownik urządzenia ENE
1. Wyłącz ustawienie integralności pamięci
ene.sys to plik systemowy powiązany z EneTechIo lub EneIo, opracowany przez ENE Technology, zwykle instalowany wraz ze sterownikiem dla produktów sprzętowych ENE Technology. Jeśli nie masz urządzenia sprzętowego firmy ENE, ale nadal pojawia się komunikat o błędzie dotyczącym pliku ene.sys, sprawdź, czy istnieje program sterujący oświetleniem RGB na klawiaturze i/lub myszy.
Jeśli nie pamiętasz takiego oprogramowania do sterowania oświetleniem RGB, możesz spróbować wyłączyć Momory Integrity, aby ten komunikat o błędzie zniknął. Aby to zrobić:
- Na klawiaturze naciśnij klawisz Okna klucz i typ izolacja rdzenia , a następnie wybierz Izolacja rdzenia z listy.
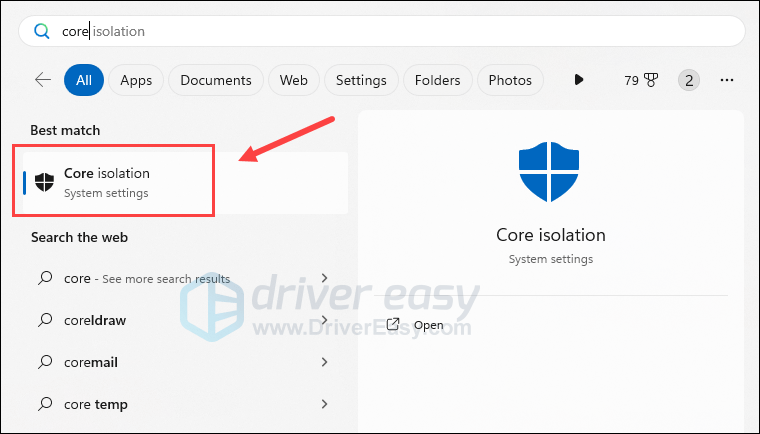
- Wyłącz opcję Integralność pamięci.
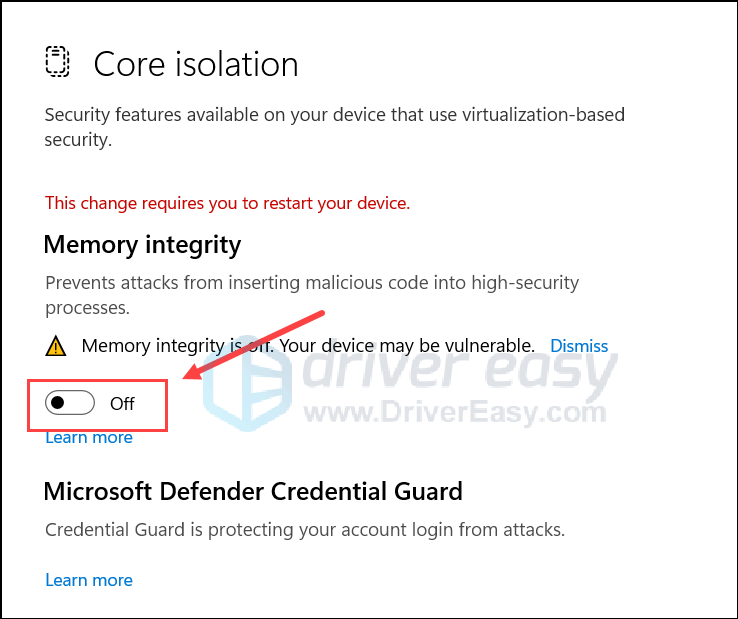
- Uruchom ponownie komputer, aby zmiana zaczęła obowiązywać.
Następnie sprawdź, czy Sterownik ene.sys nie może załadować błędu wciąż pozostaje. Jeśli komunikat o błędzie nadal jest wyświetlany, powtórz powyższe czynności, aby włączyć opcję Integralność pamięci, a następnie przejdź do następnego kroku.
Wyłączenie integralności pamięci może spowodować, że funkcja podświetlenia RGB na klawiaturze i/lub myszy przestanie działać. To zależy wyłącznie od Ciebie, czy jest to akceptowalne, czy nie.2. Zmień nazwę pliku ene.sys
Jak wspomniano, ene.sys to plik dostarczany z urządzeniem sprzętowym innej firmy. Z tego, co wiemy, nie jest to złośliwy plik ani sterownik: program Windows Defender może być nieco wrażliwy na ten problem. Aby naprawić błąd „Nie można załadować sterownika ene.sys”, możesz spróbować zmienić nazwę tego pliku, aby program Windows Defender pominął go podczas kolejnego skanowania. Aby zmienić nazwę ene.sys:
- Uruchom komputer w trybie awaryjnym, zgodnie z instrukcją tutaj: Jak uruchomić system Windows 10 w trybie awaryjnym – 4 różne metody (zrzuty ekranu pochodzą z systemu Windows 10, ale instrukcje działają również w systemie Windows 11).
- Na klawiaturze naciśnij klawisz Okna klucz i I jednocześnie otworzyć Przeglądarka plików .
- Następnie idź do
C:\Windows\System32\driversi znajdź ene.sys tam plik. - Zmień nazwę pliku ene.sys na np enold.sys .
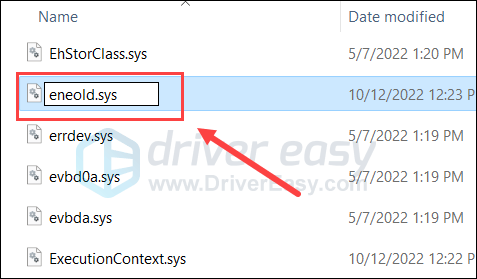
- Gdy zostaniesz poproszony o pozwolenie, kliknij Kontynuować .
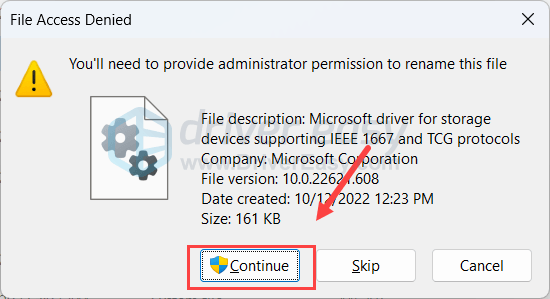
- Po wykonaniu tej czynności uruchom ponownie komputer w trybie normalnym, zgodnie z instrukcją zamieszczoną w poście udostępnionym w kroku 1, a następnie sprawdź, czy błąd sterownika ene.sys nie może załadować został naprawiony.
Jeśli Sterownik ene.sys nie może załadować błędu pozostaje, proszę kontynuować.
3. Odinstaluj ostatnią poprawkę aktualizacji systemu Windows
Wielu użytkowników zgłosiło, że błąd sterownika ene.sys nie może zostać załadowany po aktualizacji systemu Windows. Jeśli tak jest również w Twoim przypadku, wykonaj poniższe czynności, aby odinstalować ostatnią aktualizację i sprawdzić, czy to pomoże. Aby to zrobić:
- Na klawiaturze naciśnij klawisz Okna klucz i R jednocześnie klucz. Typ panel sterowania i uderzył Wchodzić.
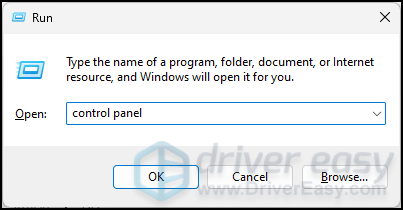
- Widok przez Kategorie, następnie wybierz Odinstaluj program pod Programy .
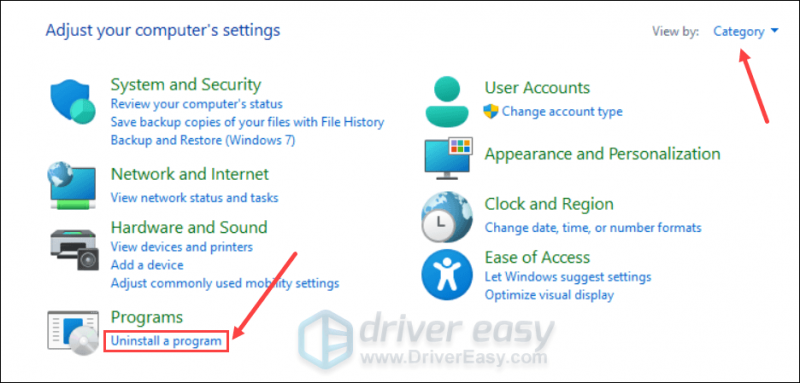
- Kliknij Pokaż zainstalowane aktualizacje w prawym okienku.
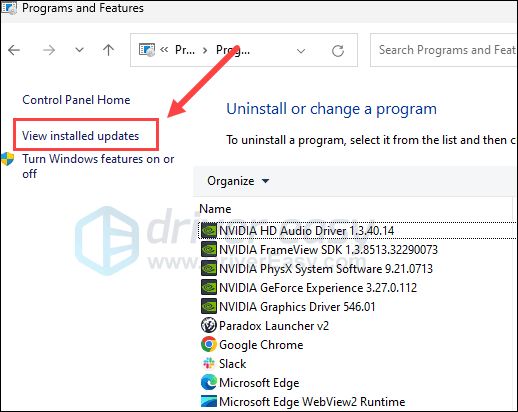
- Kliknij Odinstaluj przycisk, aby usunąć najnowszą poprawkę aktualizacji systemu Windows przed Sterownik ene.sys nie może załadować błędu .
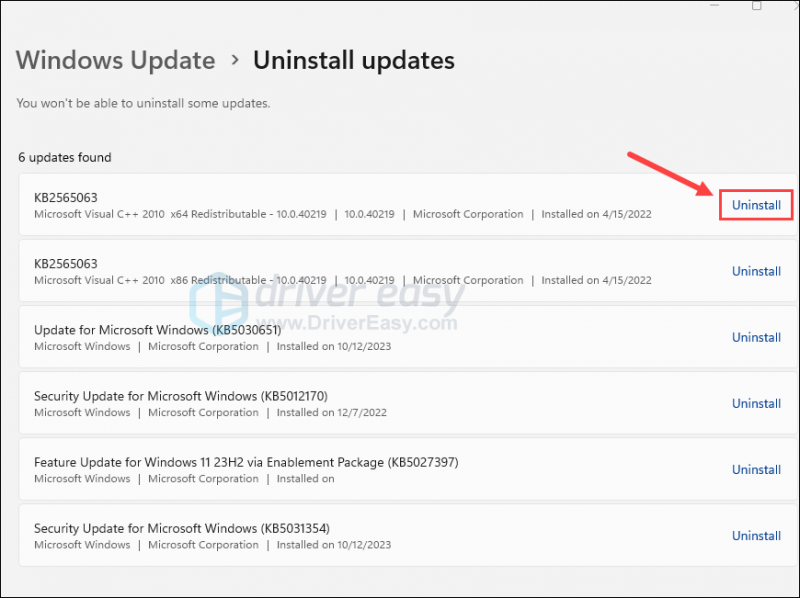
- Uruchom ponownie komputer później.
Sprawdź, czy błąd sterownika ene.sys nie może załadować nadal występuje po odinstalowaniu ostatniej aktualizacji systemu Windows. Jeśli tak, proszę przejść dalej.
4. Uruchom narzędzie do rozwiązywania problemów ze zgodnością programów
Jeśli powyższe czynności nadal nie pomogą naprawić błędu „Nie można załadować sterownika ene.sys”, możesz spróbować uruchomić narzędzie do rozwiązywania problemów ze zgodnością programów, aby sprawdzić, czy system Windows może rozwiązać ten problem. Narzędzie do rozwiązywania problemów ze zgodnością programów pomaga starszym programom działać poprawnie w nowszych systemach operacyjnych, takich jak Windows 11. Aby uruchomić to narzędzie do rozwiązywania problemów:
- Na klawiaturze naciśnij klawisz Okna klucz i R klucz razem. Kopiuj i wklej ms-settings: rozwiązywanie problemów i uderzył Wchodzić .
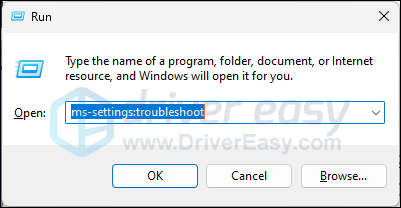
- Wybierać Inne narzędzia do rozwiązywania problemów .
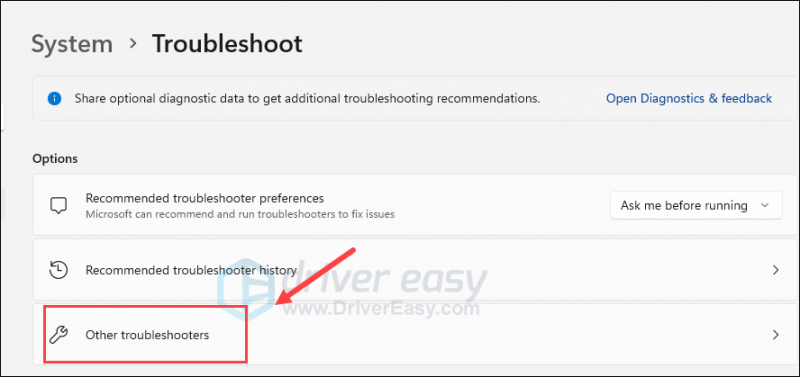
- Znajdować Narzędzie do rozwiązywania problemów ze zgodnością programów i kliknij Uruchomić przycisk obok niego.
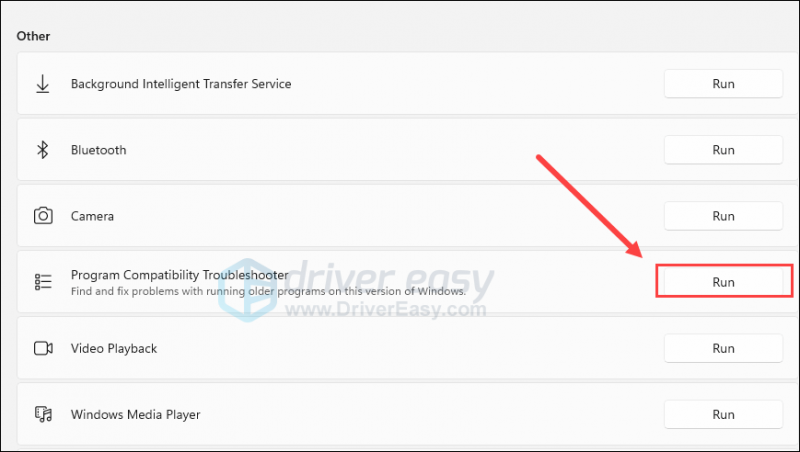
- Zobacz, czy możesz coś znaleźć ene.sys -powiązana aplikacja z listy. Jeśli nie, wybierz Nie wymienione i kliknij Następny .
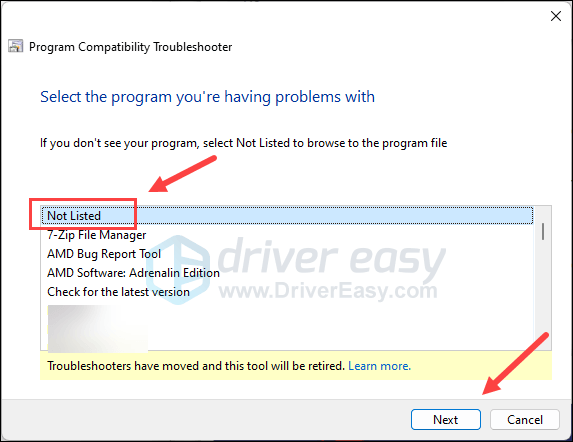
- Przeglądać do lokalizacji, w której znajduje się plik ene.sys i kliknij Następny .
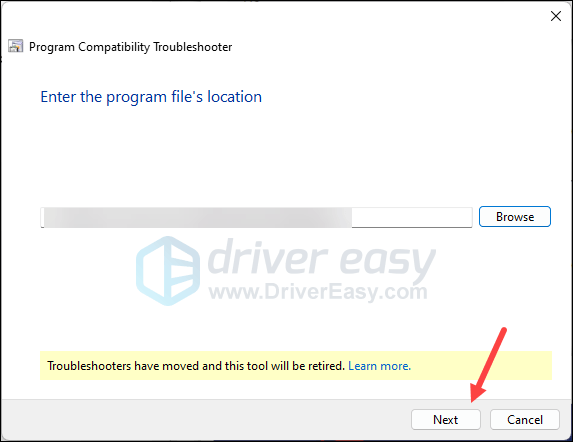
- Zaznacz pola pasujące do Twojego opisu i kliknij Następny .
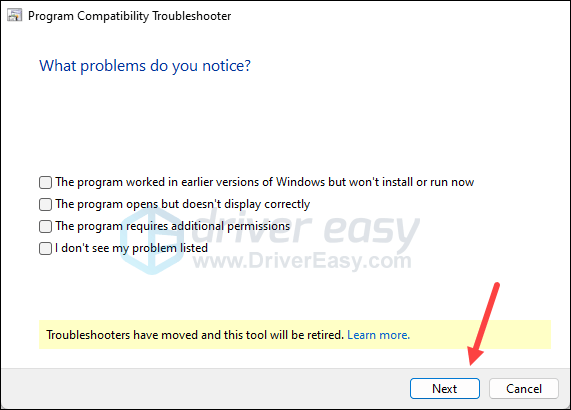
- Następnie postępuj zgodnie z instrukcjami wyświetlanymi na ekranie, aby uruchomić narzędzie do rozwiązywania problemów.
Następnie sprawdź, czy na tym urządzeniu nie można załadować sterownika ene.sys. Błąd został naprawiony. Jeśli nie, proszę przejść dalej.
5. Zaktualizuj sterownik urządzenia ENE
Sterownik ene.sys nie może zostać załadowany na tym urządzeniu. Błąd może być również spowodowany nieaktualnym lub nieprawidłowym sterownikiem, więc jeśli powyższe metody nie pomogą rozwiązać problemu, prawdopodobnie masz uszkodzony lub nieaktualny sterownik urządzeń ene, których używasz masz w swoim komputerze. Powinieneś więc zaktualizować sterowniki, aby sprawdzić, czy to pomoże.
Jeśli nie masz czasu, cierpliwości lub umiejętności, aby ręcznie zaktualizować sterownik, możesz zrobić to automatycznie Łatwy kierowca . Driver Easy automatycznie rozpozna Twój system i znajdzie dla niego odpowiednie sterowniki. Nie musisz dokładnie wiedzieć, z jakiego systemu korzysta Twój komputer, nie musisz się martwić, że pobierzesz niewłaściwy sterownik i nie musisz się martwić, że popełnisz błąd podczas instalacji. Driver Easy poradzi sobie ze wszystkim.
Możesz automatycznie zaktualizować sterowniki za pomocą albo BEZPŁATNY albo Wersja profesjonalna programu Driver Easy. Ale w wersji Pro wystarczą tylko 2 kroki (a otrzymasz pełne wsparcie i 30-dniową gwarancję zwrotu pieniędzy):
- Pobierać i zainstaluj Driver Easy.
- Uruchom Driver Easy i kliknij Skanuj teraz przycisk. Driver Easy przeskanuje następnie komputer i wykryje wszelkie problemy ze sterownikami.
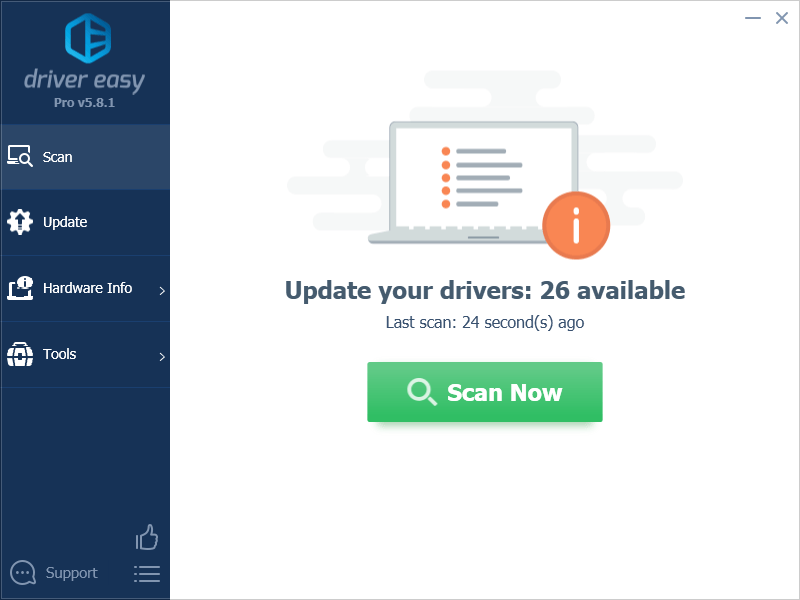
- Kliknij Aktualizuj wszystko aby automatycznie pobrać i zainstalować poprawną wersję Wszystko sterowniki, których brakuje lub są nieaktualne w systemie. (To wymaga Wersja profesjonalna – zostaniesz poproszony o aktualizację po kliknięciu Aktualizuj wszystko.)
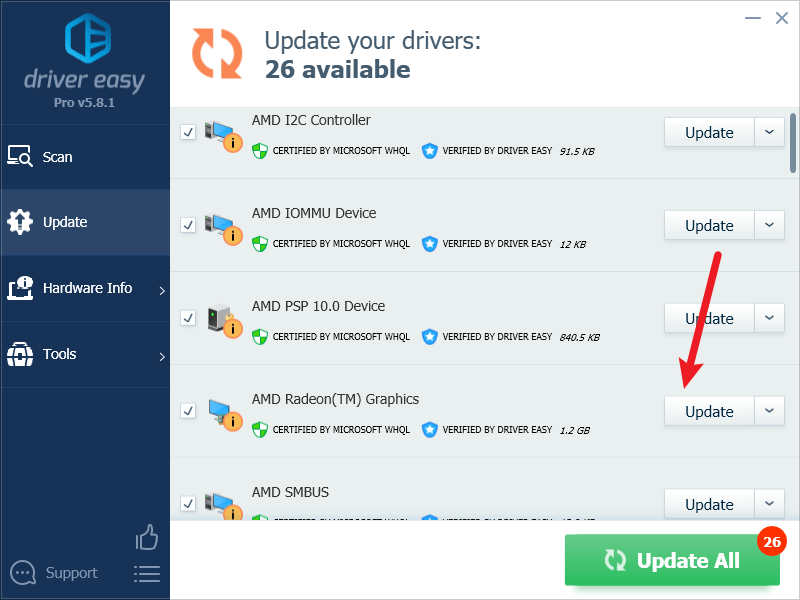
Notatka : Możesz to zrobić za darmo, jeśli chcesz, ale jest to częściowo ręczne. - Uruchom ponownie komputer, aby zmiany zaczęły obowiązywać.
Mam nadzieję, że jedna z powyższych metod pomoże naprawić błąd sterownika ene.sys, który nie może załadować na tym urządzeniu w systemie Windows 11. Jeśli masz inne sugestie, nie wahaj się zostawić komentarza.




![[ROZWIĄZANE] Kursor myszy zniknął w systemie Windows 10](https://letmeknow.ch/img/other/72/curseur-souris-disparu-sous-windows-10.jpg)

![2 Najlepsze darmowe sposoby pobierania MP4 [2022]](https://letmeknow.ch/img/knowledge/24/2-best-free-ways-download-mp4.png)