Grasz w grę Teardown, ale ciągły problem z zawieszaniem się blokuje Cię przed zniszczalnym światem wokseli? Nie martw się. Niezależnie od tego, czy się spotykasz Rozbijanie się rozbija na starcie, podczas szybkiego zapisu lub podczas rozgrywki przygotowaliśmy dla Ciebie kilka działających poprawek. Czytaj dalej, aby je sprawdzić!
Zanim zaczniesz:
Na samym początku rozwiązywania problemów powinieneś sprawdzić, czy specyfikacja Twojego komputera spełnia minimalne wymagania systemowe Teardown. Jeśli nie, musisz ulepszyć swój sprzęt lub uruchomić grę na innym komputerze.
| TY | Windows 10 (wymaga 64-bitowego procesora i systemu operacyjnego) |
| Edytor | Procesor czterordzeniowy |
| Pamięć | 4 GB pamięci RAM |
| Grafika | NVIDIA GeForce GTX 1060 lub lepsza |
| Magazynowanie | 1 GB wolnego miejsca |
Minimalne wymagania systemowe Teardown
Według Oficjalny przewodnik Teardown , ta gra nie działa na kartach graficznych Intela.
Jeśli aplikacja Teardown nadal się zawiesza, mimo że twoje komponenty są więcej niż wystarczające, zapoznaj się z poniższymi metodami, aby natychmiast rozwiązać problem.
Wypróbuj te poprawki:
Nie musisz ich wszystkich próbować. Po prostu przejdź w dół listy, aż znajdziesz ten, który załatwia sprawę.
- Zatrzymaj przetaktowywanie
- Zezwalaj na usuwanie przez kontrolowany dostęp do folderu
- Tymczasowo wyłącz oprogramowanie antywirusowe
- Zaktualizuj sterownik karty graficznej
- Sprawdź integralność plików gry
- Ponownie zainstaluj Teardown
Poprawka 1 – Zatrzymaj przetaktowywanie
Wielu graczy próbowało przetaktować swoje GPU lub CPU, aby poprawić wydajność gry. Jednak podkręcanie może spowodować niestabilność systemu i awarię gry.
Aby sprawdzić, czy tak jest, wyłącz narzędzia do przetaktowywania (jeśli używasz takich jak MSI Afterburner) i ustaw domyślną prędkość zegara. Jeśli problem z awarią nie został złagodzony, poniżej znajdziesz więcej poprawek.
Poprawka 2 – Zezwól na usuwanie poprzez kontrolowany dostęp do folderu
Jeśli funkcja Teardown ulegnie awarii podczas szybkiego zapisywania, prawdopodobnie jest blokowana przez Zabezpieczenia systemu Windows, które chronią przed wirusami i złośliwym oprogramowaniem. Aby zapewnić grze pełny dostęp do niezbędnych plików i danych, możesz dodać ją jako dozwoloną aplikację, wykonując poniższe czynności:
1) Kliknij Początek i kliknij Ustawienia .
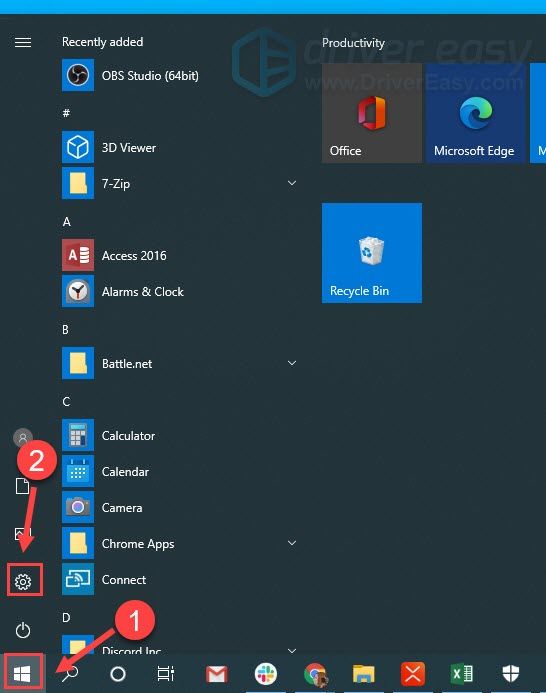
2) Kliknij Aktualizacja i bezpieczeństwo .
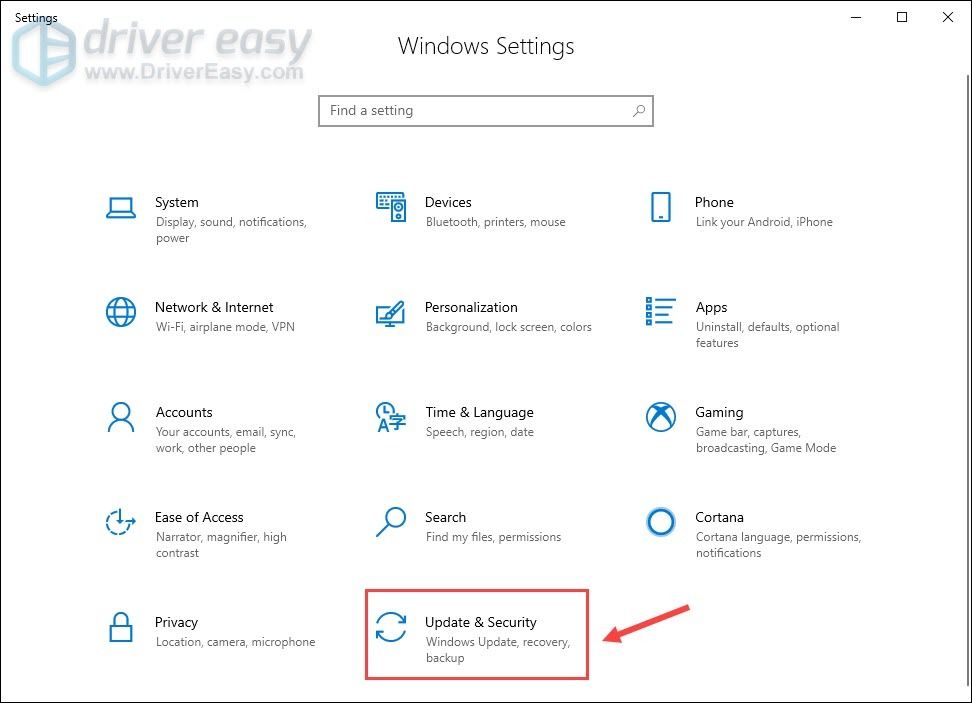
3) Kliknij Bezpieczeństwo systemu Windows > Ochrona przed wirusami i zagrożeniami .
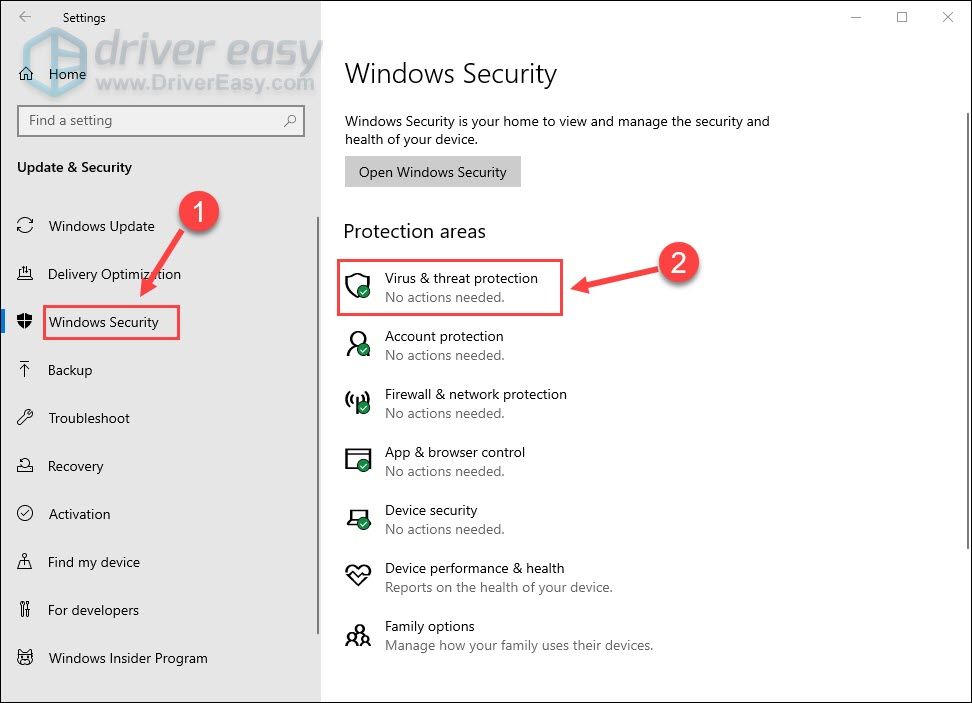
4) Kliknij Zarządzaj ustawieniami .
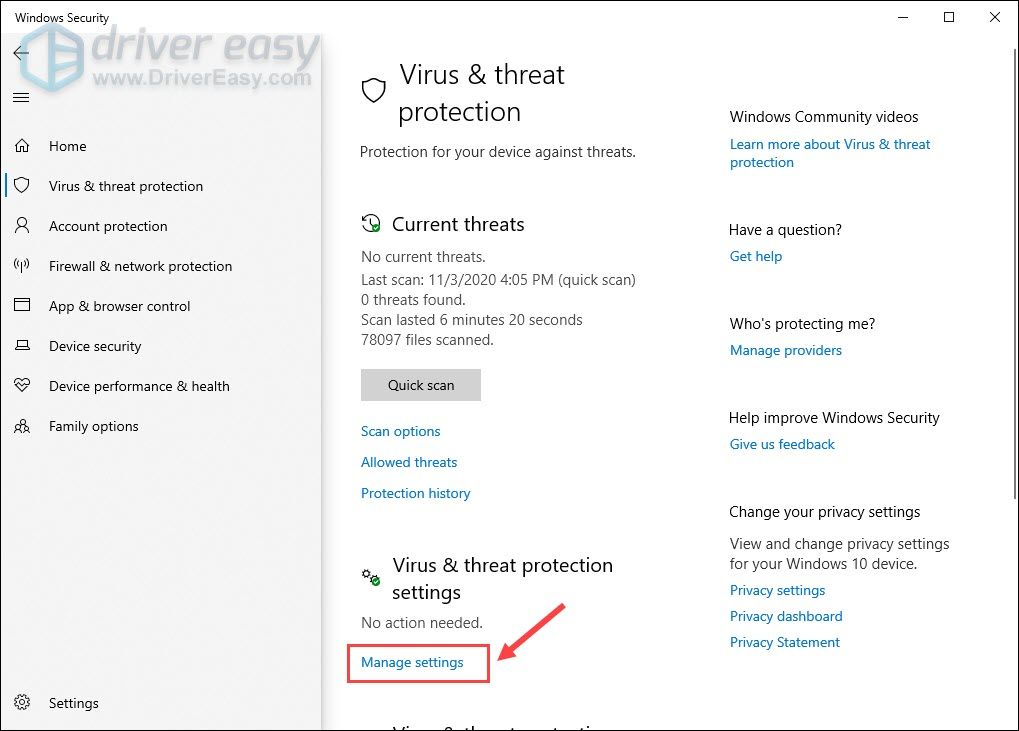
5) Przewiń w dół i kliknij Zarządzaj kontrolowanym dostępem do folderów .
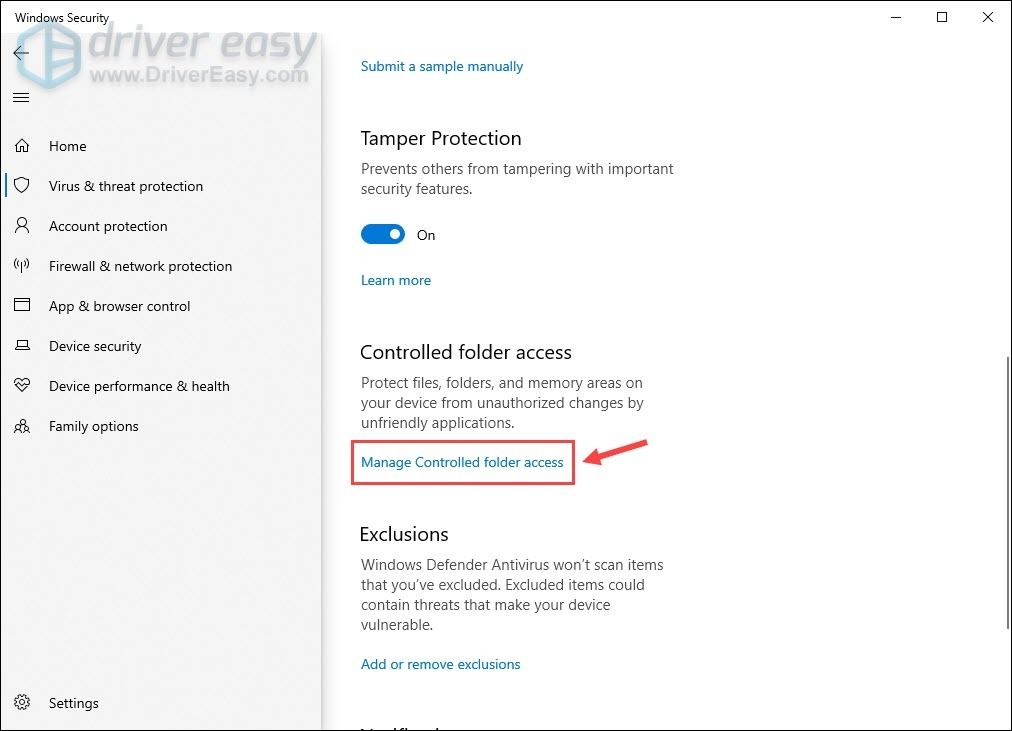
6) Gdy włączony jest kontrolowany dostęp do folderu, możesz kliknąć Zezwalaj aplikacji na kontrolowany dostęp do folderu .
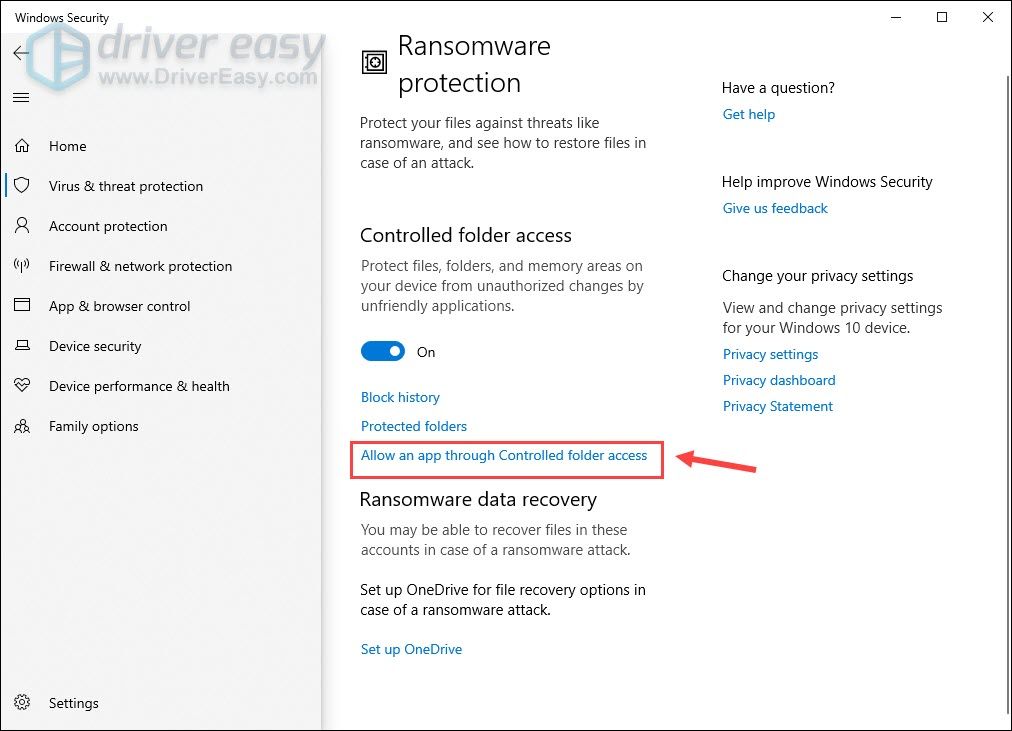
7) Kliknij Dodaj dozwoloną aplikację > Przeglądaj wszystkie aplikacje i wybierz Teardown jako zaufaną aplikację.
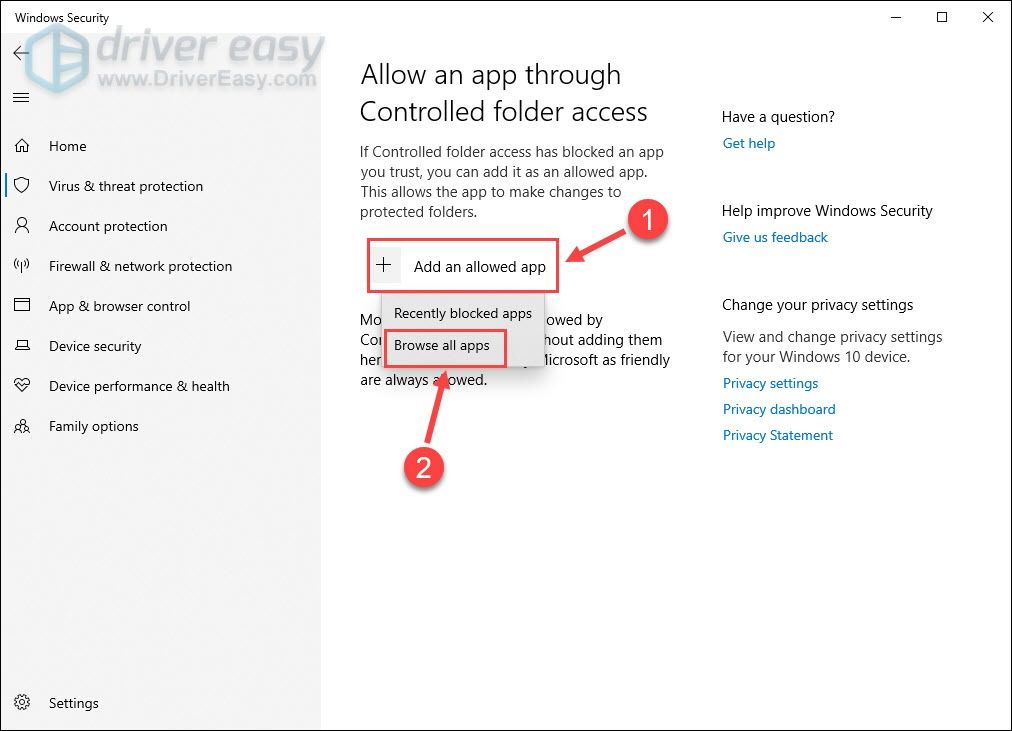
Uruchom grę ponownie, aby sprawdzić, czy awaria nadal występuje. Jeśli niefortunnie tak, przejdź do następnej poprawki.
Poprawka 3 – Tymczasowo wyłącz oprogramowanie antywirusowe
Program antywirusowy ma na celu zapobieganie potencjalnym zagrożeniom bezpieczeństwa na komputerze, ale czasami jest nadopiekuńczy i może zakłócać działanie twoich gier. Aby sprawdzić, czy to jest przyczyną, wyłącz programy antywirusowe i ponownie otwórz Teardown.
Zachowaj szczególną ostrożność przy odwiedzaniu witryn, otwieranych wiadomościach e-mail i pobieranych plikach, gdy program antywirusowy jest wyłączony.Jeśli gra działa teraz płynnie, dodaj Teardown do listy wyjątków programów antywirusowych, aby móc używać obu bez konfliktów. Jeśli ta metoda nie działa, przejdź do następnej poprawki.
Poprawka 4 – Zaktualizuj sterownik karty graficznej
Karta graficzna ma duże znaczenie dla wydajności gier wideo. Jeśli używasz wadliwy lub nieaktualny sterownik graficzny, możesz ciągle wpadać na awarię Teardown. Aktualizacja sterownika może skutecznie naprawić błędy, poprawić stabilność i poprawić wrażenia z gry.
Istnieją dwa sposoby uzyskania odpowiedniego sterownika do karty graficznej: ręcznie lub automatycznie .
Opcja 1 – Ręczna aktualizacja sterownika graficznego
Po pierwsze, upewnij się, jakiego GPU używasz, a następnie przejdź do strony producenta:
Wyszukaj sterowniki odpowiadające Twojej konkretnej wersji systemu Windows i pobierz sterownik ręcznie. Po zakończeniu kliknij dwukrotnie pobrany plik i postępuj zgodnie z instrukcjami wyświetlanymi na ekranie, aby zainstalować sterownik.
Opcja 2 — Automatycznie zaktualizuj sterownik karty graficznej (zalecane)
Jeśli nie masz czasu, cierpliwości lub umiejętności obsługi komputera, aby ręcznie zaktualizować sterowniki wideo i monitora, możesz zamiast tego zrobić to automatycznie za pomocą Łatwy kierowca . Driver Easy automatycznie rozpozna system i znajdzie odpowiednie sterowniki dla konkretnej karty graficznej i wersji systemu Windows, a następnie pobierze i zainstaluje je poprawnie:
1) Pobierać i zainstaluj Driver Easy.
2) Uruchom Driver Easy i kliknij Skanuj teraz przycisk. Driver Easy przeskanuje komputer i wykryje problemy ze sterownikami.

3) Kliknij Aktualizacja obok oflagowanego sterownika karty graficznej, aby automatycznie pobrać poprawną wersję tego sterownika, a następnie możesz zainstalować go ręcznie (możesz to zrobić za pomocą Darmowa wersja ).
Lub kliknij Aktualizuj wszystko aby automatycznie pobrać i zainstalować poprawną wersję wszystkich brakujących lub nieaktualnych sterowników w systemie. (Wymaga to Wersja Pro który zapewnia pełne wsparcie i 30-dniową gwarancję zwrotu pieniędzy. Po kliknięciu zostaniesz poproszony o uaktualnienie Aktualizuj wszystko .)
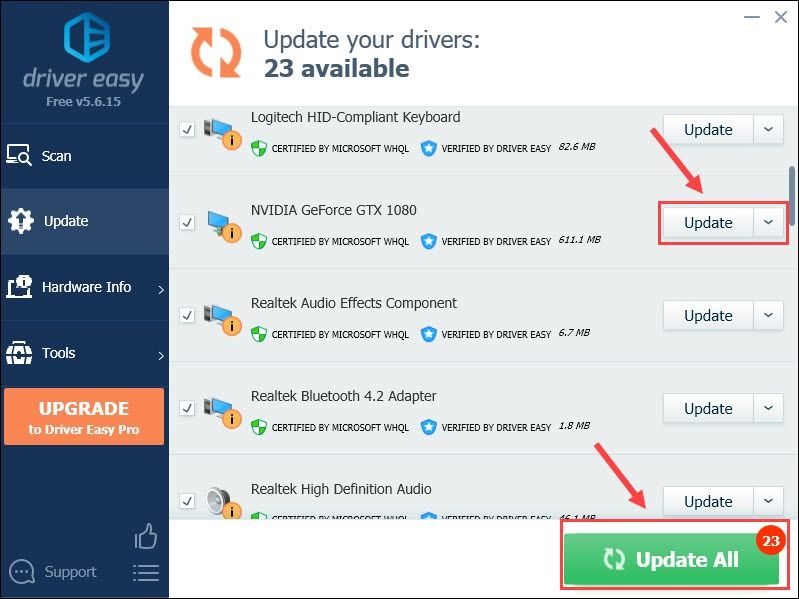
Możesz to zrobić za darmo, jeśli chcesz, ale jest to częściowo ręczne.
Wersja Pro Driver Easy pochodzi z pełnym wsparciem technicznym.Jeśli potrzebujesz pomocy, prosimy o kontakt Zespół wsparcia Driver Easy w support@letmeknow.ch .
Uruchom Teardown, aby przetestować wydajność gry za pomocą zaktualizowanego sterownika graficznego. Nadal nie masz szczęścia? Następnie wypróbuj następne rozwiązanie.
Poprawka 5 – Sprawdź integralność plików gry
Brakujące lub uszkodzone pliki gier są znane jako najczęstsza przyczyna zawieszania się gier komputerowych. Aby to naprawić, powinieneś zweryfikować integralność plików gry na Steamie, co wymaga tylko kilku kroków:
1) Uruchom Steam i wybierz Biblioteka patka.
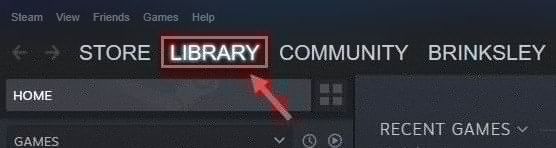
2) Kliknij prawym przyciskiem myszy i kliknij Nieruchomości .
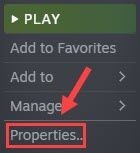
3) Przejdź do to Pliki lokalne i kliknij Sprawdź integralność plików gry .
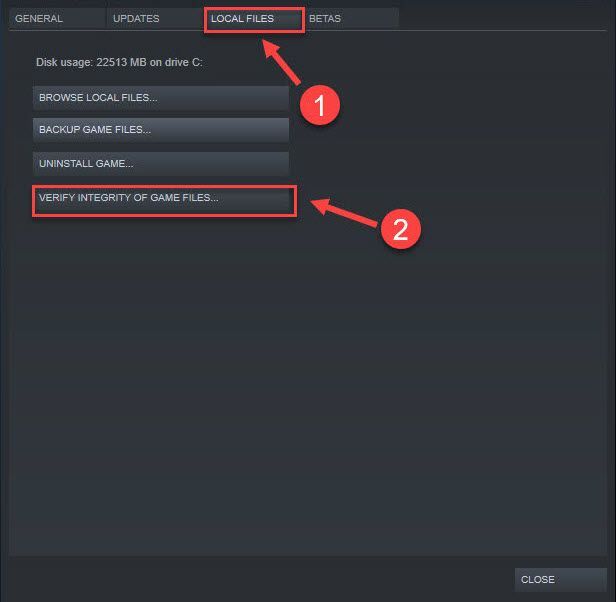
Poczekaj, aż Steam wykryje i naprawi uszkodzone pliki gry, a następnie możesz sprawdzić, czy Teardown przestaje się zawieszać, czy nie. Jeśli nie, spójrz na ostatnią poprawkę.
Poprawka 6 – Ponownie zainstaluj Teardown
Jeśli żadna z powyższych poprawek nie pomoże w Twoim przypadku, spróbuj ponownej instalacji w ostateczności, ponieważ mogą wystąpić uporczywe problemy z poprzednią instalacją.
1) Uruchom Steam i przejdź do Biblioteka patka.
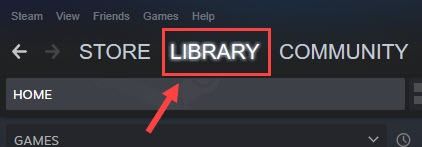
2) Kliknij prawym przyciskiem myszy Zburzyć z listy gier i kliknij Zarządzać > Odinstaluj .
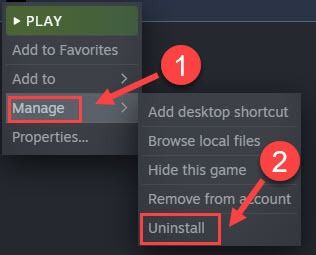
3) Kliknij Odinstaluj potwierdzać.
Po wykonaniu powyższych kroków ponownie pobierz i zainstaluj Teardown. Świeżo zainstalowana gra ma działać idealnie.
Mam nadzieję, że jedna z powyższych poprawek pomoże rozwiązać problem z awarią Teardown. Jeśli masz jakieś pytania lub sugestie, zostaw komentarz poniżej.

![[ROZWIĄZANE] Chrom bez dźwięku](https://letmeknow.ch/img/knowledge/18/chrome-no-sound.jpg)




