
Chcesz naprawić irytującą utratę pakietów? Wypróbuj poniższe rozwiązania!
Rocket League od chwili premiery fascynuje graczy połączeniem rozgrywek piłkarskich i pojazdów napędzanych rakietami. Jednak tę ekscytację można łatwo zepsuć przez jedną rzecz: utratę pakietów. Jeśli również cierpisz na ciągłą utratę pakietów w Rocket League, nie martw się. Tutaj mamy poprawki, które okazały się dla Ciebie skuteczne.
Wypróbuj te poprawki:
Być może nie będziesz musiał wypróbowywać ich wszystkich; po prostu przesuwaj się w dół listy, aż znajdziesz ten, który załatwi sprawę.
Metoda 1: Sprawdź połączenie sieciowe
Metoda 2: Zaktualizuj sterownik sieciowy
Metoda 3: Zainstaluj wszystkie aktualizacje systemu Windows
Metoda 1: Sprawdź połączenie sieciowe
W większości przypadków utratę pakietów można naprawić automatycznie, jeśli jest ona spowodowana krótkotrwałym błędem na serwerze podczas przeciążenia sieci. Jeśli jednak często tracisz pakiety, najprawdopodobniej jest to spowodowane słabym połączeniem sieciowym. W takim przypadku możesz poprawić połączenie sieciowe, wykonując następujące czynności:
- Połączenie przewodowe jest zawsze preferowaną alternatywą w grach, zapewniającą wyższe prędkości przesyłania danych i lepszą stabilność sieci. Zamiast więc korzystać z Wi-Fi, rozważ skorzystanie z połączenia kablowego .

- Sprawdź, czy Twoje połączenia internetowe i sieciowe są stabilne, szybkie i działają. Jeśli nadal korzystasz ze starego routera, rozważ zakup lepszego Wi-Fi i modemu do gier .
- Ściągnij i zainstaluj Łatwy kierowca .
- Uruchom Driver Easy i kliknij przycisk Skanuj teraz. Driver Easy przeskanuje następnie komputer i wykryje wszelkie problemy ze sterownikami.
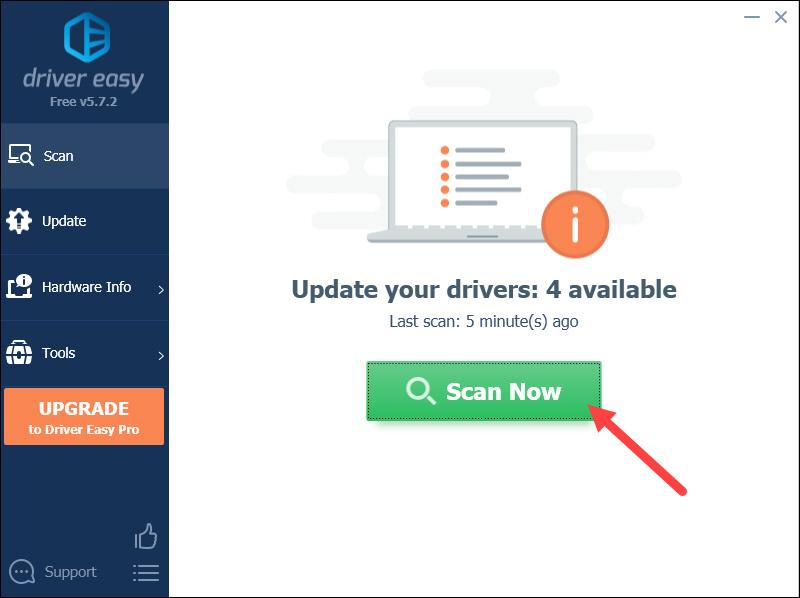
- Kliknij Aktualizuj wszystko aby automatycznie pobrać i poprawną wersję Wszystko sterowniki, których brakuje lub są nieaktualne w systemie (wymaga to pliku Wersja profesjonalna który obejmuje pełne wsparcie i 30-dniową gwarancję zwrotu pieniędzy – po kliknięciu Aktualizuj wszystko zostanie wyświetlony monit o aktualizację).
Jeśli chcesz, możesz to zrobić w wersji DARMOWEJ, ale jest ona częściowo ręczna.
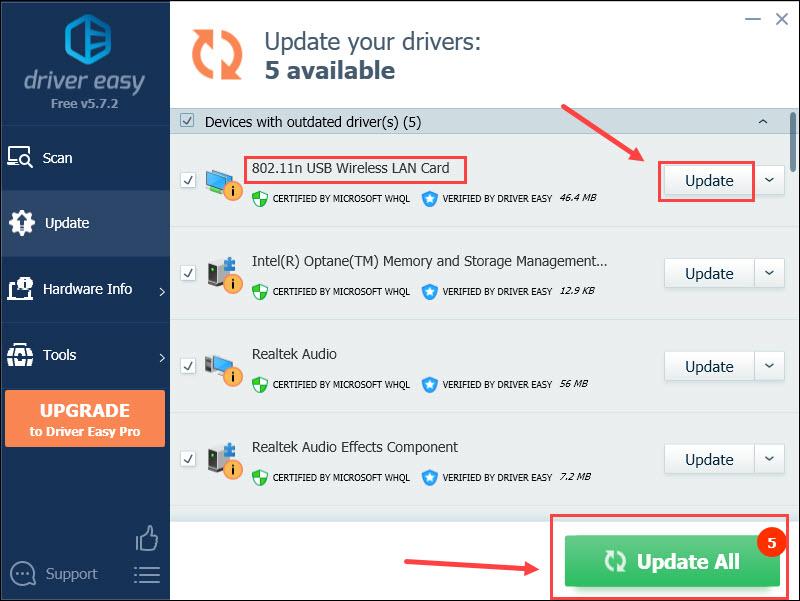
- Uruchom ponownie komputer, aby nowy sterownik sieciowy zaczął obowiązywać.
- Typ Sprawdź aktualizacje w polu wyszukiwania, a następnie wybierz go z wyświetlonego wyniku.
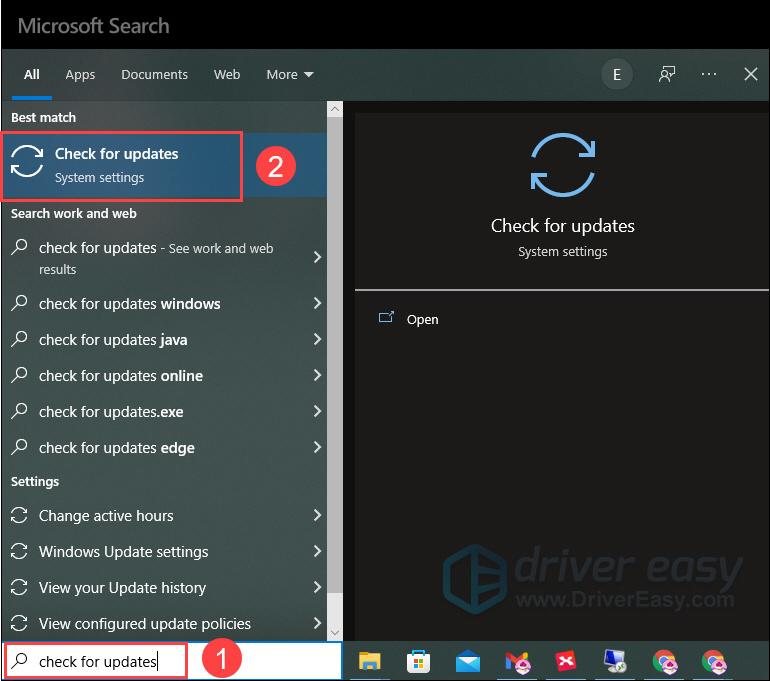
- Kliknij Sprawdź aktualizacje w prawej części.
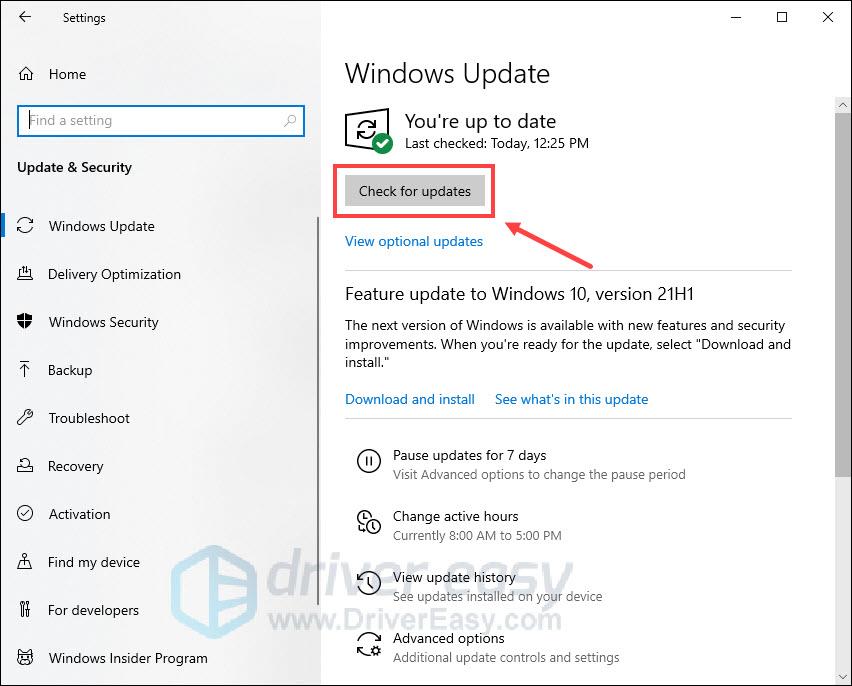
- Poczekaj trochę czasu na zakończenie procesu. Następnie uruchom ponownie komputer.
- wciśnij Okna + ja klawisze, aby otworzyć Ustawienia, a następnie kliknij Aktualizacja systemu Windows w lewej części.
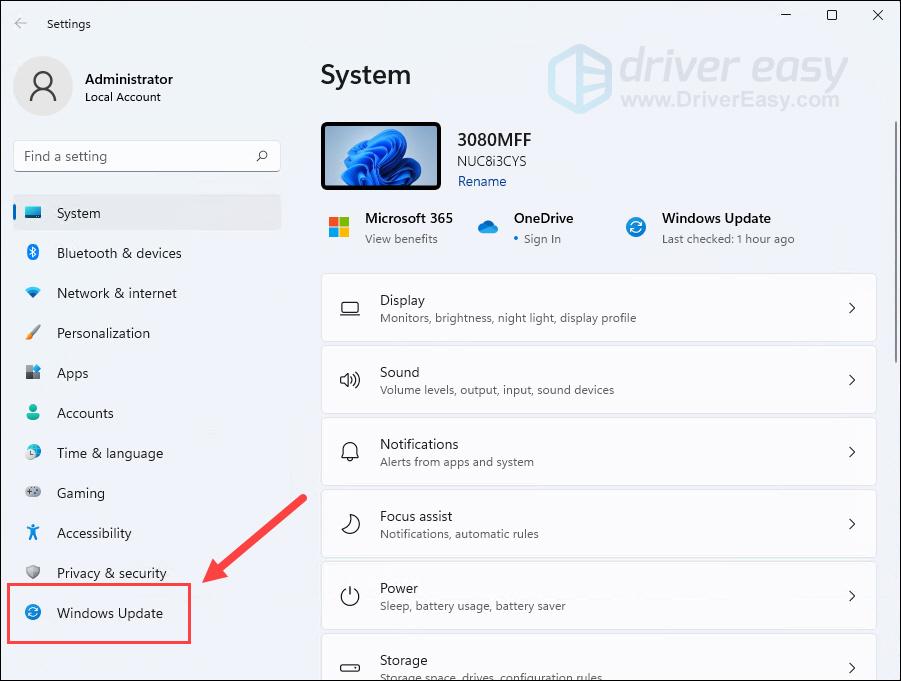
- Kliknij Sprawdź aktualizacje . Następnie system Windows automatycznie rozpocznie pobieranie aktualizacji, jeśli są one dostępne.
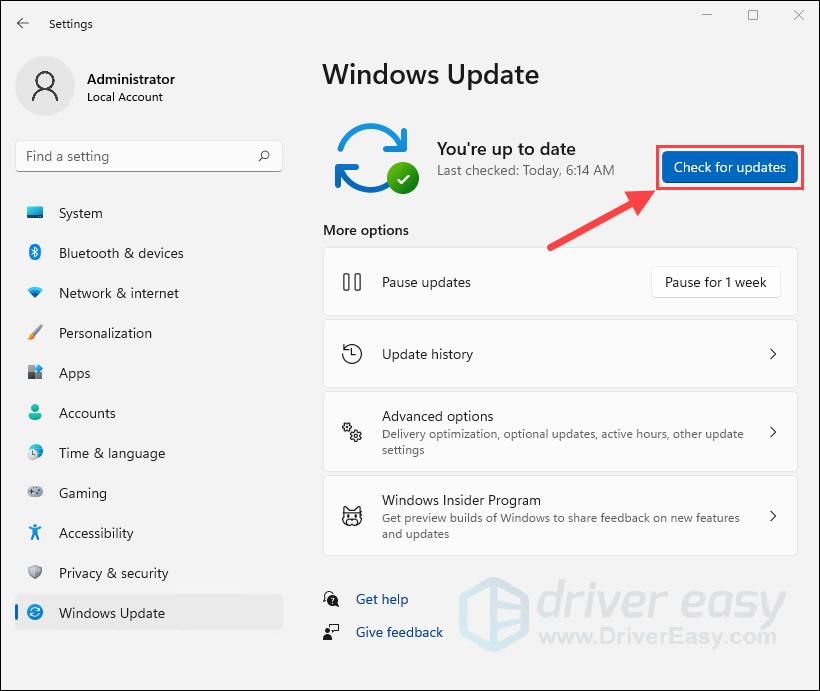
- Kliknij Zrestartuj teraz po zakończeniu procesu.

Jeśli ta poprawka nie zadziała, spróbuj zaktualizować sterowniki!
Metoda 2: Zaktualizuj sterownik sieciowy
Czasami, jeśli używasz przestarzałego lub nieprawidłowo działającego sterownika sieciowego, połączenie sieciowe zostanie ograniczone i nastąpi uruchomienie duże opóźnienia w sieci i problem utraty pakietów . Dlatego aktualizacja sterownika sieciowego jest bardzo ważna.
Ogólnie rzecz biorąc, istnieją dwa sposoby aktualizacji sterownika sieciowego: ręcznie lub automatycznie .
Opcja 1 – Pobierz i zainstaluj ręcznie sterownik sieciowy
Aby zaktualizować sterownik sieciowy, musisz najpierw udać się na stronę producenta płyty głównej, znaleźć sterownik odpowiadający Twojej wersji systemu Windows (na przykład Windows 32-bitowy) i pobrać go ręcznie.
Po pobraniu odpowiednich sterowników sieciowych dla swojego systemu kliknij dwukrotnie pobrany plik i postępuj zgodnie z instrukcjami wyświetlanymi na ekranie, aby zainstalować sterownik.
Opcja 2 – Automatycznie aktualizuj sterowniki sieciowe (zalecane)
Jeśli nie masz czasu, cierpliwości lub umiejętności obsługi komputera, aby ręcznie zaktualizować sterownik sieciowy, Łatwy kierowca mogę to zrobić za ciebie.
Driver Easy automatycznie rozpozna Twój system i znajdzie dla niego odpowiednie sterowniki. Nie musisz dokładnie wiedzieć, z jakiego systemu korzysta Twój komputer, nie musisz ryzykować pobrania i zainstalowania niewłaściwego sterownika i nie musisz się martwić, że popełnisz błąd podczas instalacji.
Metoda 3: Zainstaluj wszystkie aktualizacje systemu Windows
Aktualizacje systemu Windows często zawierają poprawki rozwiązujące problemy ze zgodnością, które mogą prowadzić do utraty pakietów w Rocket League. Dlatego oprócz aktualizacji sterownika sieciowego ważne jest również zaktualizowanie systemu operacyjnego do najnowszej wersji. Tutaj pokażemy Ci, jak to zrobić w systemie Windows 10 i Windows 11:
W systemie Windows 10
W systemie Windows 11
Jeśli ta poprawka nie pomoże w rozwiązaniu problemu utraty pakietów, wypróbuj ostatnią opcję poniżej.
Metoda 4: Użyj VPN
Utrata pakietów może wystąpić, gdy prędkość Internetu jest ograniczona przez dostawcę usług internetowych (ISP) w celu zmniejszenia przeciążenia sieci w godzinach szczytu.
Rozwiązaniem tej sytuacji jest użycie VPN (wirtualnej sieci prywatnej), technologii, która to umożliwia przekieruj pakiety danych gier przez serwer o większym ruchu . Co więcej, VPN również może szyfruj swoje dane dotyczące gier aby chronić Twoją prywatność i zabezpieczyć Twoje połączenie internetowe.
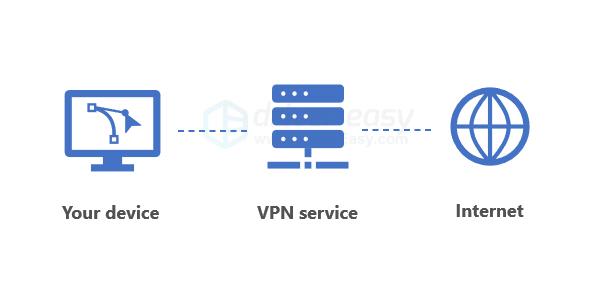
Jeśli nie masz pewności, której sieci VPN do gier użyć, oto kilka godnych zaufania opcji do rozważenia:
 | Potężna sieć VPN z ponad 5500 serwerami w 60 krajach 30 dniowa gwarancja zwrotu pieniedzy |
 | Jedno konto na nieograniczoną liczbę urządzeń 30 dniowa gwarancja zwrotu pieniedzy |
 | Oparte na 15-letnim doświadczeniu 45-dniowa gwarancja zwrotu pieniędzy |
Masz to! Mamy nadzieję, że ten post był wystarczająco pomocny, aby rozwiązać problemy z utratą pakietów Rocket League. Jeśli potrzebujesz dodatkowej pomocy, możesz udać się do Strona pomocy technicznej Rocket League lub skontaktuj się ze swoim dostawcą usług internetowych.
Jeśli masz pomysł lub inne rozwiązanie, które może zadziałać, nie wahaj się zostawić go w komentarzu poniżej!

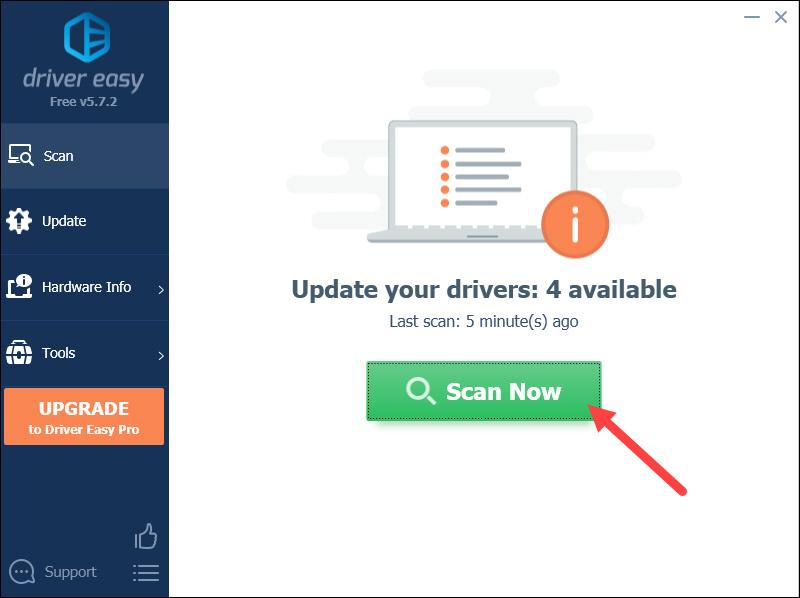
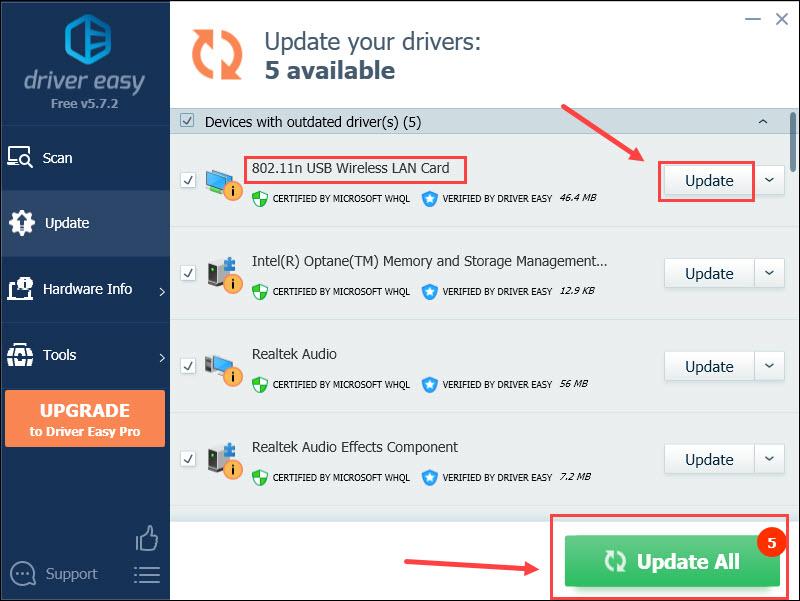
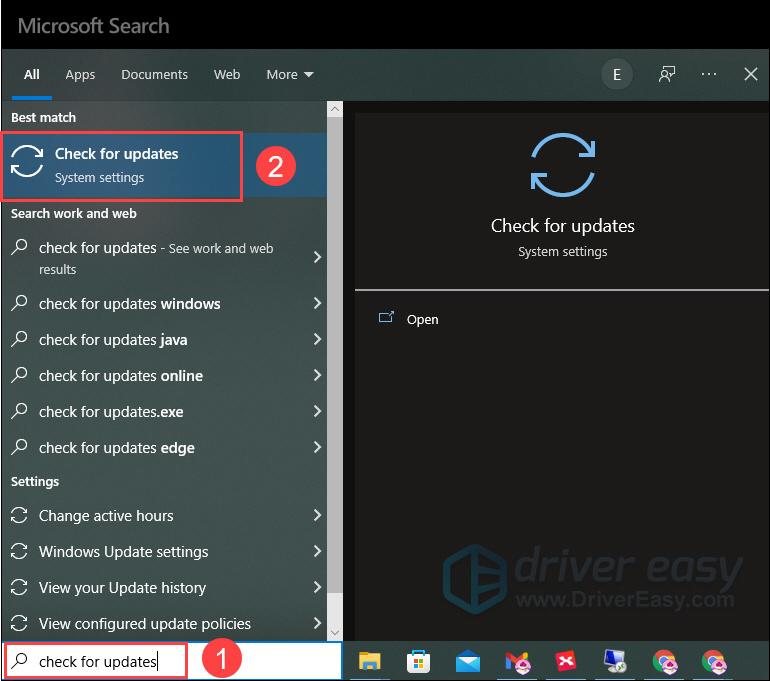
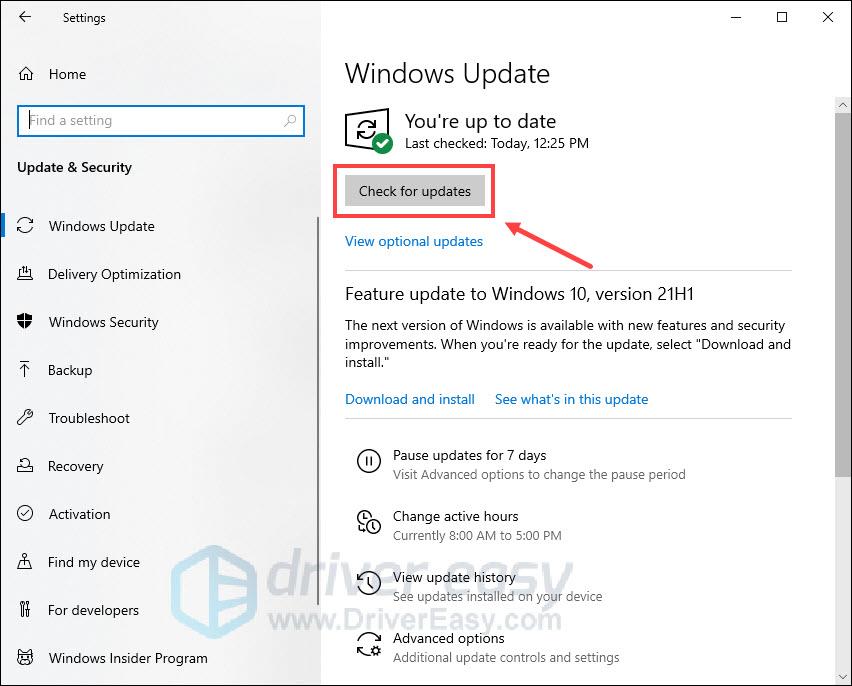
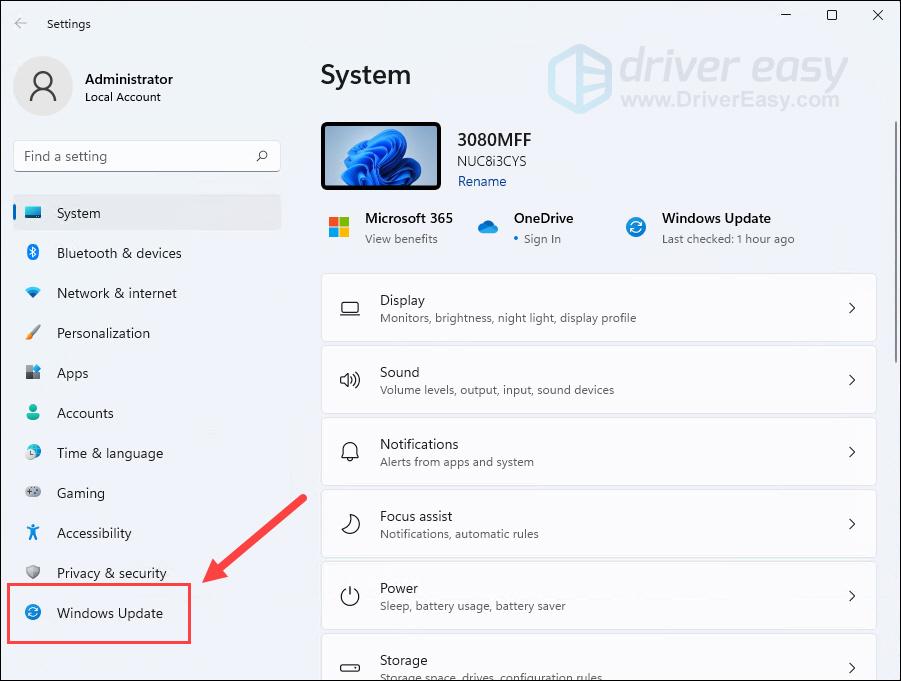
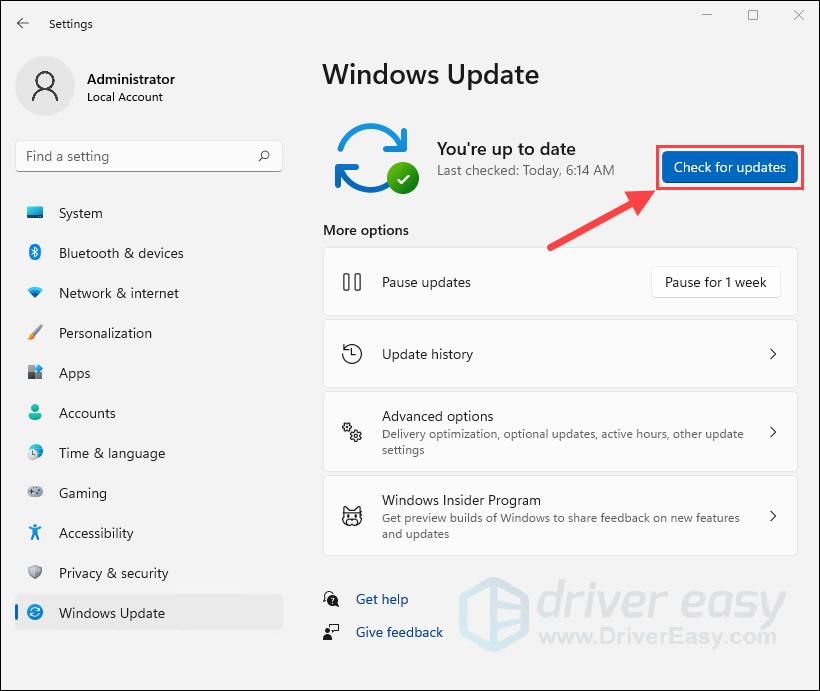

![[Pobierz] Sterownik adaptera USB NETGEAR AC1200 Wifi](https://letmeknow.ch/img/driver-install/99/netgear-ac1200-wifi-usb-adapter-driver.png)


![Jak naprawić zjawy na monitorze [Łatwe kroki]](https://letmeknow.ch/img/knowledge/71/how-fix-ghosting-monitor.jpg)

