'>

Jeśli masz Podstawowe urządzenie systemowe problem ze sterownikiem, nie martw się. Możesz zaktualizować sterownik jedną z poniższych metod. Dołączyliśmy trzy metody aktualizacji sterownika. Po prostu wybierz łatwiejszą metodę aktualizacji Podstawowe urządzenie systemowe kierowca.
- Zaktualizuj sterownik za pomocą Menedżera urządzeń
- Pobierz i zaktualizuj sterownik ręcznie
- Aktualizuj sterowniki automatycznie
WSKAZÓWKA : Jeśli widzisz więcej niż jedno podstawowe urządzenie systemowe na liście Menedżera urządzeń, użyj jednej z powyższych metod, aby zaktualizować sterownik dla każdej pozycji.
Metoda 1: Zaktualizuj podstawowy sterownik urządzenia systemowego za pomocą Menedżera urządzeń
Możesz zaktualizować sterowniki za pośrednictwem menedżera. Wykonaj następujące kroki:
1) W Menedżerze urządzeń kliknij urządzenie prawym przyciskiem myszy i kliknij Aktualizuj oprogramowanie sterownika… .
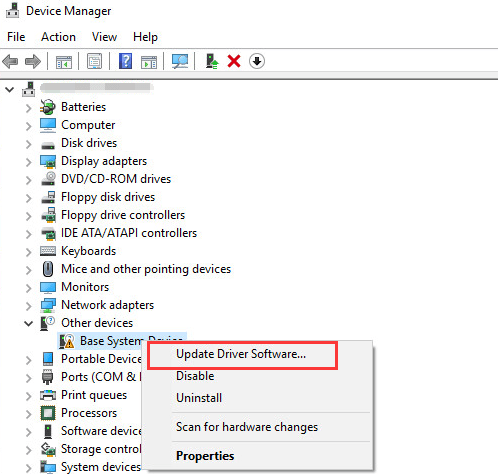
2) Kliknij Wyszukaj automatycznie zaktualizowane oprogramowanie sterownika . Następnie system Windows wyszuka i znajdzie sterownik.
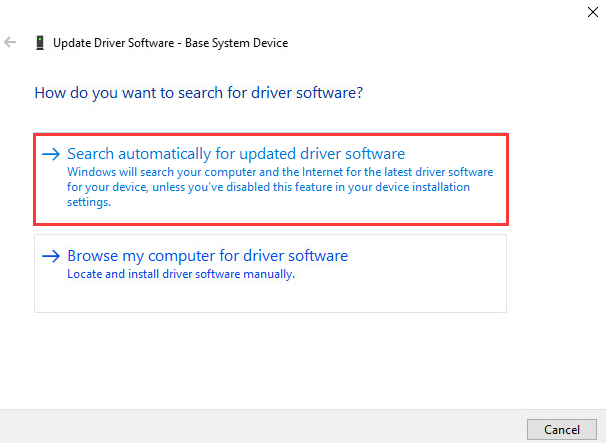
3) Uruchom ponownie komputer i sprawdź, czy problem sterownika podstawowego urządzenia systemowego został rozwiązany.
Windows może nie zapewniać najnowszego sterownika dla urządzenia. Jeśli ten sposób nie zadziała, możesz użyć Metoda 2 lub Metoda 3 .
Metoda 2: Ręcznie zaktualizuj podstawowy sterownik urządzenia systemowego
Zazwyczaj można przejść do witryny internetowej producenta urządzenia lub witryny producenta komputera, aby pobrać najnowszy sterownik. Ale w przypadku podstawowego urządzenia systemowego nie można wiedzieć, jakie jest konkretne urządzenie. Dobrą wiadomością jest to, że możesz uzyskać nazwę jego urządzenia i nazwę producenta, aby określić, co to jest.
Wykonaj poniższe czynności, aby uzyskać nazwę urządzenia i nazwę producenta.
1) W Menedżerze urządzeń kliknij urządzenie prawym przyciskiem myszy i kliknij Nieruchomości .
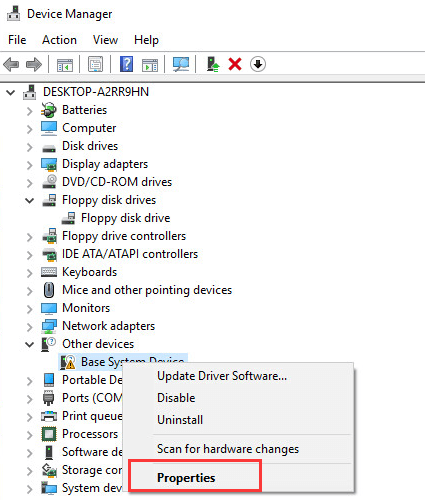
3) Kliknij Detale a następnie wybierz Identyfikatory sprzętu z menu rozwijanego własność .
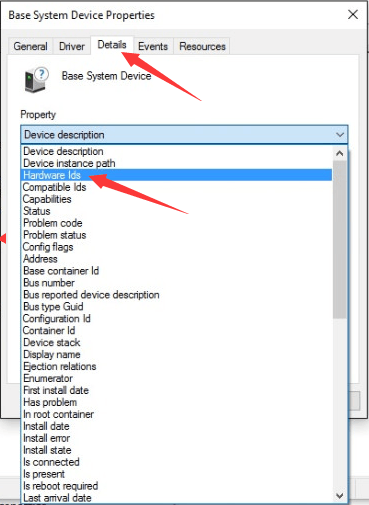
4) Wartość identyfikatora sprzętu powinna wyglądać następująco. Kod VEN oznacza sprzedawcę, a kod DEV oznacza urządzenie. (W poniższym przykładzie kod VEN to 15AD, a urządzenie to 0740.)
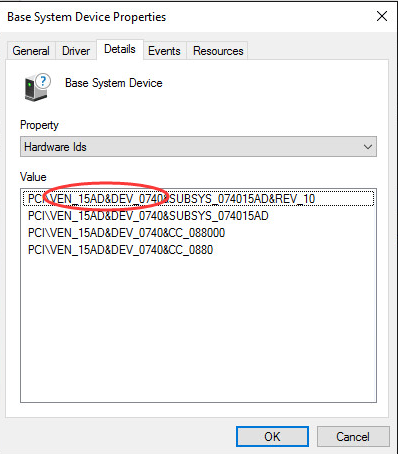
5) Idź do https://pci-ids.ucw.cz/. Następnie możesz użyć kodu VEN i kodu DEV, aby dowiedzieć się, co oznacza podstawowe urządzenie systemowe.

6) Po ustaleniu, jakie to urządzenie, możesz przejść do witryny internetowej producenta komputera lub witryny internetowej producenta urządzenia, aby pobrać sterownik. Zaleca się, aby najpierw odwiedzić witrynę internetową producenta komputera, ponieważ może on dostosować sterownik.
Metoda 3: Automatycznie zaktualizuj podstawowy sterownik urządzenia systemowego
Ręczna aktualizacja sterowników wymaga czasu i umiejętności obsługi komputera. Jeśli nie masz czasu, cierpliwości lub umiejętności obsługi komputera, aby zaktualizować sterownik ręcznie, możesz to zrobić automatycznie za pomocą Łatwy kierowca .
Driver Easy automatycznie rozpozna Twój system i znajdzie dla niego odpowiednie sterowniki. Nie musisz dokładnie wiedzieć, jaki system działa na Twoim komputerze, nie musisz ryzykować pobrania i zainstalowania niewłaściwego sterownika i nie musisz się martwić, że podczas instalacji popełnisz błąd.
Możesz zaktualizować sterowniki automatycznie za pomocą DARMOWE lub Pro wersji Driver Easy. Ale w wersji Pro zajmuje to tylko 2 kliknięcia (i otrzymujesz pełne wsparcie i 30-dniową gwarancję zwrotu pieniędzy ):
1) Pobieranie i zainstaluj Driver Easy.
2) Uruchom sterownik Easy i kliknij Skanuj teraz przycisk. Driver Easy przeskanuje komputer i wykryje sterowniki powodujące problemy.
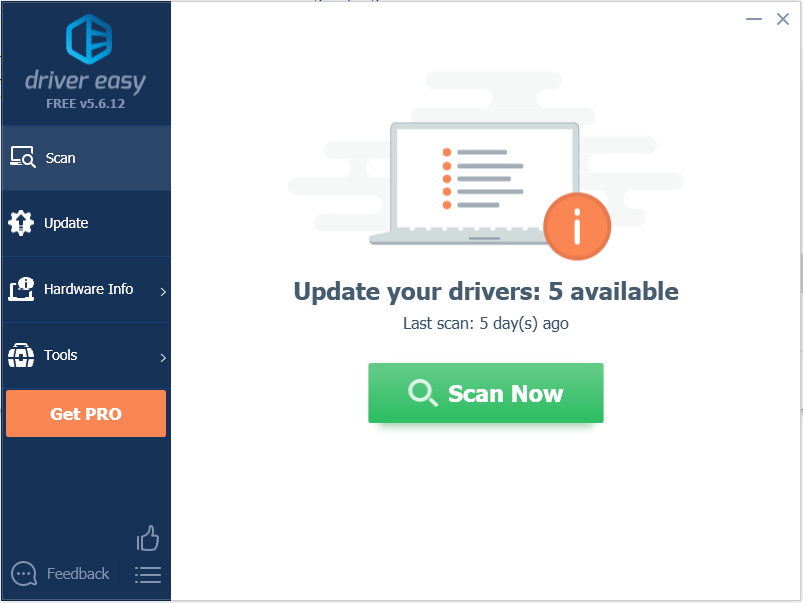
3) Kliknij Aktualizacja obok wszystkich oznaczonych urządzeń, aby automatycznie pobrać odpowiednią wersję ich sterownika, a następnie możesz zainstalować go ręcznie (możesz to zrobić za pomocą wersji DARMOWEJ).
Lub kliknij Aktualizuj wszystko aby automatycznie pobrać i zainstalować odpowiednią wersję wszystko sterowniki, których brakuje lub są nieaktualne w systemie (wymaga to rozszerzenia Wersja Pro - pojawi się monit o aktualizację po kliknięciu Aktualizuj wszystko).
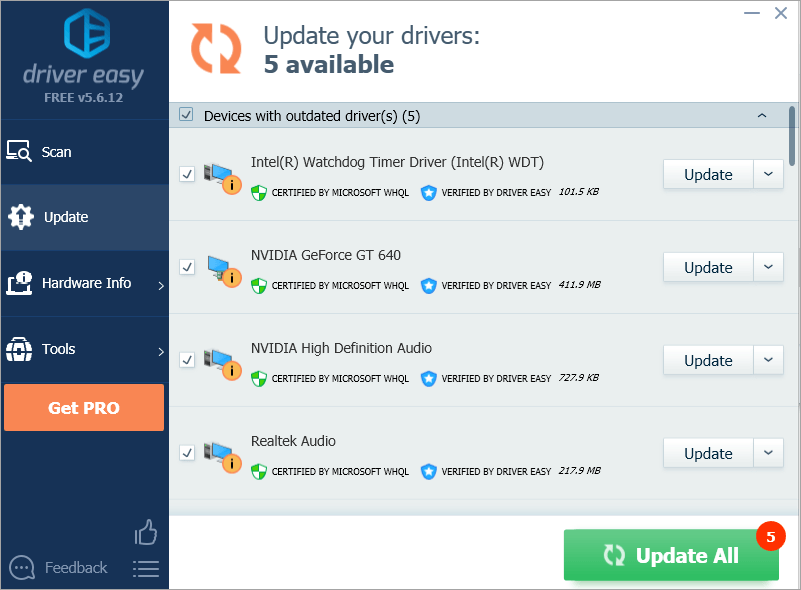
4) Po zaktualizowaniu sterownika sprawdź, czy nadal widzisz żółty znak w Menedżerze urządzeń.
Mamy nadzieję, że uda Ci się pomyślnie zaktualizować sterownik, korzystając z powyższych wskazówek. Jeśli masz jakieś pytania, możesz zostawić swoje komentarze poniżej. Chętnie poznamy wszelkie pomysły lub sugestie.


![[ROZWIĄZANE] COD: Błąd dewelopera Warzone 6634](https://letmeknow.ch/img/program-issues/89/cod-warzone-dev-error-6634.jpg)



