Oprócz umiejętności, twoje zabójstwa w Fortnite są również ściśle powiązane z twoim opóźnieniem. Stała utrata pakietów może spowodować teleportację i postawić cię w sytuacji, w której strzelasz, pierwszy zginiesz. Jeśli doświadczasz utraty pakietów w Fortnite, nie martw się. Oto kilka działających poprawek, które mogą pomóc w rozwiązaniu lub przynajmniej złagodzeniu tego problemu.
Wypróbuj te poprawki:
Być może nie będziesz musiał ich wszystkich wypróbowywać. Po prostu idź w dół, aż trafisz na tego, który załatwia sprawę.
- Uruchom ponownie swoją sieć
- Dodaj parametry uruchamiania
- Zaktualizuj sterownik sieci
- Zainstaluj wszystkie aktualizacje systemu Windows
- Użyj VPN
Rozwiązanie 1: Uruchom ponownie sieć
Kiedy doświadczasz problemów z połączeniem, ponowne uruchomienie sprzętu sieciowego jest często łatwym i prostym rozwiązaniem. I powinieneś spróbować tego, zanim przejdziesz do czegoś bardziej skomplikowanego.
Aby ponownie uruchomić sieć, po prostu wykonaj następujące kroki:
- Z tyłu modemu i routera odłącz przewody zasilające.

Modem

Router
- Poczekaj przynajmniej 30 sekund , a następnie ponownie podłącz przewody. Upewnij się, że wskaźniki wróciły do normalnego stanu.
- Otwórz przeglądarkę i sprawdź połączenie.
Gdy wrócisz do trybu online, uruchom Fortnite i przetestuj rozgrywkę.
Jeśli ponowne uruchomienie sieci nie rozwiąże problemu, możesz wypróbować następną poprawkę.
Poprawka 2: Dodaj parametry uruchamiania
Niektórzy gracze Fortnite zgłosili, że dodanie opcji wiersza poleceń może poprawić połączenie. Możesz wypróbować tę potencjalną poprawkę i sprawdzić, czy to pomaga.
- Otwórz swoje Epic Games Launcher .
- W lewym dolnym rogu kliknij Ustawienia .
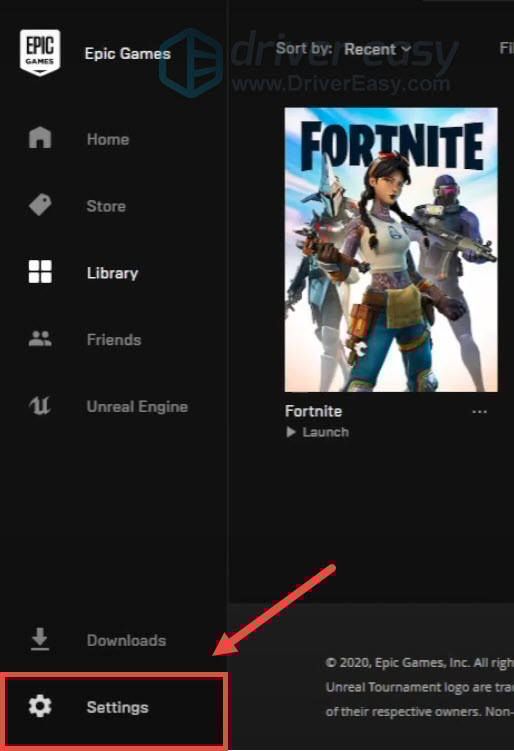
- Pod ZARZĄDZAJ GRAMI sekcji, kliknij, aby rozwinąć Pod warunkiem, że .
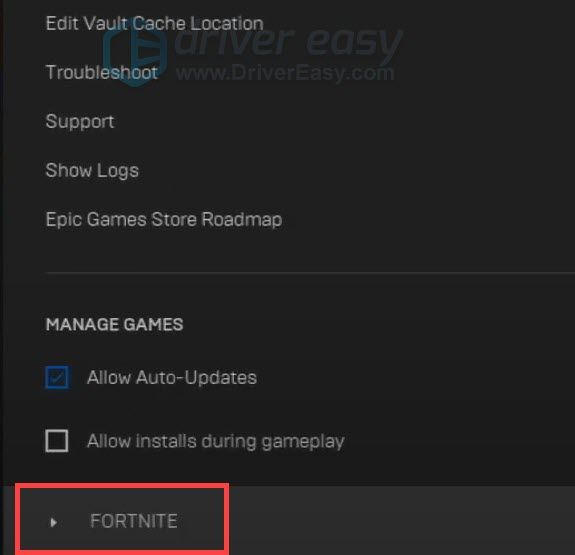
- Zaznacz pole obok Dodatkowe argumenty wiersza poleceń . W pustym polu tekstowym wpisz lub wklej -limitclientticks .
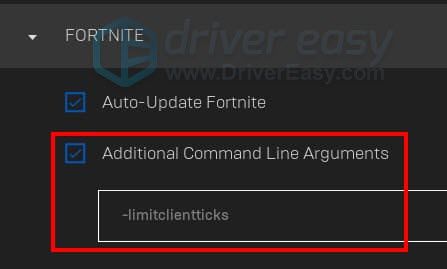 Możesz odwiedzić ta strona aby zobaczyć pełną listę dostępnych opcji wiersza poleceń.
Możesz odwiedzić ta strona aby zobaczyć pełną listę dostępnych opcji wiersza poleceń. - Teraz uruchom Fortnite i sprawdź, czy połączenie jest teraz lepsze.
Jeśli nadal doświadczasz utraty pakietów, po prostu przejdź do następnej poprawki.
Rozwiązanie 3: Zaktualizuj sterownik sieci
Ciągła utrata pakietów może wskazywać, że używasz a uszkodzony lub nieaktualny sterownik sieciowy . Aktualizowanie sterowników może w pełni wykorzystać sprzęt i może bardzo dobrze rozwiązać problem z połączeniem.
Jest to szczególnie ważne, jeśli używasz płyty głównej do gier, która może zapewniać pewne zaawansowane funkcje, które muszą zostać odblokowane przez dodatkowe sterowniki.
Istnieją głównie 2 sposoby aktualizacji sterownika sieciowego: ręcznie lub automatycznie.
Opcja 1: Ręczna aktualizacja sterownika sieciowego
Ciągła utrata pakietów może wskazywać, że używasz a uszkodzony lub nieaktualny sterownik sieciowy . Aktualizowanie sterowników może w pełni wykorzystać sprzęt i może być lekarstwem na problem z połączeniem.
Możesz zaktualizować sterownik sieciowy ręcznie, odwiedzając witrynę producenta płyty głównej, wyszukując model i pobierając najnowszy poprawny instalator krok po kroku. Ale jeśli nie masz czasu, cierpliwości i umiejętności obsługi komputera, aby zaktualizować ręcznie, możesz to zrobić automatycznie za pomocą Łatwy kierowca .
- Pobierać i zainstaluj Driver Easy.
- Uruchom Driver Easy, a następnie kliknij Skanuj teraz . Driver Easy przeskanuje komputer i wykryje problemy ze sterownikami.
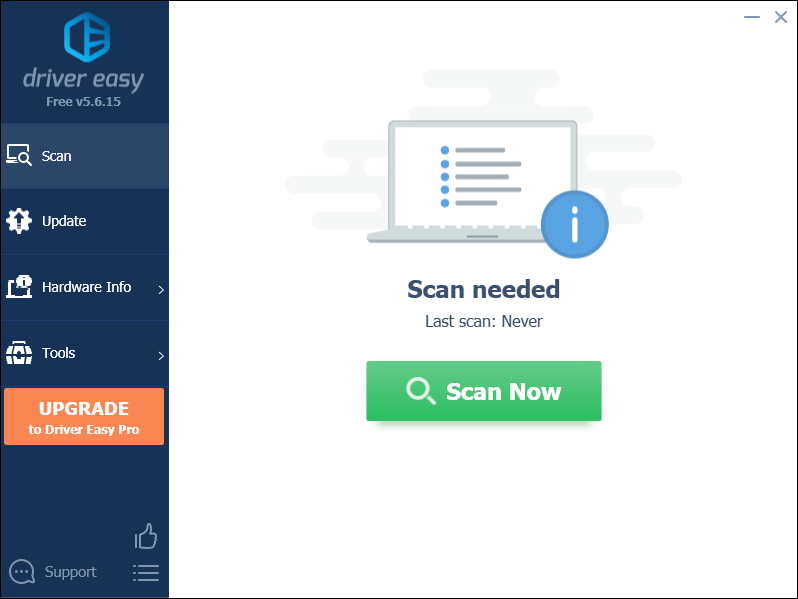
- Kliknij Aktualizuj wszystko aby automatycznie pobrać i zainstalować poprawną wersję wszystkich brakujących lub nieaktualnych sterowników w systemie.
(Wymaga to Wersja Pro – zostaniesz poproszony o uaktualnienie po kliknięciu Aktualizuj wszystko. Jeśli nie chcesz płacić za wersję Pro, nadal możesz pobrać i zainstalować wszystkie potrzebne sterowniki w wersji bezpłatnej; wystarczy pobrać je pojedynczo i ręcznie zainstalować, w normalny sposób systemu Windows.)
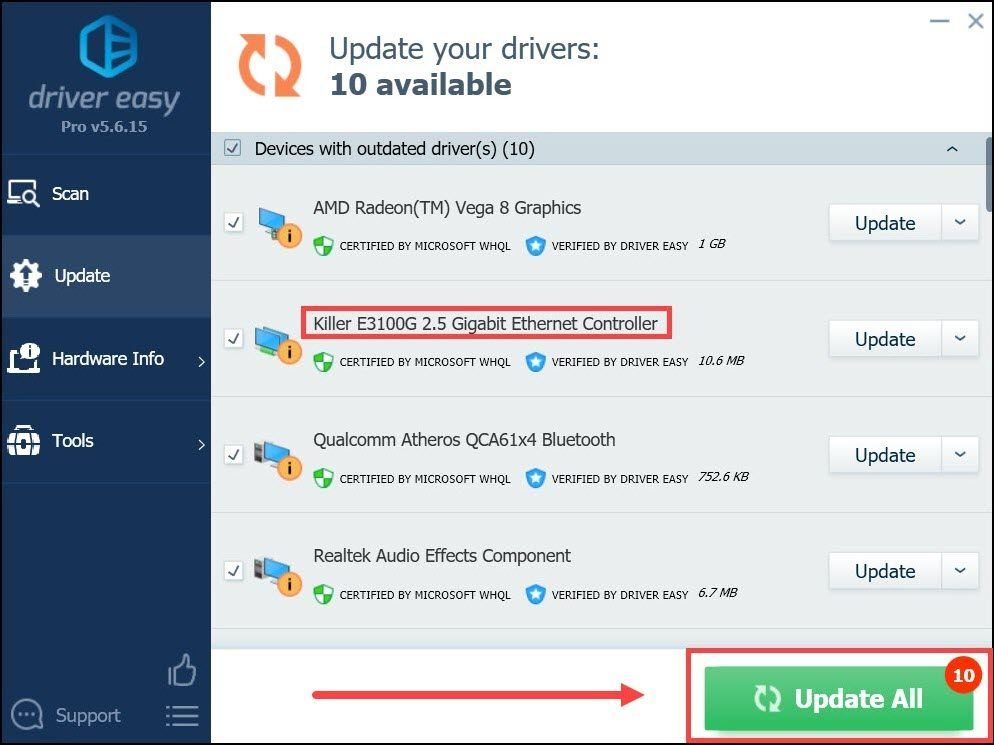
Po zaktualizowaniu sterownika sieciowego uruchom ponownie komputer i sprawdź rozgrywkę w Fortnite.
Jeśli najnowsze sterowniki nie rozwiążą problemu, po prostu przejdź do następnego rozwiązania.
Rozwiązanie 4: Zainstaluj wszystkie aktualizacje systemu Windows
Oprócz kierowców powinieneś też upewnij się, że Twój system jest aktualny . Firma Microsoft regularnie udostępnia poprawki i aktualizacje funkcji dla systemu Windows 10. Aktualizowanie systemu może pomóc w uniknięciu wielu problemów z komputerem.
Oto jak ręcznie sprawdzić dostępność aktualizacji:
- Na klawiaturze naciśnij Wygraj+I (klawisz z logo Windows i klawisz i), aby otworzyć aplikację Ustawienia systemu Windows. Kliknij Aktualizacja i bezpieczeństwo .
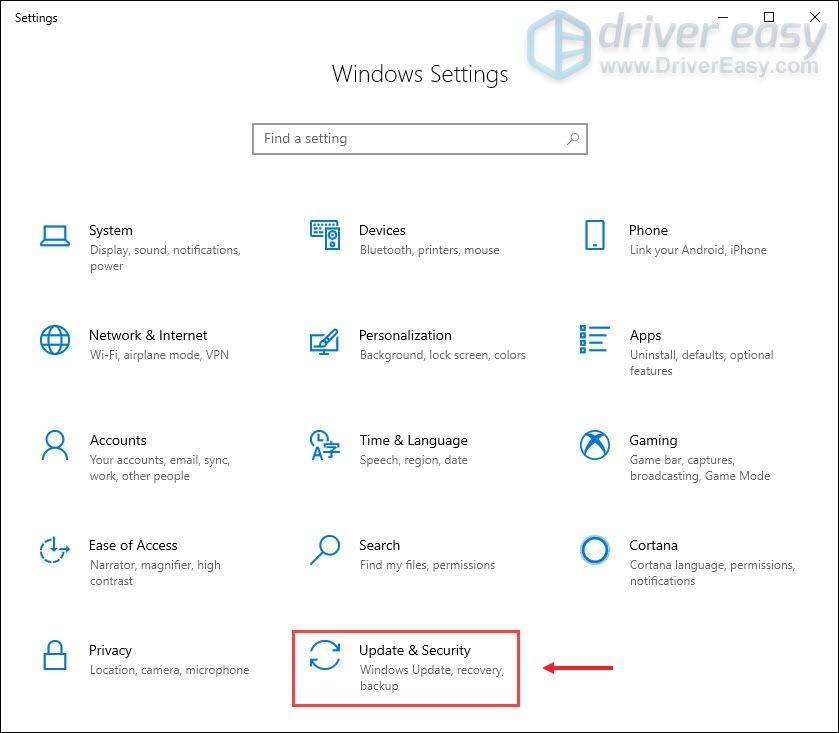
- Kliknij Sprawdź aktualizacje . System Windows pobierze i zainstaluje dostępne poprawki. Może to zająć trochę czasu (do 30 minut).
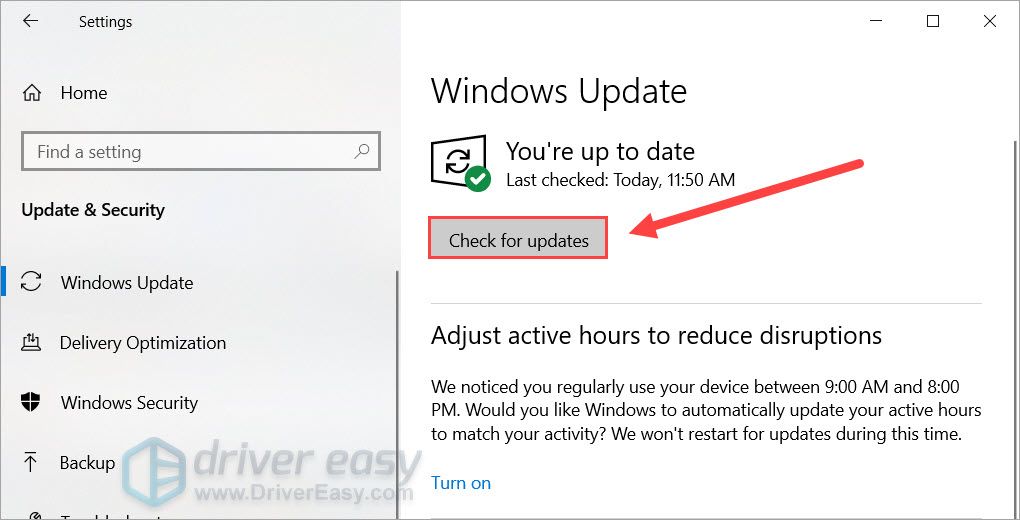
Po zaktualizowaniu systemu wykonaj ponowne uruchomienie, aby zmiany zostały zastosowane. Następnie możesz wrócić do Fortnite i sprawdzić, czy jest jakaś poprawa.
Jeśli ta poprawka nie przyniesie ci szczęścia, po prostu przejdź do następnej poniżej.
Rozwiązanie 5: Użyj VPN
Ciągła utrata pakietów wskazuje na problem z siecią lokalną . Oznacza to, że coś poszło nie tak w twoim połączeniu z serwerem gry. Jeśli wypróbowałeś wszystkie powyższe metody i bezskutecznie, rozważ wypróbowanie VPN.
Serwery VPN gwarantują niezawodny dostęp z niskimi opóźnieniami w godzinach szczytu. A co najważniejsze, zajmują się wszystkimi rygorami, takimi jak NAT, QoS i ustawienia zapory.
Oto kilka polecanych przez nas sieci VPN do gier:
- NordVPN
- Przyspieszenie
- ExpressVPN
Mamy nadzieję, że ten post pomoże rozwiązać problem z utratą pakietów w Fortnite. Jeśli masz jakieś pomysły lub pytania, nie wahaj się powiedzieć nam w komentarzach poniżej.
Jeśli uważasz, że ten post jest dla Ciebie pomocny, użyj naszego kodu twórcy: |_+_| wspierać nas, abyśmy mogli nadal tworzyć więcej wysokiej jakości treści. W połączeniu z Program wsparcia twórcy Epic Games , możemy otrzymać prowizję od niektórych zakupów w grze.

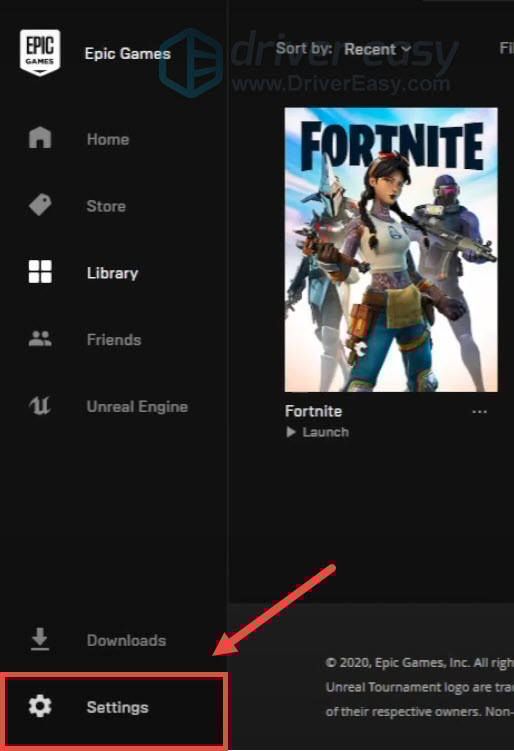
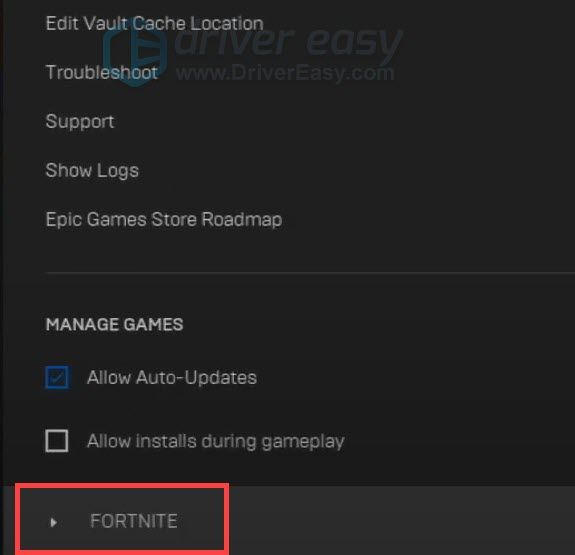
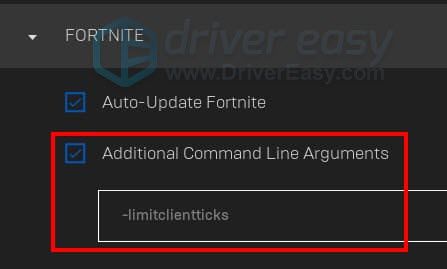
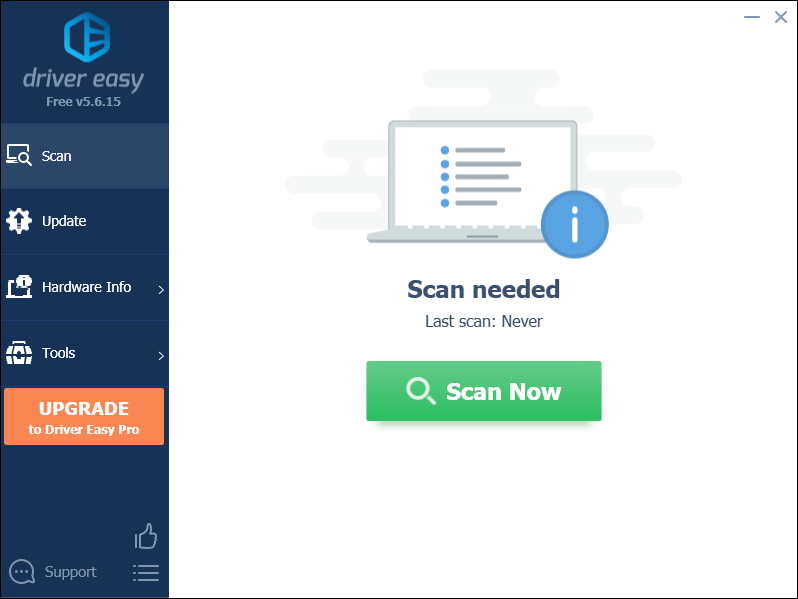
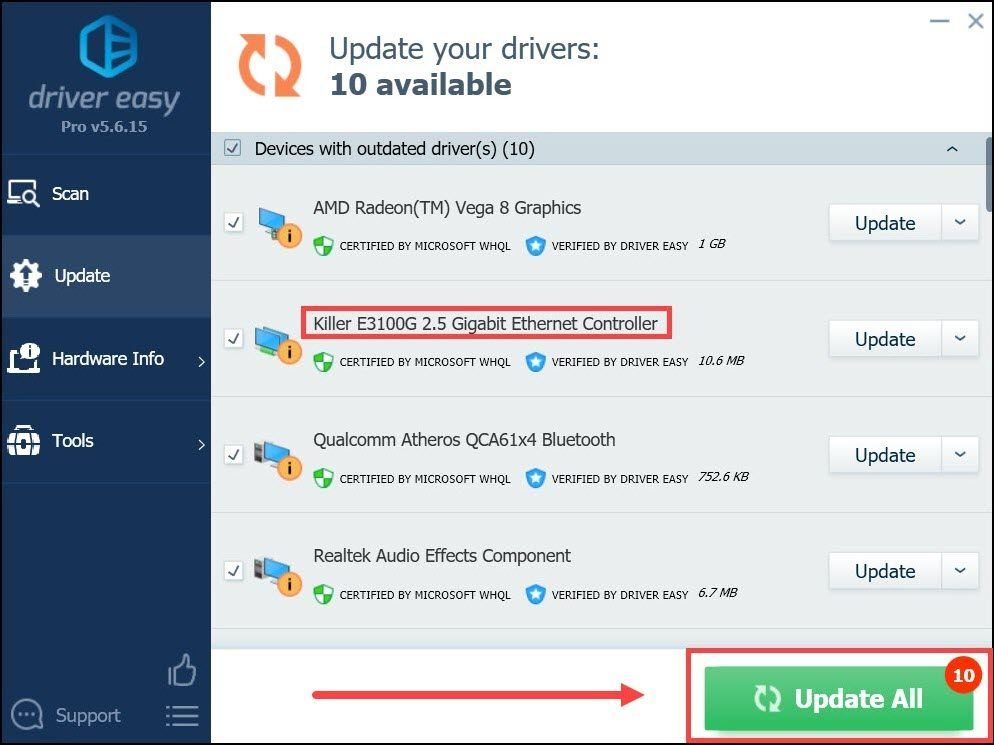
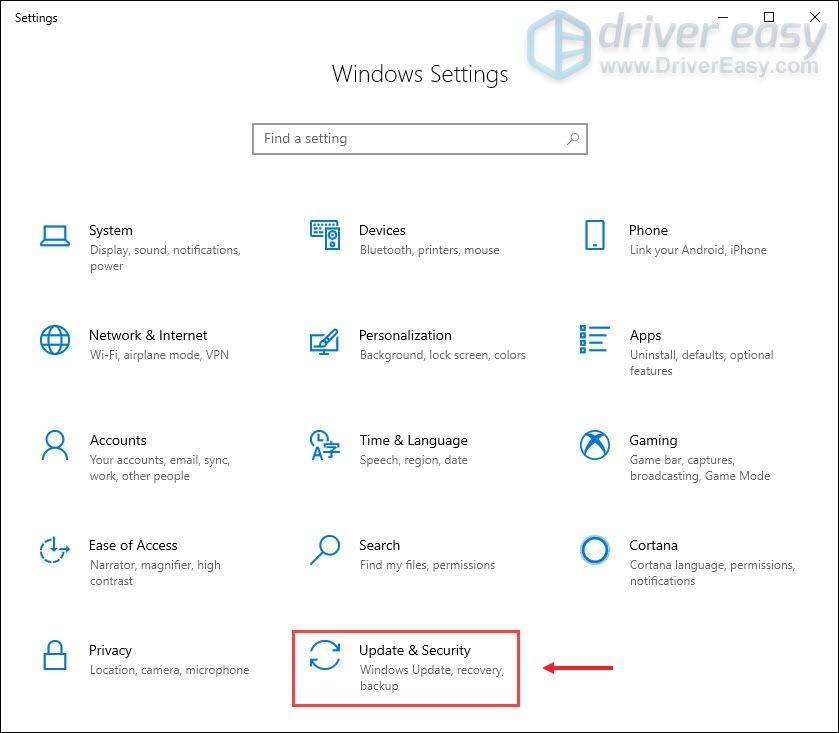
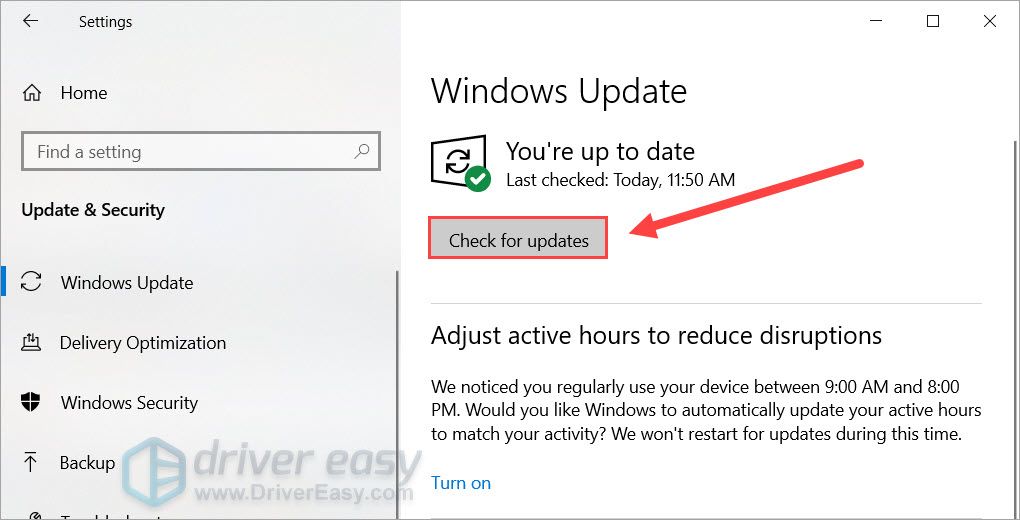
![[SOLVED]Twój sterownik urządzenia nie jest kompatybilny w WoW](https://letmeknow.ch/img/knowledge/10/your-device-driver-is-not-compatible-wow.png)

![[Naprawiono 2022] Ocena: Hoher Ping / Ping Problem](https://letmeknow.ch/img/other/59/valorant-hoher-ping-ping-probleme.jpg)
![[Rozwiązane] otwarcie gry na niewłaściwym monitor](https://letmeknow.ch/img/knowledge-base/EE/solved-game-opening-on-wrong-monitor-1.png)
![[Rozwiązano] Dxgkrnl.sys Niebieski ekran śmierci w systemie Windows](https://letmeknow.ch/img/knowledge-base/09/dxgkrnl-sys-blue-screen-death-windows.jpg)

![[ROZWIĄZANE] Cyberpunk 2077 bez dźwięku w systemie Windows 10](https://letmeknow.ch/img/sound-issues/94/cyberpunk-2077-no-sound-windows-10.jpg)