'>
Kamera laptopa Lenovo nie działa w Twoim komputerze? Nie martw się. Zwykle wcale nie jest trudno to naprawić…
Jak naprawić kamerę laptopa, która nie działa w systemie Windows 10
Oto 3 poprawki, które pomogły innym użytkownikom rozwiązać problem Kamera laptopa Lenovo nie działa problem. Po prostu pracuj w dół listy, aż znajdziesz tę, która najbardziej Ci odpowiada.
- Dostosuj ustawienia prywatności aparatu
- Zaktualizuj sterownik aparatu
- Zainstaluj ponownie sterownik aparatu
Poprawka 1: dostosuj ustawienia prywatności aparatu
System Windows umożliwia dostosowanie ustawień prywatności aparatu, aby mieć kontrolę nad tym, czy zezwalasz na dostęp do aparatu na laptopie Lenovo i które aplikacje są dozwolone lub zabronione.
Aby upewnić się, że kamera jest włączona:
1) Na klawiaturze naciśnij klawisz z logo systemu Windows i wpisz aparat. Następnie kliknij Ustawienia prywatności aparatu .

2) Upewnij się, że przełączasz Na Zezwól aplikacjom na dostęp do aparatu .
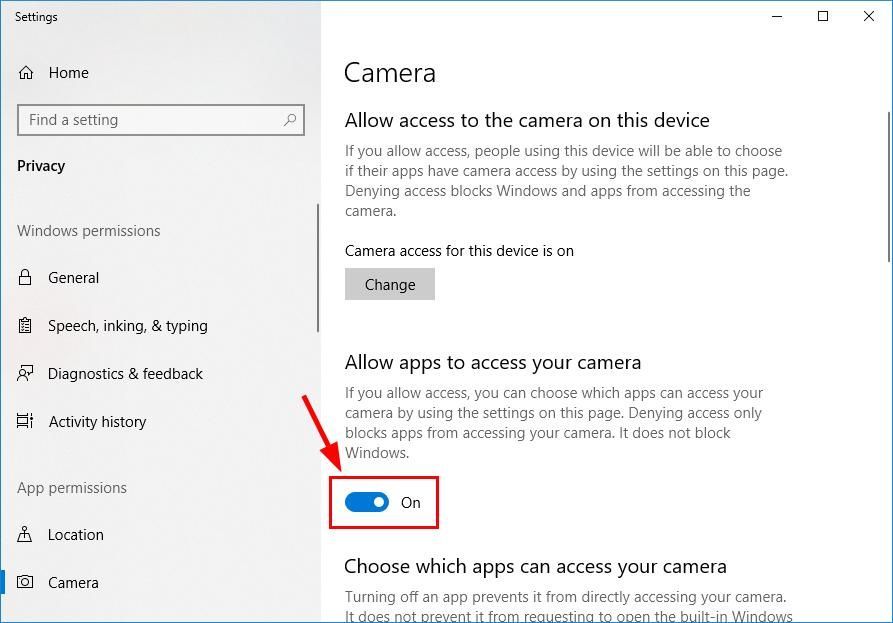
3) Przewiń w dół do Wybierz, które aplikacje mają dostęp do aparatu i przełącz Na WSZYSTKIE aplikacje, do których chcesz mieć dostęp do aparatu.
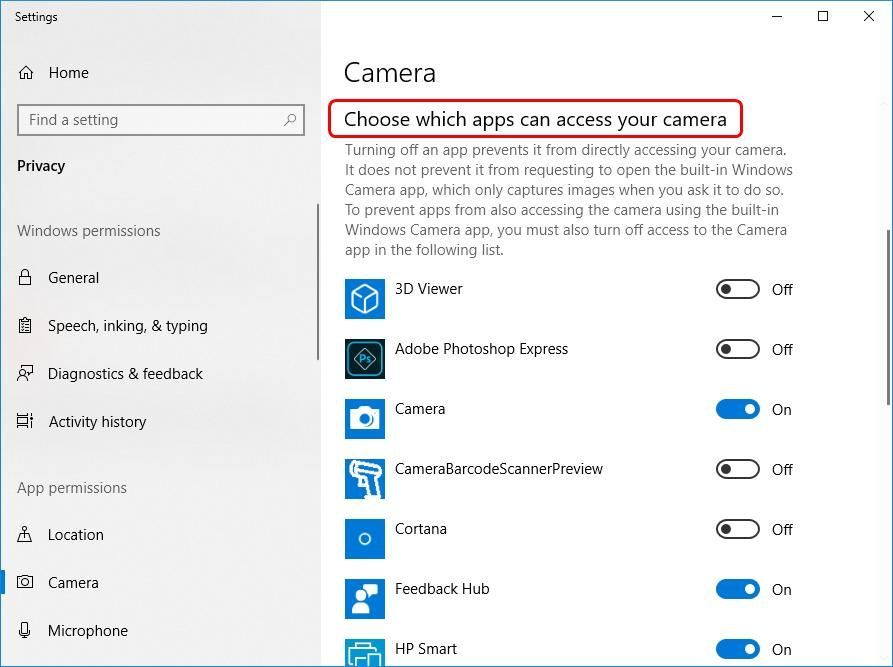
4) Zamknij okno, przetestuj kamerę i sprawdź, czy działa prawidłowo. Jeśli to działa, to gratulacje - udało Ci się rozwiązać problem z niedziałającym aparatem! Ale jeśli nadal nie działa, spróbuj Poprawka 2 poniżej.
Poprawka 2: Zaktualizuj sterownik aparatu
Ten problem może wystąpić, jeśli używasz niewłaściwego sterownika aparatu lub jest on nieaktualny. Dlatego należy zaktualizować sterownik aparatu, aby sprawdzić, czy rozwiązuje to problem. Jeśli nie masz czasu, cierpliwości lub umiejętności, aby ręcznie zaktualizować sterownik, możesz to zrobić automatycznie za pomocą Łatwy kierowca .
Driver Easy automatycznie rozpozna Twój system i znajdzie dla niego odpowiednie sterowniki. Nie musisz dokładnie wiedzieć, jaki system działa na Twoim komputerze, nie musisz ryzykować pobrania i zainstalowania niewłaściwego sterownika i nie musisz się martwić, że podczas instalacji popełnisz błąd. Driver Easy sobie z tym wszystkim poradzi .
Możesz zaktualizować sterowniki automatycznie za pomocą WOLNY albo Wersja Pro kierowcy Easy. Ale w wersji Pro wystarczy 2 kroki (a otrzymasz pełne wsparcie i 30-dniową gwarancję zwrotu pieniędzy):
1) Pobieranie i zainstaluj Driver Easy.
2) Uruchom Driver Easy i kliknij Skanuj teraz przycisk. Driver Easy przeskanuje komputer i wykryje sterowniki powodujące problemy.
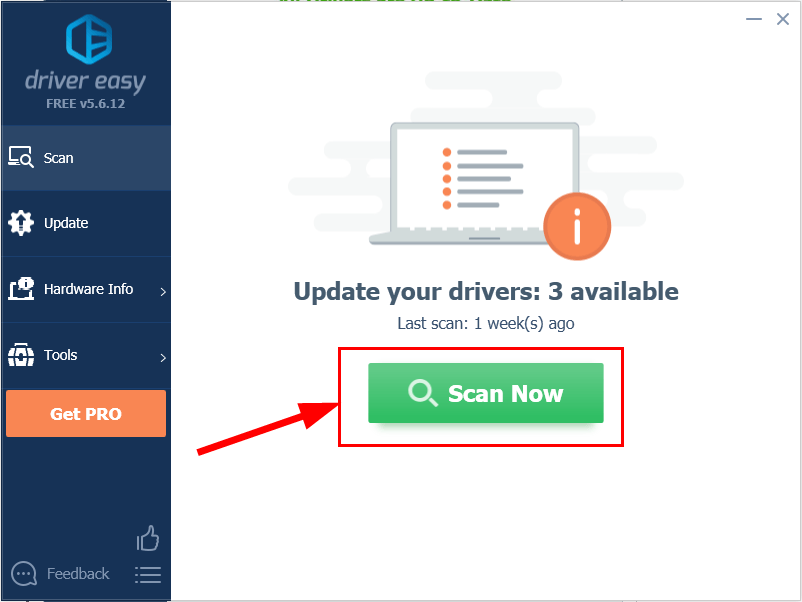
3) Kliknij Aktualizuj wszystko aby automatycznie pobrać i zainstalować odpowiednią wersję WSZYSTKO sterowniki, których brakuje lub są nieaktualne w systemie (wymaga to rozszerzenia Wersja Pro Wersja Pro - pojawi się monit o aktualizację po kliknięciu Aktualizuj wszystko).
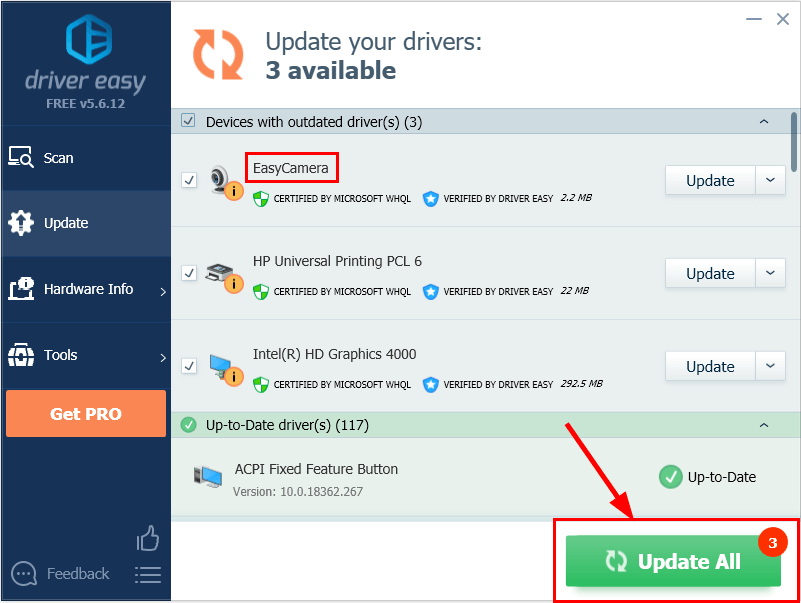
4) Uruchom ponownie komputer, aby zmiany odniosły skutek.
5) Sprawdź kamerę laptopa, aby zobaczyć, czy problem został rozwiązany. Jeśli tak, to świetnie! Jeśli problem nadal występuje, przejdź do Poprawka 3 poniżej.
Poprawka 3: Zainstaluj ponownie sterownik aparatu
Możliwe jest również, że aktualny sterownik aparatu jest uszkodzony lub powoduje konflikt z systemem Windows 10 i uruchamia rozszerzenie aparat nie działa kwestia. Możemy spróbować odinstalować sterownik przed ponowną instalacją, aby sprawdzić, czy rozwiązuje problem.
Oto jak to zrobić:
1) Na klawiaturze naciśnij klawisz z logo systemu Windows i R w tym samym czasie, a następnie wpisz devmgmt.msc do pudełka i naciśnij Wchodzić .

2) Kliknij dwukrotnie jedną z nich Aparaty lub Urządzenia obrazujące aby odsłonić aparat.
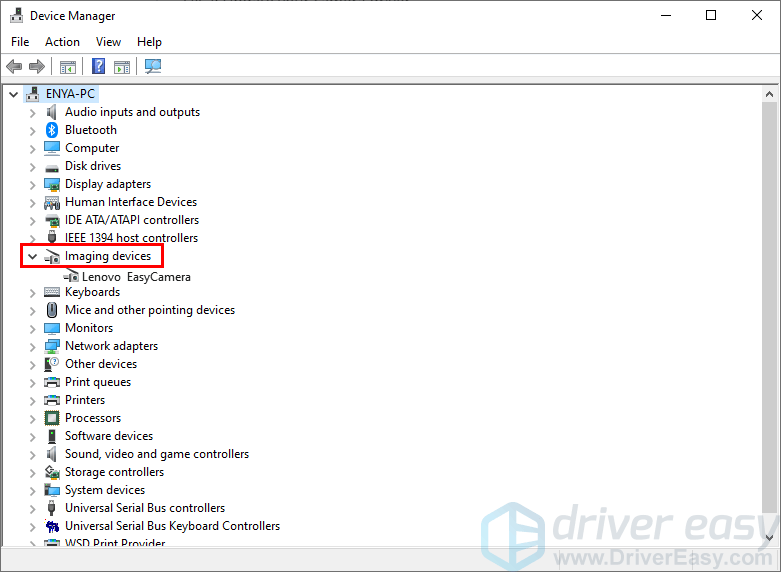
3) Kliknij prawym przyciskiem myszy Twój aparat fotograficzny i kliknij Odinstaluj urządzenie .
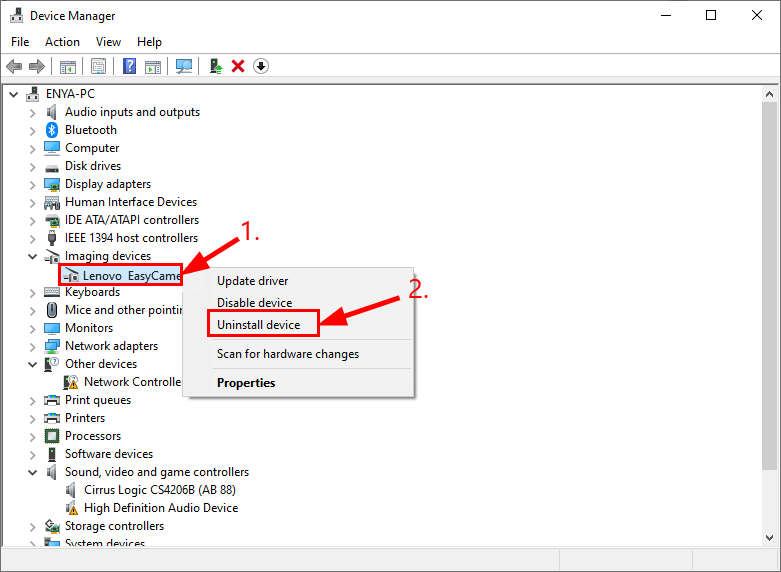
4) Kliknij tak aby potwierdzić odinstalowanie.
5) Uruchom ponownie Twój komputer.
6) Na klawiaturze naciśnij klawisz z logo systemu Windows i R w tym samym czasie, a następnie wpisz devmgmt.msc do pudełka i naciśnij Wchodzić .

7) Kliknij Akcja > Skanuj w poszukiwaniu zmian sprzętu aby system Windows mógł ponownie zainstalować sterownik dla twojego komputera (chociaż ogólny).
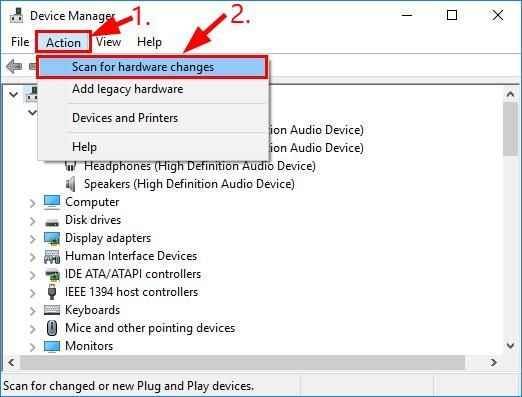
8) Sprawdź aparat i zobacz, czy działa prawidłowo.
Mamy nadzieję, że do tej pory pomyślnie naprawiłeś problem z kamerą laptopa Lenovo. Jeśli masz jakieś pomysły, sugestie lub pytania, zostaw nam komentarz poniżej. Dziękuje za przeczytanie!



![[ROZWIĄZANE] Mikrofon Counter-Strike 2 nie działa](https://letmeknow.ch/img/knowledge-base/78/solved-counter-strike-2-mic-not-working-1.jpg)

![[ROZWIĄZANE] Kod błędu 6 Diver Warzone/Modern Warfare na PC](https://letmeknow.ch/img/knowledge/99/error-code-6-diver-warzone-modern-warfare-pc.png)
![[ROZWIĄZANE] Widżety Windows 11 nie działają](https://letmeknow.ch/img/knowledge/15/windows-11-widgets-not-working.jpg)