
Jako najnowszy dodatek do serii Guilty Gear, Guilty Gear Strive jest bez wątpienia odnoszącą sukcesy grą wideo walki od czasu jej wydania. Jednak wielu graczy zgłosiło, że ta gra ulega awarii podczas uruchamiania lub w grze. W tym artykule pokażemy, jak naprawić błąd Guilty Gear Strive Crashing na PC.
Wypróbuj te poprawki:
Nie musisz ich wszystkich próbować. Po prostu idź od góry do dołu, aż znajdziesz ten, który Ci odpowiada.
- Uruchomić Parowy .
- Idź do swojego BIBLIOTEKA , kliknij prawym przyciskiem myszy Guilty Gear Strive i wybierz Nieruchomości… .
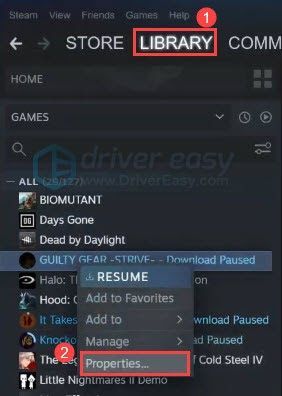
- Wybierz PLIKI LOKALNE zakładkę, a następnie kliknij Sprawdź integralność plików gry… .
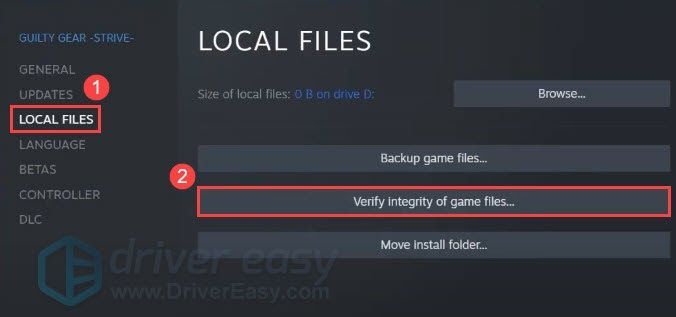
- Poczekaj kilka minut, aż Steam zweryfikuje pliki gry.
- Uruchom Driver Easy i kliknij Skanuj teraz przycisk. Driver Easy przeskanuje komputer i wykryje problemy ze sterownikami.
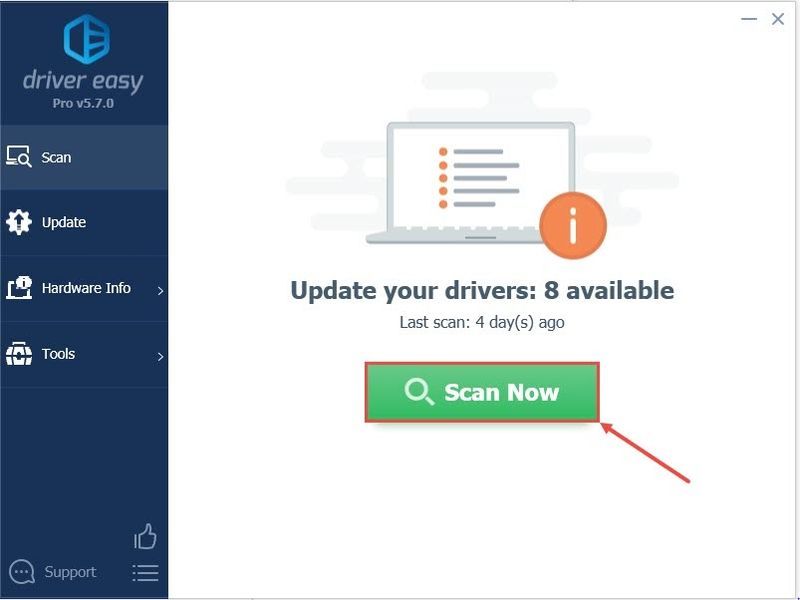
- Kliknij Aktualizuj wszystko aby automatycznie pobrać i zainstalować poprawną wersję wszystkich brakujących lub nieaktualnych sterowników w systemie.
(Wymaga to Wersja Pro który pochodzi z pełne wsparcie i 30-dniowy zwrot pieniędzy gwarancja. Zostaniesz poproszony o uaktualnienie po kliknięciu Aktualizuj wszystko. Jeśli nie chcesz uaktualniać do wersji Pro, możesz również zaktualizować sterowniki do wersji BEZPŁATNEJ. Wszystko, co musisz zrobić, to pobrać je pojedynczo i ręcznie zainstalować.)
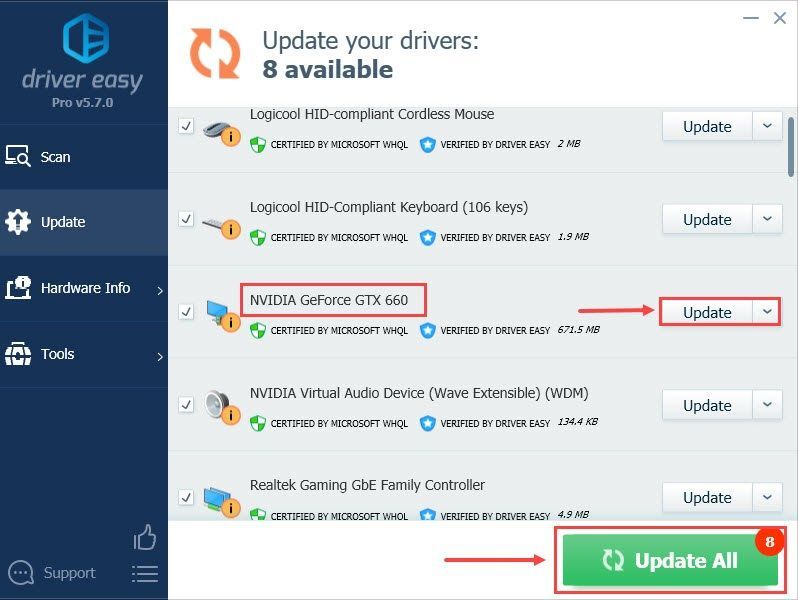
- Na klawiaturze naciśnij klawisz logo Windows i typ Konfiguracja systemu , następnie kliknij otwarty z listy wyników.
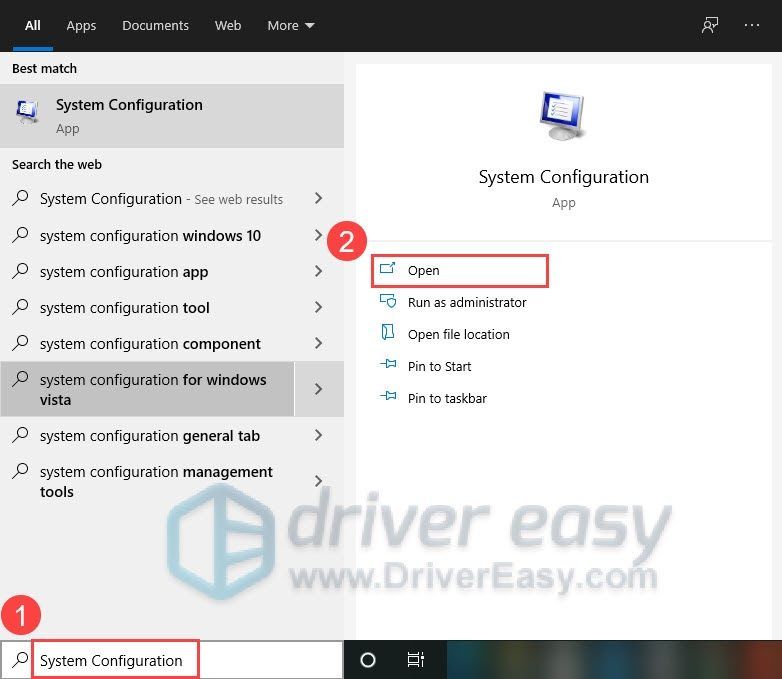
- W oknie Konfiguracja systemu kliknij przycisk Usługi zakładka, sprawdź Ukryj wszystkie usługi Microsoft .
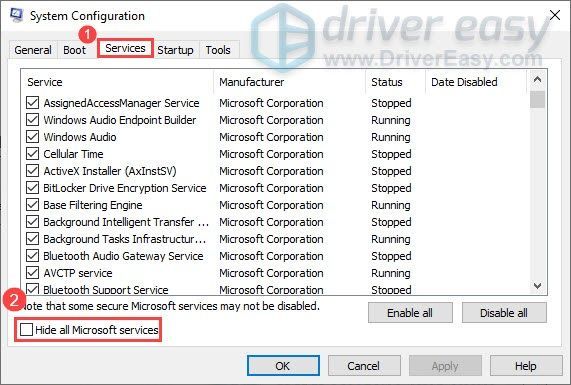
- Wybierz zakładkę Uruchamianie i kliknij Otwórz Menedżera zadań .
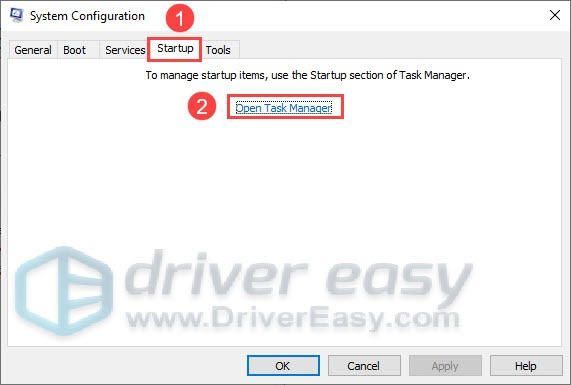
- W wyskakującym okienku dla każdego elementu startowego wybierz element, a następnie kliknij Wyłączyć .
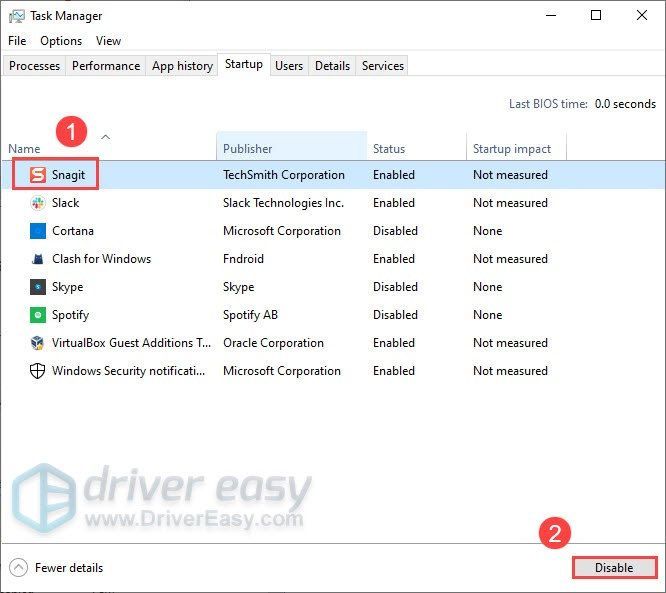
- Zamknij Menedżera zadań.
- Wróć do okna Konfiguracja systemu i kliknij ok .
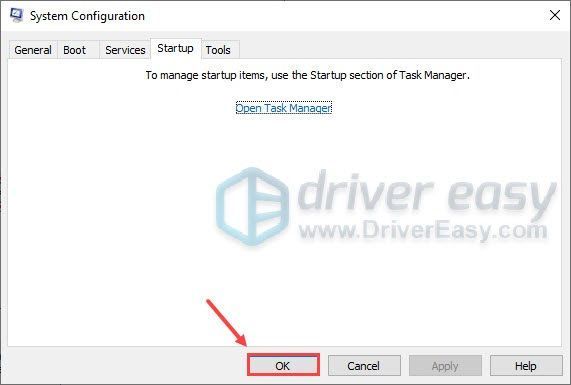
- Zrestartuj swój komputer.
- Otwórz swoje Biblioteka Steam . Kliknij prawym przyciskiem myszy Guilty Gear Strive i wybierz Nieruchomości… .
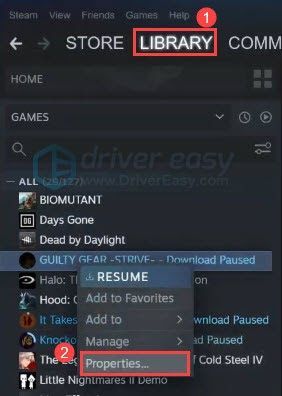
- W zakładce Ogólne znajdziesz OPCJE URUCHOMIENIA Sekcja. W pustym polu tekstowym wpisz -nohmd lub -d3d11 .
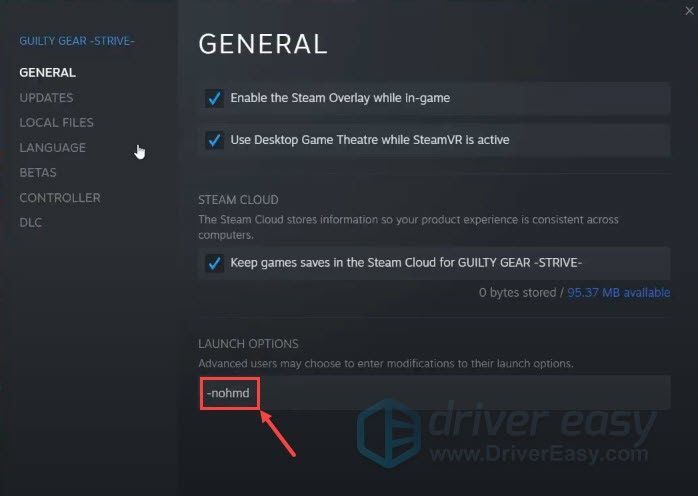
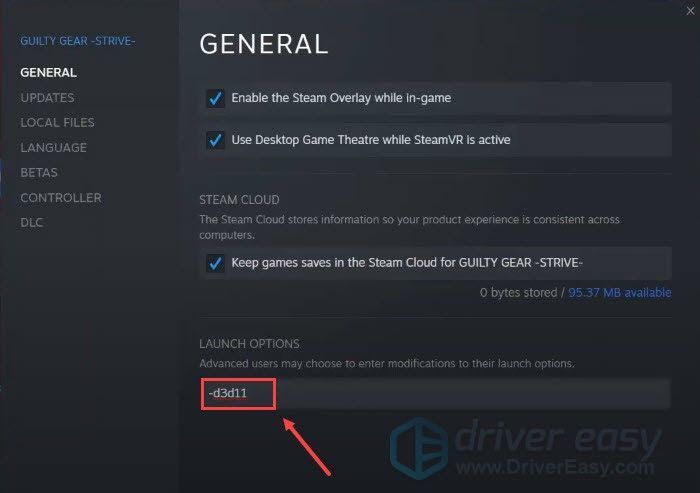
- Zamknij okno Właściwości gry.
- Otwórz swoje Biblioteka Steam . Kliknij prawym przyciskiem myszy Guilty Gear Strive i wybierz Zarządzanie , następnie kliknij Odinstaluj .
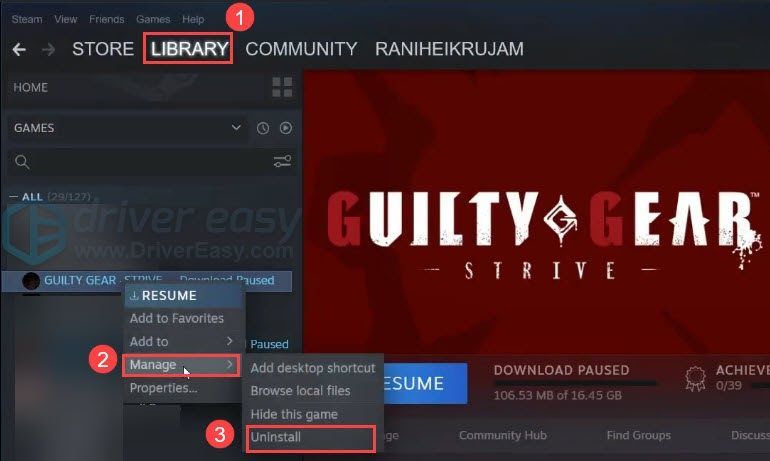
- Kliknij Odinstaluj ponownie, aby potwierdzić, że chcesz usunąć swoje pliki.
- Poczekaj kilka minut, aby odinstalować grę.
- Zainstaluj grę ponownie.
- awaria gry
Poprawka 1: Sprawdź integralność plików gry
Czasami uszkodzone lub brakujące pliki mogą spowodować awarię Guilty Gear Strive. Aby rozwiązać ten problem, możemy przejść do Steam, aby zweryfikować integralność plików twojej gry. Oto jak to zrobić:
Po wykonaniu tej czynności ponownie uruchom Guilty Gear Strive, aby sprawdzić, czy to rozwiąże problem.
Jeśli nie, wypróbuj następną poprawkę.
Poprawka 2: Zaktualizuj sterownik karty graficznej
Jeśli Guilty Gear Strive zawiesza się podczas gry, prawdopodobnie sterownik karty graficznej jest uszkodzony lub nieaktualny. Aby sprawdzić, czy tak jest w Twoim przypadku, zaktualizuj sterowniki. Możesz spróbować na dwa sposoby.
Ręcznie : Musisz znaleźć model swojej karty graficznej i odwiedzić stronę producenta( NVIDIA , AMD lub Intel ). Upewnij się, że wybierasz tylko sterowniki zgodne z twoją wersją systemu Windows.
Automatycznie (zalecane) : Jeśli nie masz czasu, cierpliwości lub umiejętności obsługi komputera, możesz zrobić to automatycznie za pomocą Łatwy kierowca .
Driver Easy to przydatne narzędzie, które może automatycznie rozpoznać Twój system i znaleźć dla niego odpowiednie sterowniki. Nie musisz dokładnie wiedzieć, jaki system działa na Twoim komputerze, nie musisz martwić się złym sterownikiem, który chcesz pobrać, i nie musisz się martwić, że popełnisz błąd podczas instalacji. Driver Easy poradzi sobie z tym wszystkim.
Po zaktualizowaniu sterownika karty graficznej uruchom ponownie komputer i ponownie uruchom Guilty Gear Strive.
Jeśli gra nadal się zawiesza, nie martw się, wypróbuj następną poprawkę.
Rozwiązanie 3: Wykonaj czysty rozruch
Czysty rozruch jest często używany do diagnozowania i rozwiązywania problemów związanych z konfliktami oprogramowania. Wykonanie czystego rozruchu oznacza uruchomienie komputera tylko z minimalnym zestawem sterowników i programów startowych. Następnie możesz określić, czy występują konflikty między twoją grą a innym programem. Aby to zrobić:
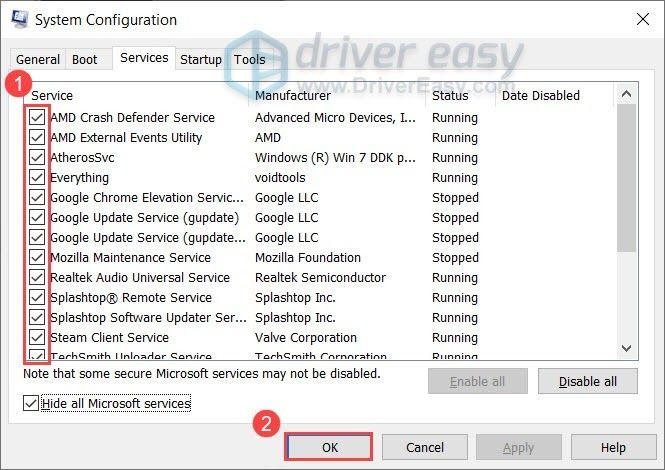
Po ponownym uruchomieniu komputera uruchom Guilty Gear Strive, aby sprawdzić, czy ulegnie awarii.
Jeśli gra się nie zawiesi, musisz otworzyć okno Konfiguracja systemu, aby włączać usługi jeden po drugim, aż znajdziesz problematyczne oprogramowanie. Następnie musisz ponownie uruchomić komputer, aby zastosować zmiany.
Gdy znajdziesz problematyczny program, który powoduje awarię gry, wystarczy go odinstalować, aby uniknąć problemów z awarią gry w przyszłości.
Jeśli gra nadal ulega awarii po wyłączeniu wszystkich programów i usług, wypróbuj następną poprawkę.
Poprawka 4: Wypróbuj różne opcje uruchamiania
Udowodniono, że uruchamianie gry z różnymi opcjami uruchamiania jest kolejnym przydatnym sposobem rozwiązywania problemów z awariami. Na przykład możemy dodać polecenie konsoli -d3d11, aby wymusić uruchomienie gry na DirectX 11. Lub możemy dodać polecenie konsoli -nohmd, aby uruchomić grę bez wyświetlacza na głowie, aby nie musiała się uruchamiać SteamVR. Oto jak to zrobić:
Teraz możesz ponownie uruchomić Guilty Gear Strive, aby sprawdzić, czy rozwiązuje problem z awarią.
Jeśli nie, wypróbuj następną poprawkę.
Poprawka 5: Odinstaluj i ponownie zainstaluj grę
Jeśli żadna z powyższych poprawek nie rozwiąże problemu z awarią Guilty Gear Strive, możesz spróbować ponownie zainstalować grę w ostateczności. Oto jak to zrobić:
Po pomyślnej ponownej instalacji Guilty Gear Strive możesz ponownie rozpocząć grę. Tym razem Guilty Gear Strive powinno działać dobrze.
To wszystko o tym, jak naprawić problem z awarią Guilty Gear Strive. Mam nadzieję, że ten post pomógł. Jeśli masz dodatkowe pytania, skontaktuj się z nami.
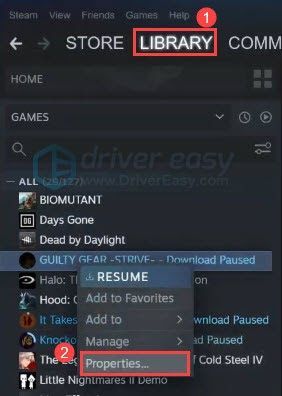
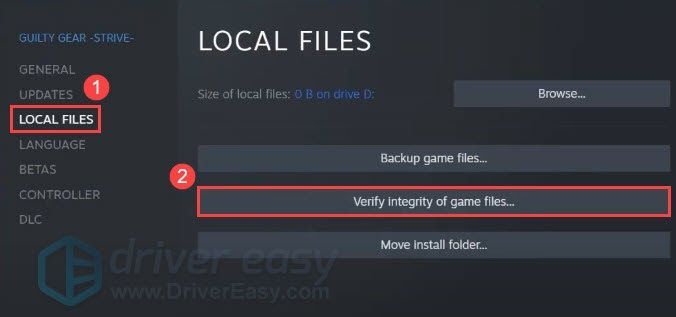
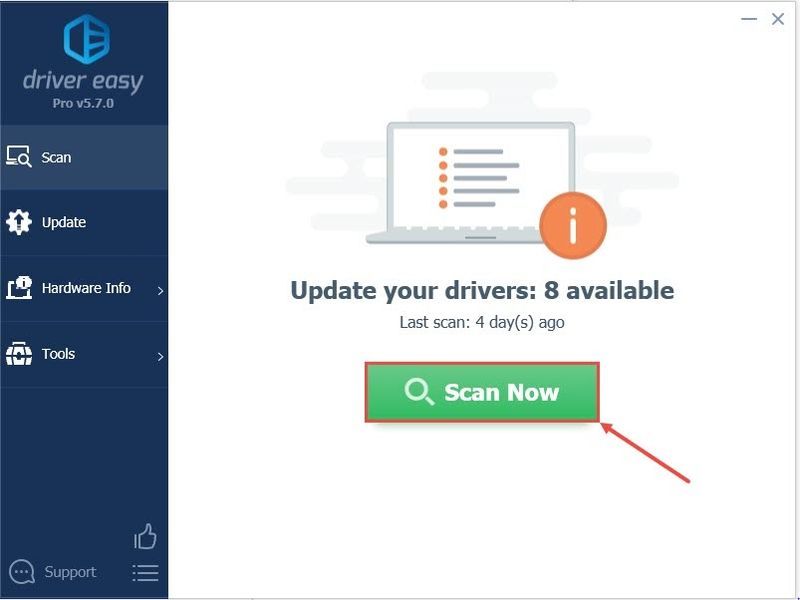
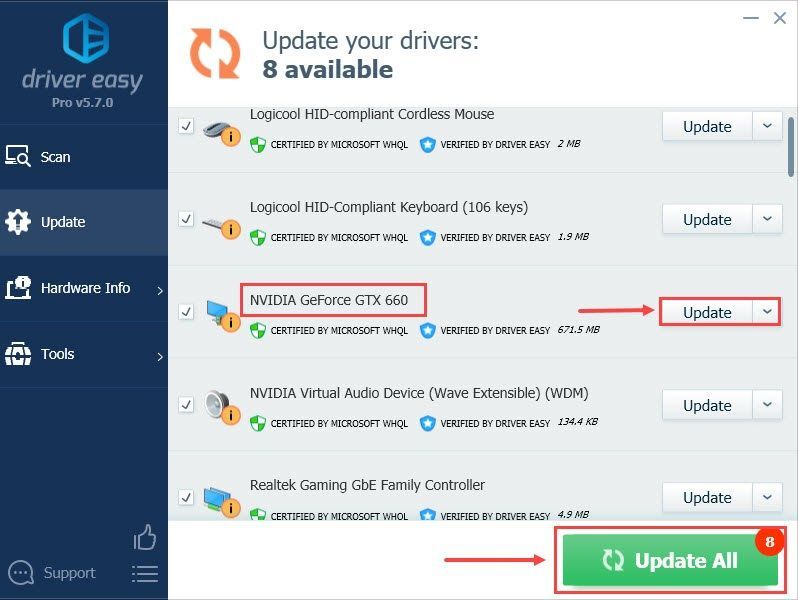
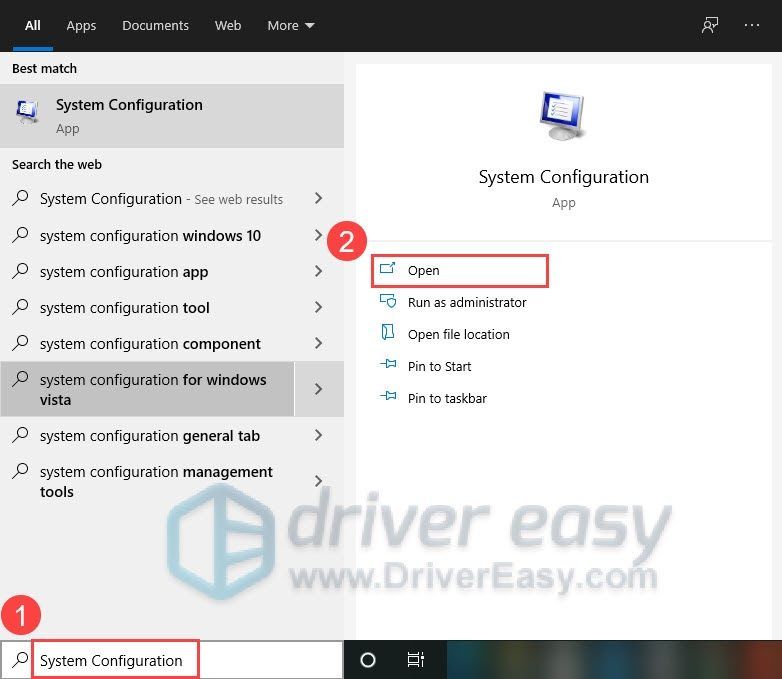
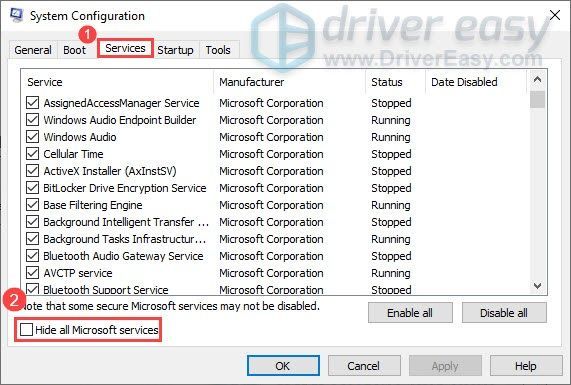
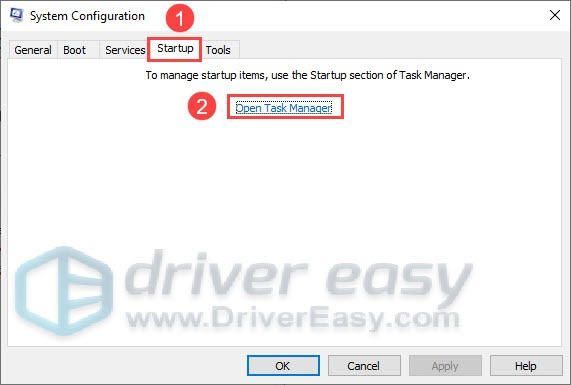
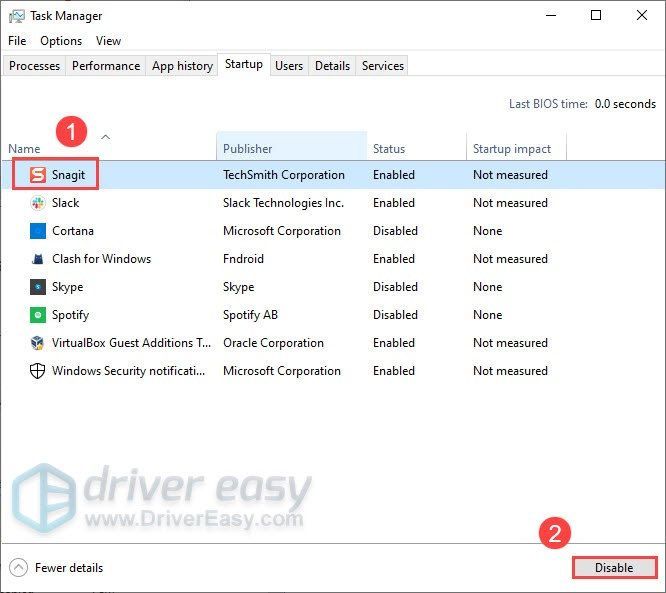
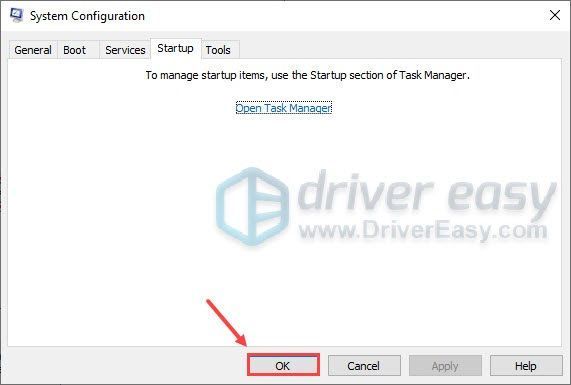
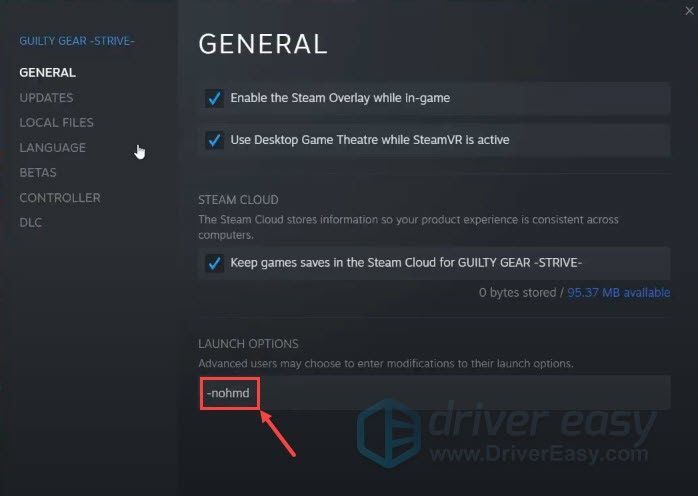
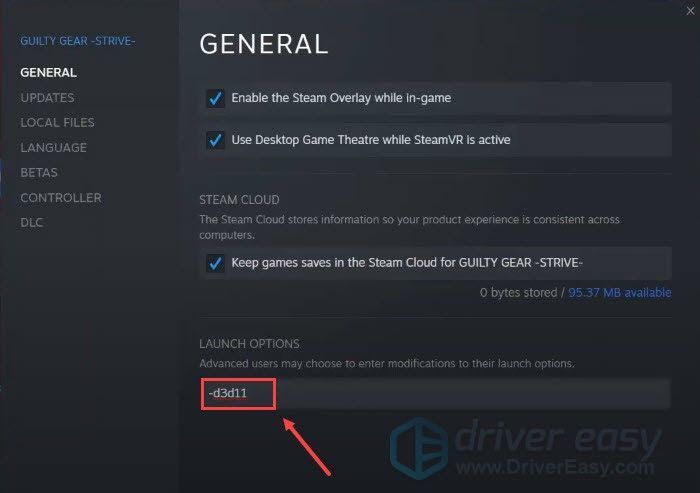
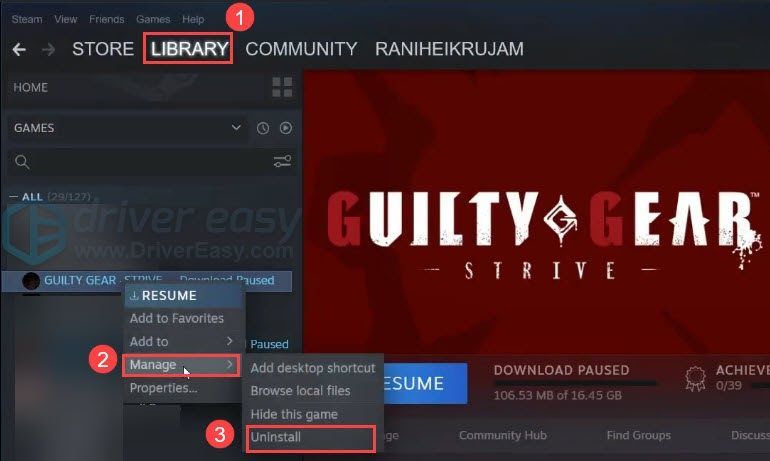
![[Poprawka 2022] Kod błędu Apex Legends 23](https://letmeknow.ch/img/knowledge/36/apex-legends-error-code-23.png)





