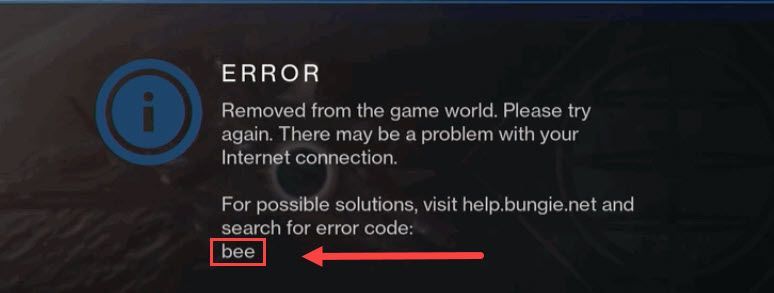
Od premiery Destiny 2 minęło kilka lat. Ale od czasu do czasu gracze wciąż są uruchamiani w środku gry przez kod błędu: pszczoła . Jeśli szukasz sposobu na rozwiązanie tego problemu raz na zawsze, oto kilka działających poprawek, które możesz wypróbować.
Ten kod błędu Bee wskazuje na problemy z siecią, więc najpierw możesz sprawdź, czy to problem z serwerem . Ale zwykle jest to bardziej prawdopodobny problem z siecią lokalną.
Wypróbuj te poprawki
Być może nie będziesz musiał ich wszystkich wypróbowywać. Po prostu idź w dół, aż znajdziesz ten, który daje ci szczęście.
- Uruchom ponownie swoją sieć
- Zamknij programy przechwytujące sieć
- Zaktualizuj sterownik sieci
- Wypróbuj serwery w innym regionie
- Użyj VPN
Rozwiązanie 1: Uruchom ponownie sieć
Rozwiązując problemy z siecią, najpierw upewnij się, że Twój sprzęt sieciowy działa poprawnie . Lub możesz po prostu ponownie uruchomić. Wyczyści pamięć podręczną i uzyska nowy adres IP, co może po prostu rozwiązać problem.
- Z tyłu modemu i routera odłącz kable zasilające.

Modem

Router
- Poczekaj przynajmniej 30 sekund , a następnie ponownie podłącz przewody. Upewnij się, że wskaźniki wróciły do normalnego stanu.
- Otwórz przeglądarkę i sprawdź połączenie.
Jeśli ponowne uruchomienie sprzętu sieciowego nie pomoże, spójrz na następną poprawkę poniżej.
Rozwiązanie 2: Zamknij programy zajmujące przepustowość
Możesz doświadczyć opóźnienia lub rozłączenia, jeśli masz programy działające w tle, które przejmują ruch. Dlatego przed wejściem do gry musisz się upewnić, że wszystkie niechciane programy i usługi są wyłączone.
Możesz użyć tych kroków, aby sprawdzić świnie przepustowości:
- Na klawiaturze naciśnij CTRL+Shift+Esc w tym samym czasie, aby otworzyć Menedżera zadań.
- Następnie kliknij Sieć aby sprawdzić, który program zajmuje przepustowość. Wybierz ten program i kliknij Zakończ zadanie .

Do typowych przestępców należą: Aktualizacja systemu Windows , Niezgoda oraz Chrom . Możesz przełożyć aktualizację systemu i zamknąć wszystkie aplikacje działające w tle przed uruchomieniem Destiny 2.
Jeśli masz pewność, że nie ma żadnych programów kradnących Twój ruch, zapoznaj się z następną poprawką poniżej.
Rozwiązanie 3: Zaktualizuj sterownik sieci
Jeśli ciągle się rozłączasz, a ponowne uruchomienie routera nawet nie pomoże, musisz sprawdzić, czy używasz do wadliwy i przestarzały sterownik sieciowy . Zawsze zalecamy graczom aktualizowanie sterowników, aby uniknąć problemów z wydajnością.
Możesz zaktualizować sterownik sieciowy ręcznie, sprawdzając producenta, odwiedzając oficjalną stronę internetową i znajdując najnowszy poprawny instalator sterownika. Ale jeśli nie czujesz się komfortowo grając ze sterownikami urządzeń, możesz zaktualizować automatycznie za pomocą Łatwy kierowca .
- Uruchom Driver Easy i kliknij Skanuj teraz przycisk. Driver Easy przeskanuje komputer i wykryje problemy ze sterownikami.

- Kliknij Aktualizuj wszystko aby automatycznie pobrać i zainstalować odpowiednią wersję Wszystko brakujące lub nieaktualne sterowniki w systemie.
(Wymaga to Wersja Pro – zostaniesz poproszony o uaktualnienie po kliknięciu Aktualizuj wszystko. Jeśli nie chcesz płacić za wersję Pro, nadal możesz pobrać i zainstalować wszystkie potrzebne sterowniki w wersji bezpłatnej; wystarczy pobrać je pojedynczo i ręcznie zainstalować, w normalny sposób Windows.)
 Wersja Pro Driver Easy przychodzi z pełne wsparcie techniczne . Jeśli potrzebujesz pomocy, prosimy o kontakt Zespół wsparcia Driver Easy w .
Wersja Pro Driver Easy przychodzi z pełne wsparcie techniczne . Jeśli potrzebujesz pomocy, prosimy o kontakt Zespół wsparcia Driver Easy w . - Otwórz klienta Battle.net i wyloguj się.
- W oknie logowania kliknij ikona kuli ziemskiej zmienić swój region. Następnie zaloguj się jak zwykle.

- W lewym dolnym rogu kliknij pole pod REGION/KONTO i zmień swój region.

- NordVPN
- Surfshark VPN
- CyberGhost VPN
- Przeznaczenie 2
Po zaktualizowaniu sterownika sieciowego uruchom ponownie komputer i sprawdź, czy Destiny 2 ponownie się rozłącza.
Jeśli najnowszy sterownik sieciowy nie daje szczęścia, po prostu przejdź do następnej poprawki.
Poprawka 4: Wypróbuj serwery w innym regionie
Niektórzy gracze zgłaszali, że przejście na inne serwery może zatrzymać rozłączenie. Aby sprawdzić, czy jest to problem regionalny, możesz spróbować przełączyć się do innego regionu i przetestować rozgrywkę.
Zauważ, że obecnie nie możesz zmienić serwera Destiny 2 na Steam . Jeśli jesteś na Steam, możesz przejść do następnej poprawki poniżej.Oto jak możesz zmienić swój serwer w kliencie Battle.net:
Teraz możesz uruchomić Destiny 2 i sprawdzić połączenie.
Jeśli kod błędu pojawi się ponownie, możesz wypróbować następną poprawkę.
Rozwiązanie 5: Użyj VPN
Jeśli żadna z powyższych poprawek nie może Ci pomóc, wypróbuj VPN . Serwery VPN oferują bardziej stabilne połączenie z serwerami gier i nie musisz się martwić o złożoność typu NAT, przekierowania portów i ustawień zapory. Jeśli użycie VPN rozwiąże problem, możesz wrócić do rozwiązywania problemów, kiedy masz na to ochotę.
Pamiętaj, że nie lubimy darmowych VPN, ponieważ zawsze czegoś szukają. Czasami nawet najtańsze plany VPN zapewniają dostęp do serwerów premium.
A oto kilka sieci VPN, które polecamy:
Mam nadzieję, że ten post pomoże ci rozwiązać problem z połączeniem z Destiny 2. Jeśli masz jakieś pytania lub sugestie, możesz zostawić komentarz poniżej.









![[Rozwiązano] Błąd krytyczny Ghostrunnera w systemie Windows 10](https://letmeknow.ch/img/program-issues/46/ghostrunner-fatal-error-windows-10.jpg)



