'>

Kiedy próbujesz podłączyć system do sieci bezprzewodowej, jeśli otrzymujesz Błąd 1068: Nie można uruchomić usługi lub grupy zależności błąd na komputerze z systemem Windows, może to być bardzo frustrujące. Nie martw się. Z pewnością nie jesteś jedyny. Widzieliśmy, że wielu użytkowników zgłasza ten problem. Co ważniejsze, możesz to naprawić za pomocą rozwiązań tutaj. Czytaj dalej i zobacz, jak…
3 poprawki błędu 1068:
- Uruchom ponownie usługę autokonfiguracji sieci WLAN
- Napraw swój rejestr
- Zaktualizuj sterownik karty sieciowej
Rozwiązanie 1: Uruchom ponownie usługę autokonfiguracji sieci WLAN
Ten błąd może wystąpić, jeśli usługa autokonfiguracji sieci WLAN nie jest poprawnie skonfigurowana na komputerze. W takim przypadku możesz spróbować ponownie uruchomić usługę, aby rozwiązać problem.
Zobacz, jak to zrobić:
Na klawiaturze przytrzymaj klawisz Klawisz z logo systemu Windows i naciśnij R , aby wyświetlić pole Uruchom.
Rodzaj services.msc , następnie wciśnij Wchodzić .
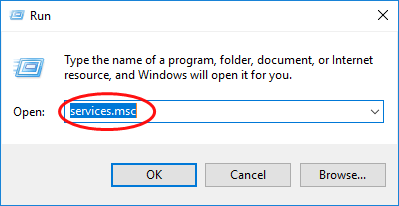
Kliknij prawym przyciskiem myszy Autokonfiguracja sieci WLAN wybrać Uruchom ponownie . Jeśli opcja Uruchom ponownie jest wyszarzona, kliknij Początek zamiast.
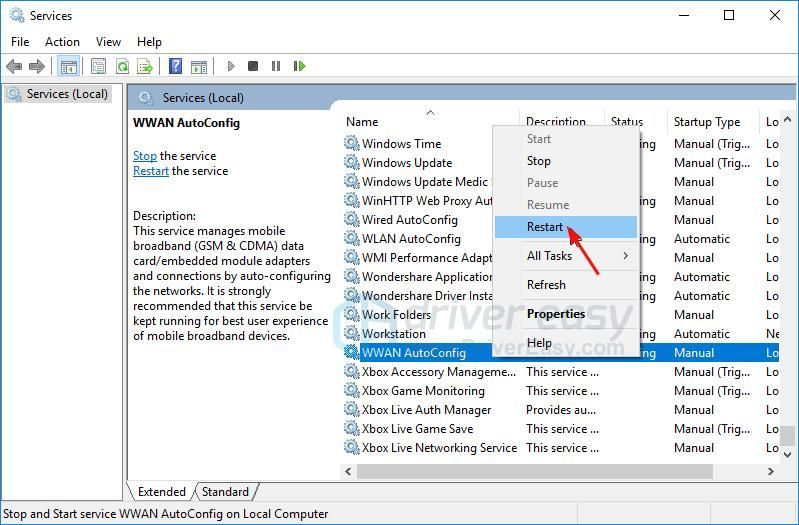
Podwójne kliknięcie Autokonfiguracja sieci WLAN.
Ustaw Typ uruchomienia na Automatyczny . Następnie Zastosować > dobrze .
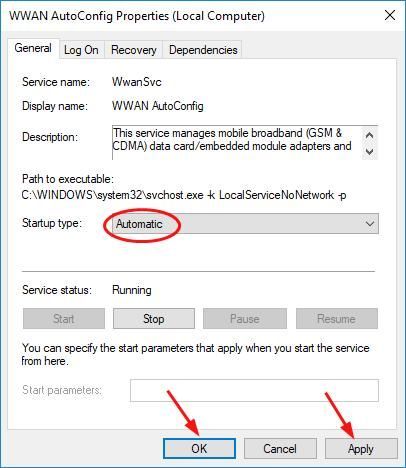
Uruchom ponownie komputer z systemem Windows, a błąd powinien zniknąć. Jeśli ponownie pojawi się komunikat o błędzie, możesz spróbować jeszcze czegoś…
Rozwiązanie 2: Napraw rejestr
Jeśli ustawienia systemu nie są poprawnie skonfigurowane, może również wystąpić ten błąd. Możesz go rozwiązać, naprawiając rejestr.
Oto, jak możesz to zrobić:
Na klawiaturze przytrzymaj klawisz Klawisz z logo systemu Windows i naciśnij R , aby wyświetlić pole Uruchom.
Rodzaj regedit , następnie wciśnij Wchodzić .
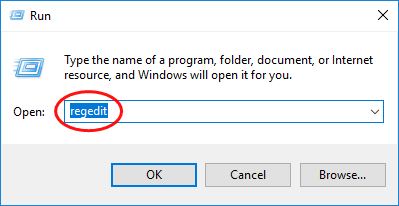
Kliknij tak po wyświetleniu monitu przez Kontrolę konta użytkownika.
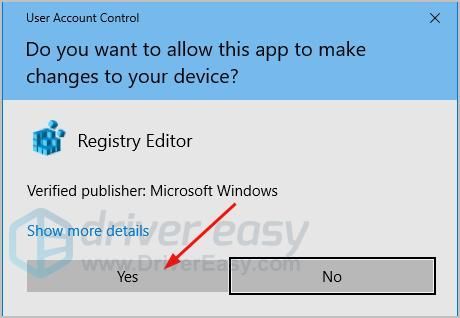
Iść do HKEY_LOCAL_MACHINE > SYSTEM > CurrentControlSet > Usługi .
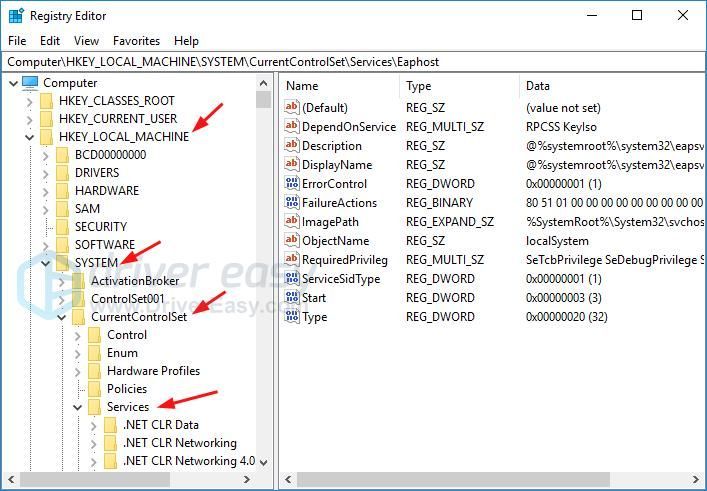
Kliknij prawym przyciskiem myszy Dhcp w sekcji Usługi, aby wybrać Eksport .
Podaj nazwę pliku kopii zapasowej, powiedz kopia zapasowa Dhcp. Następnie wybierz adres zapasowy i kliknij Zapisać . Możesz przywrócić plik z tej kopii zapasowej, jeśli podczas poniższego procesu wystąpi błąd.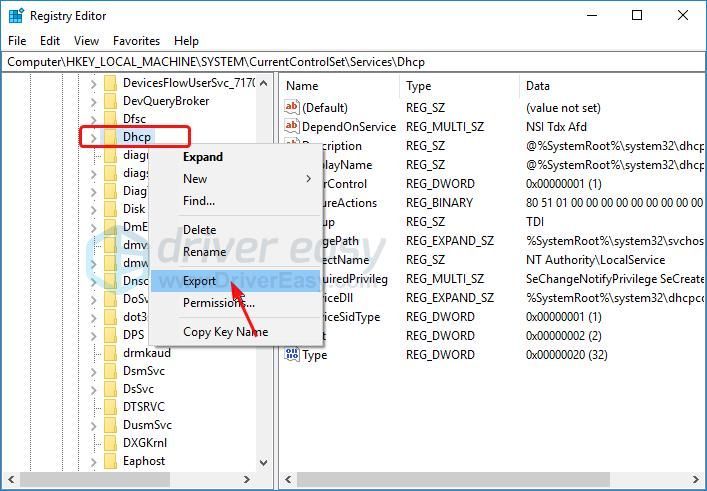
Podwójne kliknięcie DependOnService w prawym okienku Dhcp. Zaznacz wszystkie słowa oprócz „Afd” , następnie usunąć im.
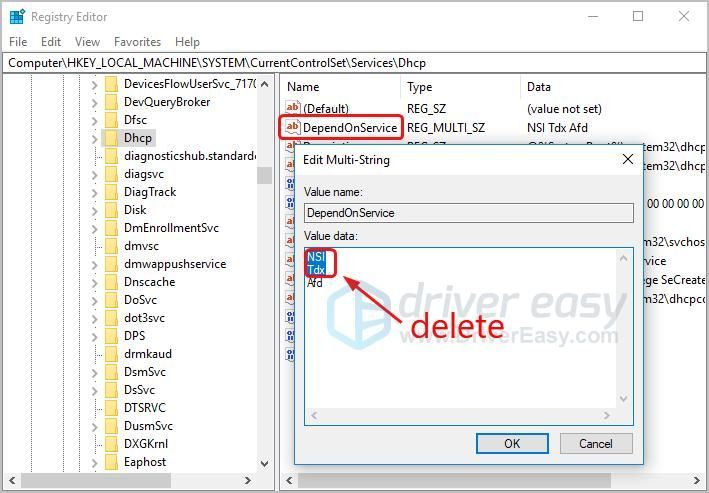
Kliknij prawym przyciskiem myszy Eaphost w sekcji Usługi, aby wybrać Eksport .
Podaj nazwę pliku kopii zapasowej, powiedz kopia zapasowa Eaphost, a następnie wybierz adres kopii zapasowej i kliknij Zapisać .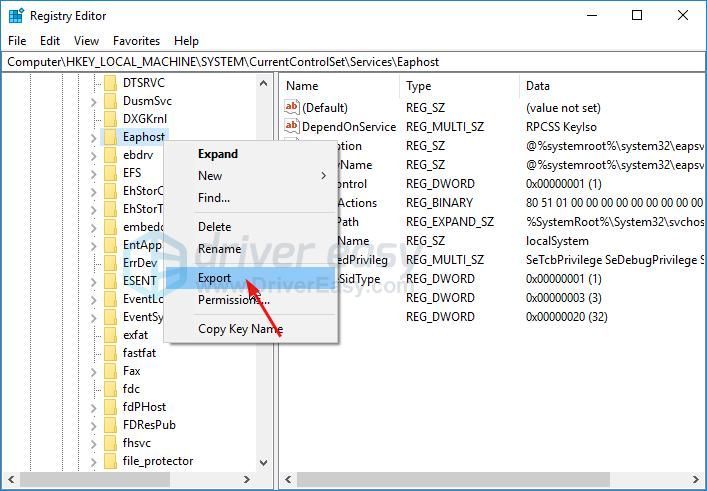
Podwójne kliknięcie DependOnService w prawym panelu Eaphost. Zaznacz wszystkie słowa i usunąć im.
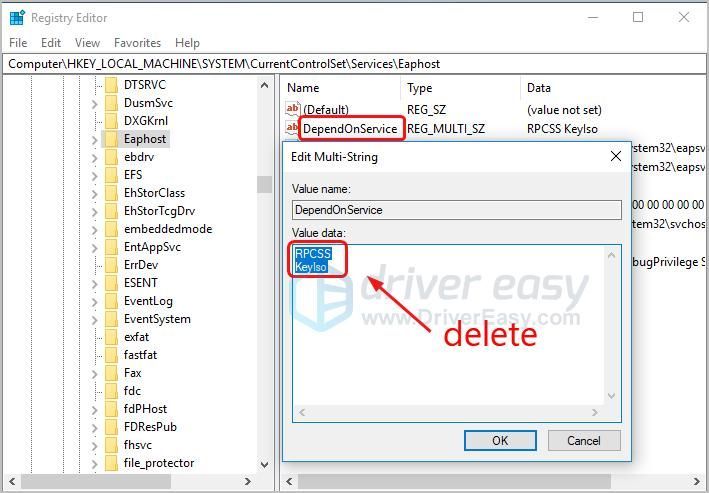
Zamknij okno Edytora rejestru i uruchom ponownie komputer z systemem Windows. Sprawdź, czy błąd zniknął. Jeśli nadal widzisz błąd, nie trać nadziei. Po prostu przejdź do następnego rozwiązania.
Rozwiązanie 3: Zaktualizuj sterownik karty sieciowej
Ten problem może być również spowodowany uszkodzony, stary lub brakujący sterownik sieciowy w twoim systemie. Możesz więc rozwiązać ten problem, aktualizując sterownik sieciowy.
Aktualizacja sterowników wymaga połączenia internetowego na komputerze. Jeśli komputer nie ma dostępu do sieci bezprzewodowej, spróbuj podłączyć komputer do sieci przewodowej lub spróbuj skorzystać z Skanowanie offline funkcja Driver Easy.Możesz zaktualizować sterownik sieciowy ręcznie lub automatycznie.
Ręczna aktualizacja sterownika
Możesz zaktualizować sterownik sieciowy ręcznie, przechodząc do witryny producenta karty sieciowej, powiedzmy Realtek i wyszukując najnowszy poprawny sterownik. Pamiętaj, aby wybrać tylko sterowniki zgodne z wersją systemu Windows.
Automatyczna aktualizacja sterownika
Jeśli nie masz czasu, cierpliwości lub umiejętności obsługi komputera, aby ręcznie zaktualizować sterownik sieci, możesz zamiast tego zrobić to automatycznie za pomocą Łatwy kierowca . Driver Easy automatycznie rozpozna twój system i znajdzie właściwy sterownik dla dokładnej karty sieciowej i wersji systemu Windows, a następnie pobierze i zainstaluje je poprawnie.
Możesz kliknąć Aktualizuj wszystko aby automatycznie pobrać i zainstalować poprawną wersję wszystkich sterowników, których brakuje lub są nieaktualne w systemie. (Wymaga to wersji Pro, która jest dostarczana z pełne wsparcie i a 30 dniowa gwarancja zwrotu pieniedzy . Po kliknięciu Aktualizuj wszystko pojawi się monit o uaktualnienie).

Jesteś skończony. Jeśli masz jakieś pytania, możesz komentować poniżej.
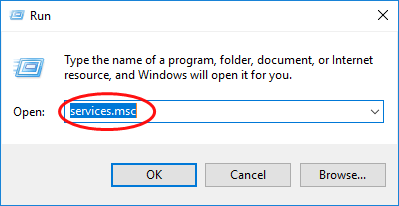
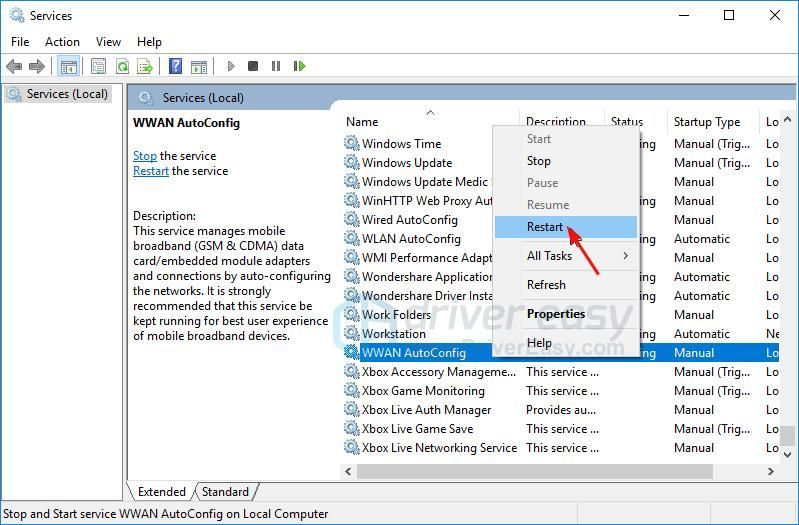
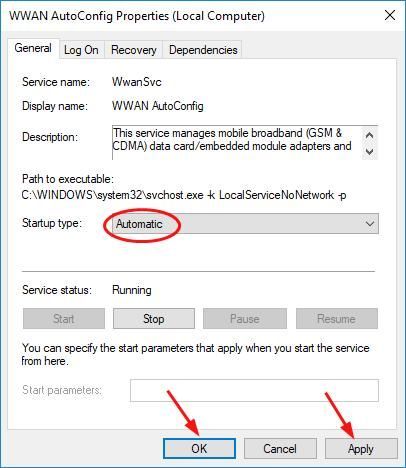
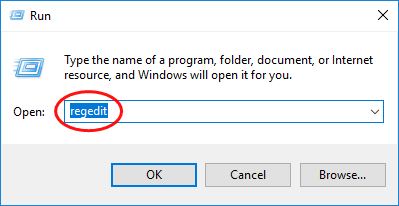
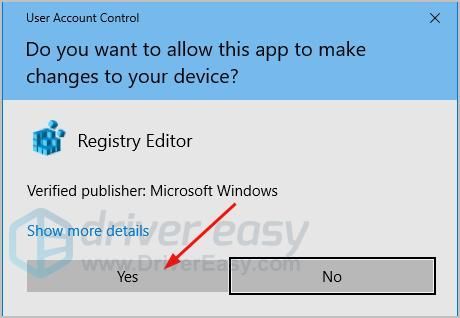
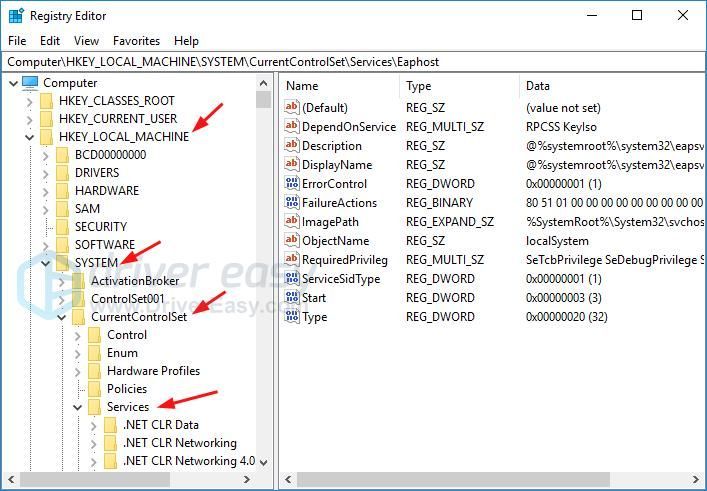
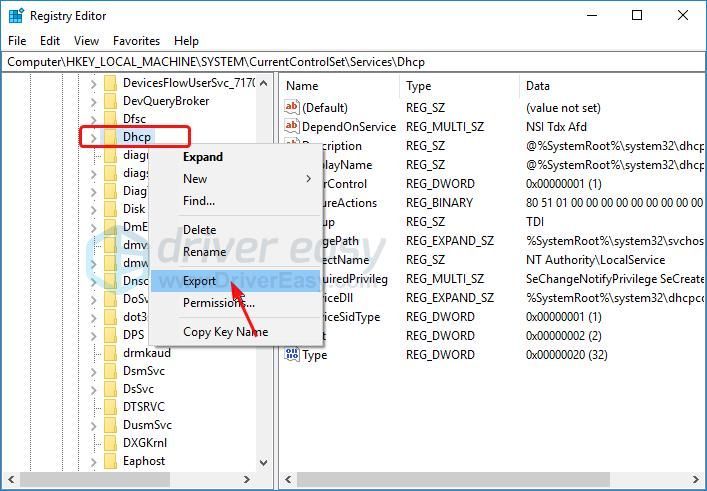
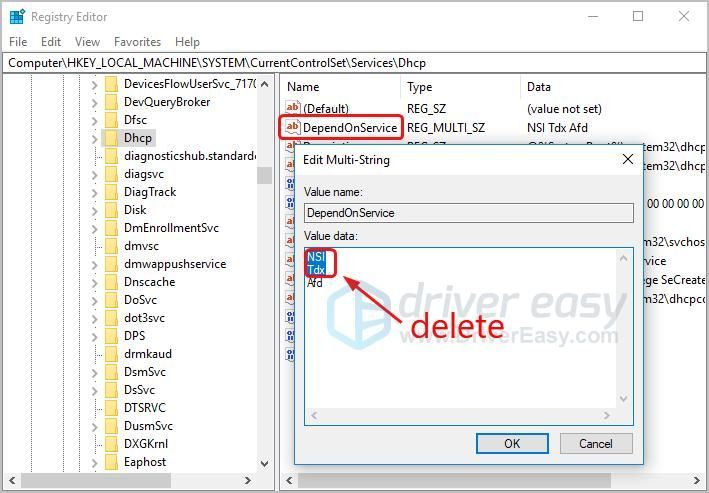
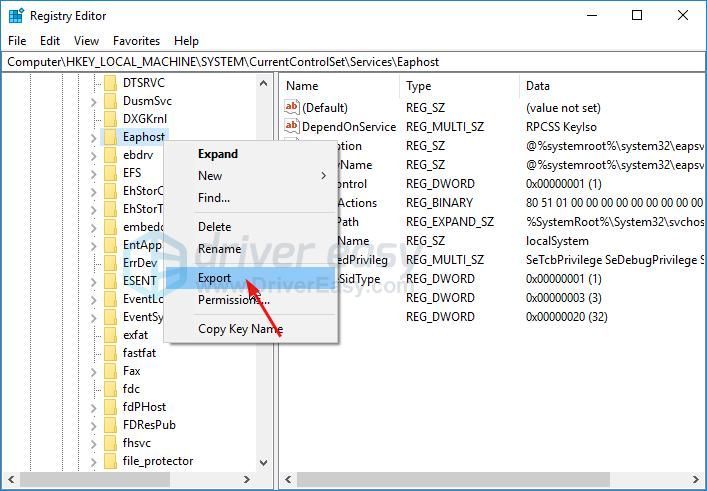
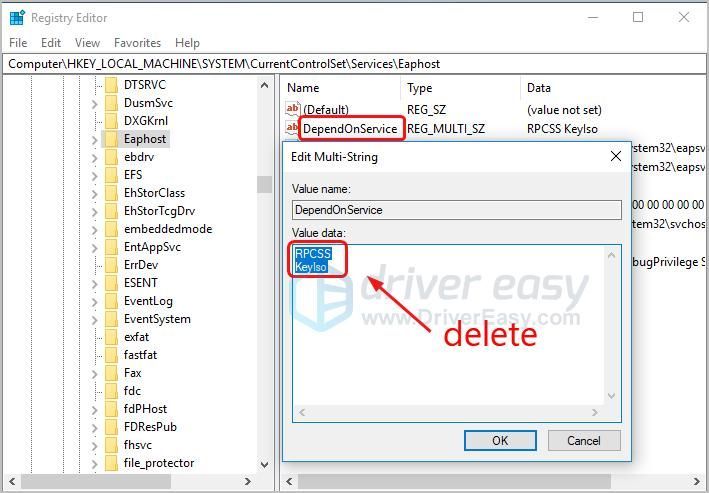

![[ROZWIĄZANE] Błąd zablokowania pliku zawartości Steam (2024)](https://letmeknow.ch/img/knowledge-base/92/steam-content-file-locked-error.png)


![[ROZWIĄZANE] Voicemod nie działa w systemie Windows 10](https://letmeknow.ch/img/sound-issues/27/voicemod-not-working-windows-10.jpg)

