'>

Wielu użytkowników przeglądarki Google Chrome napotkało błąd podczas próby uzyskania dostępu do witryny internetowej. Co się dzieje, gdy strona internetowa nie ładuje się i pojawia się kod błędu ERR_EMPTY_RESPONSE pojawia się.
Jeśli również występuje ten błąd, nie martw się! Można to naprawić…
Wypróbuj te poprawki
Być może nie będziesz musiał wypróbowywać ich wszystkich; po prostu pracuj w dół listy, aż znajdziesz tę, która najbardziej Ci odpowiada.
- Wyczyść dane przeglądania w przeglądarce
- Zresetuj ustawienia sieciowe
- Zaktualizuj sterowniki urządzeń
- Użyj VPN
- Sprawdź połączenie sieciowe
Poprawka 1: Wyczyść dane przeglądania w przeglądarce
Mogą występować problemy z danymi przeglądania przeglądarki Google Chrome, więc pojawia się błąd ERR_EMPTY_RESPONSE. Spróbuj wyczyścić dane przeglądania i sprawdź, czy to naprawi błąd. Aby to zrobić:
- wciśnij Ctrl, Shift i Usuń klawisze (na klawiaturze) w tym samym czasie.
- Ustaw zakres czasu na okres od początek czasu , sprawdź wszystko elementy, a następnie kliknij Wyczyść dane przeglądania przycisk.
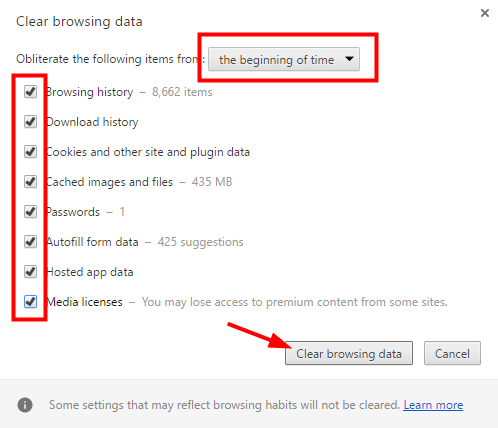
Dane Twojej przeglądarki zostały wyczyszczone. Teraz sprawdź, czy to naprawiło błąd ERR_EMPTY_RESPONSE. Miejmy nadzieję, że jeśli tak. Ale jeśli nie, możesz wypróbować inne rozwiązania…
Poprawka 2: Zresetuj ustawienia sieciowe
Twój błąd ERR_EMPTY_RESPONSE może wynikać z nieprawidłowych ustawień sieciowych na Twoim komputerze. Powinieneś spróbować zresetować te ustawienia i sprawdzić, czy to działa dla Ciebie:
- Na komputerze kliknij plik Początek przycisk i wpisz „ cmd ”.
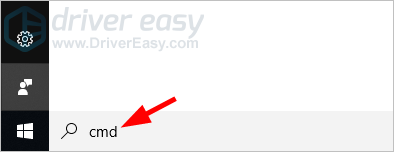
- Kliknij prawym przyciskiem myszy Wiersz polecenia na liście wyników, a następnie wybierz Uruchom jako administrator .
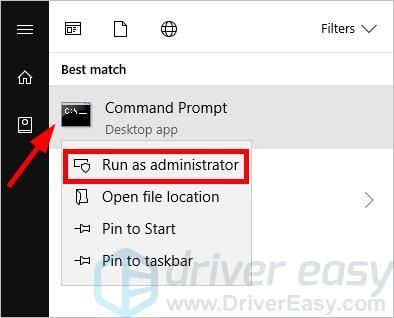
- Wpisz następujące wiersze polecenia w wierszu polecenia, a po wpisaniu każdego wiersza naciśnij Wchodzić na klawiaturze.
ipconfig / release
ipconfig / renew
ipconfig / flushdns
netsh winsock reset
polecenie net stop dhcp
polecenie net start dhcp
netsh winhttp reset proxy
Teraz sprawdź, czy twoje połączenie internetowe działa teraz poprawnie. Jeśli nie, wypróbuj poprawkę 3 poniżej.
Poprawka 3: Zaktualizuj sterowniki urządzeń
Być może napotykasz błąd ERR_EMPTY_RESPONSE, ponieważ używasz pliku zły lub nieaktualny sterownik urządzenia . Powinieneś zaktualizować sterowniki i sprawdzić, czy to naprawi błąd.
Istnieją dwa sposoby próby zaktualizowania sterowników: ręcznie lub automatycznie…
Pobierz i zainstaluj sterowniki ręcznie - Możesz zaktualizować sterowniki ręcznie, przechodząc do witryn internetowych producentów sprzętu i wyszukując najnowsze sterowniki do swoich urządzeń. Ale jeśli podejmiesz takie podejście, pamiętaj, aby wybrać sterownik, który jest zgodny z dokładnym numerem modelu sprzętu i wersją systemu Windows.
LUB
Pobierz i zainstaluj sterowniki automatycznie - Jeśli nie masz czasu, cierpliwości lub umiejętności obsługi komputera, aby ręcznie zaktualizować sterowniki, możesz zamiast tego zrobić to automatycznie Łatwy kierowca . Nie musisz dokładnie wiedzieć, jaki system działa na Twoim komputerze, nie musisz ryzykować pobrania i zainstalowania niewłaściwego sterownika i nie musisz się martwić, że podczas instalacji popełnisz błąd. Driver Easy sobie z tym wszystkim poradzi.
- Pobieranie i zainstaluj Łatwy kierowca .
- Biegać Łatwy kierowca i kliknij Skanuj teraz przycisk. Łatwy kierowca przeskanuje komputer i wykryje sterowniki powodujące problemy.
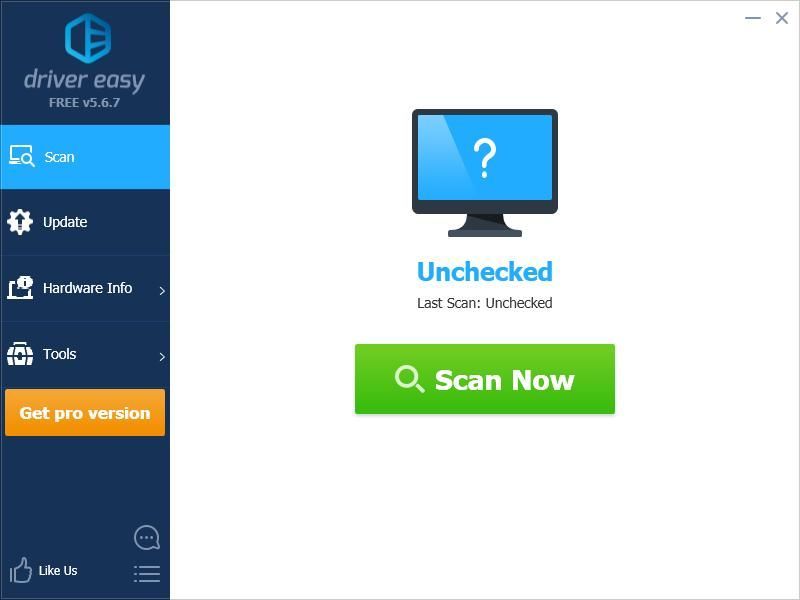
- Kliknij Aktualizacja obok urządzenia, aby pobrać odpowiednią wersję sterownika, a następnie możesz zainstalować go ręcznie. Lub kliknij Aktualizuj wszystko przycisk w prawym dolnym rogu, aby automatycznie zaktualizować wszystkie sterowniki. (To wymaga Wersja Pro - zostaniesz poproszony o aktualizację po kliknięciu Aktualizuj wszystko. Otrzymujesz pełne wsparcie i 30-dniową gwarancję zwrotu pieniędzy.)
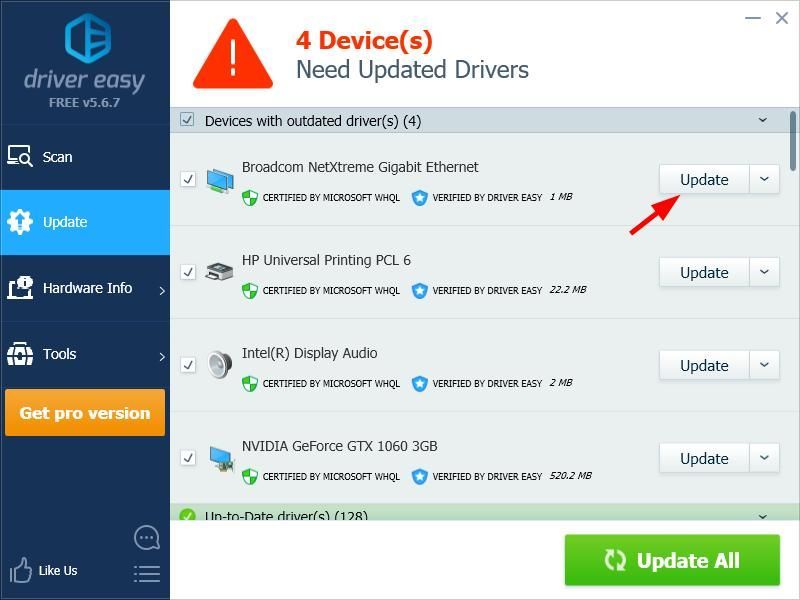
Możesz to zrobić za darmo, jeśli chcesz, ale jest to częściowo ręczne.
Poprawka 4: Użyj VPN
Możliwe, że występuje błąd ERR_EMPTY_RESPONSE, ponieważ połączenie z witryną jest przerywane. Powinieneś spróbować użyć VPN, aby ominąć przerwę.
Istnieją dwa sposoby skonfigurowania VPN na komputerze:
Opcja 1 - ręcznie - Aby skonfigurować połączenie VPN w ten sposób, będziesz potrzebować pewnych umiejętności obsługi komputera i cierpliwości, ponieważ musisz mieć serwer VPN, z którym chcesz się połączyć, i krok po kroku zmieniać ustawienia połączenia.
LUB
Opcja 2 - automatycznie - To najszybsza i najłatwiejsza opcja. Wystarczy kilka kliknięć myszą - łatwe, nawet jeśli jesteś nowicjuszem komputerowym.
Opcja 1 - Skonfiguruj połączenie VPN ręcznie
Sprawdzić ten przewodnik wiedzieć, jak połączyć się z VPN na swoim urządzeniu.
Opcja 2 - Automatycznie skonfiguruj połączenie VPN
Możesz skonfigurować połączenie VPN, korzystając z usługi VPN. A usługa, którą polecamy, to NordVPN .
NordVPN pomaga w skonfigurowaniu szybkiego i stabilnego połączenia z Internetem z dowolnego miejsca i umożliwia łatwe ominięcie przerw w Internecie.
Możesz dostać przyzwoitą ofertę za Usługi NordVPN . Sprawdź Kupony NordVPN tutaj!Aby skorzystać z NordVPN:
- Pobierz i zainstaluj NordVPN.
- Uruchom NordVPN, a następnie wybierz lokalizację, z którą chcesz się połączyć.
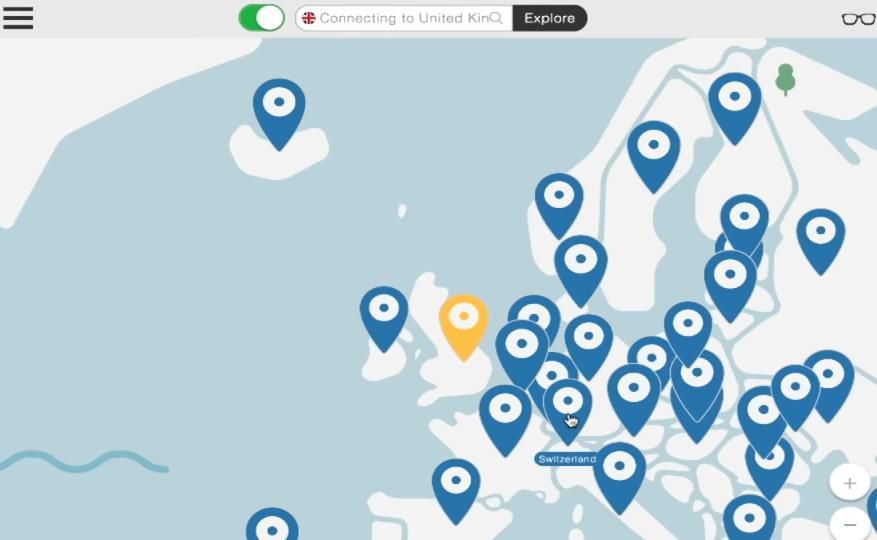
- Spróbuj uzyskać dostęp do witryny za pomocą przeglądarki Chrome i sprawdź, czy błąd zniknął.
Jeśli tak, to świetnie! Ale jeśli nie, może być konieczne…
Poprawka 5: Sprawdź połączenie sieciowe
Być może pojawia się błąd ERR_EMPTY_RESPONSE, ponieważ wystąpiły problemy z połączeniem sieciowym. Sprawdź i zobacz, czy komputer jest prawidłowo podłączony do Internetu i czy stan urządzeń sieciowych, takich jak router i modem, jest dobry. W przypadku jakichkolwiek problemów z połączeniem sieciowym może być konieczne skontaktowanie się z dostawcą usług internetowych lub producentem urządzenia sieciowego w celu uzyskania pomocy.
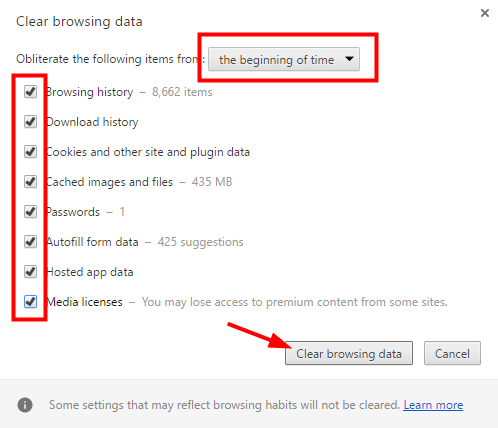
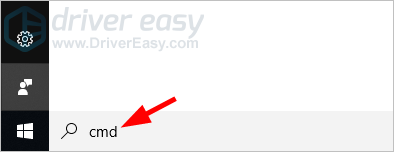
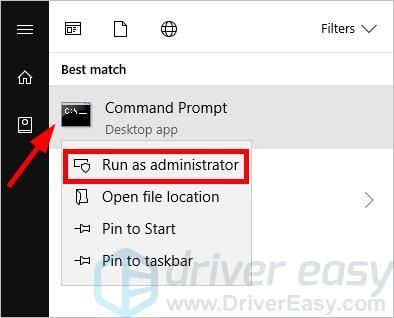
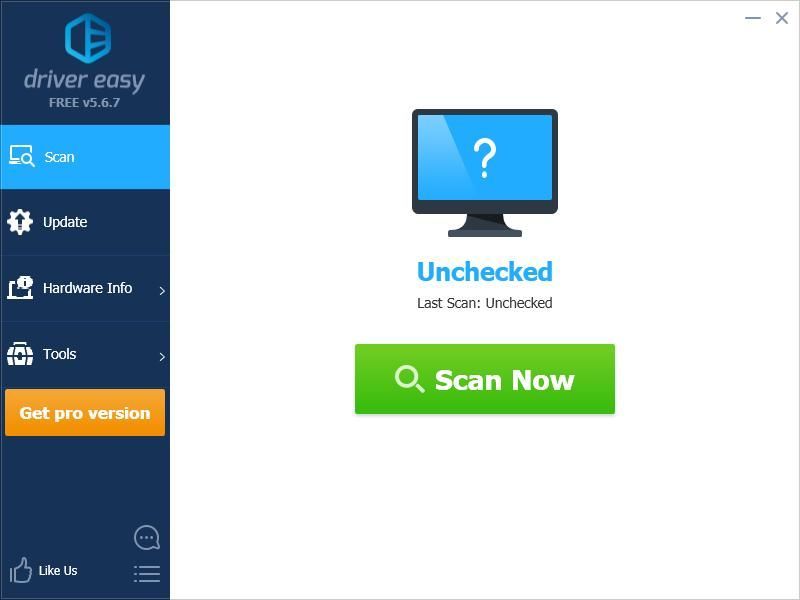
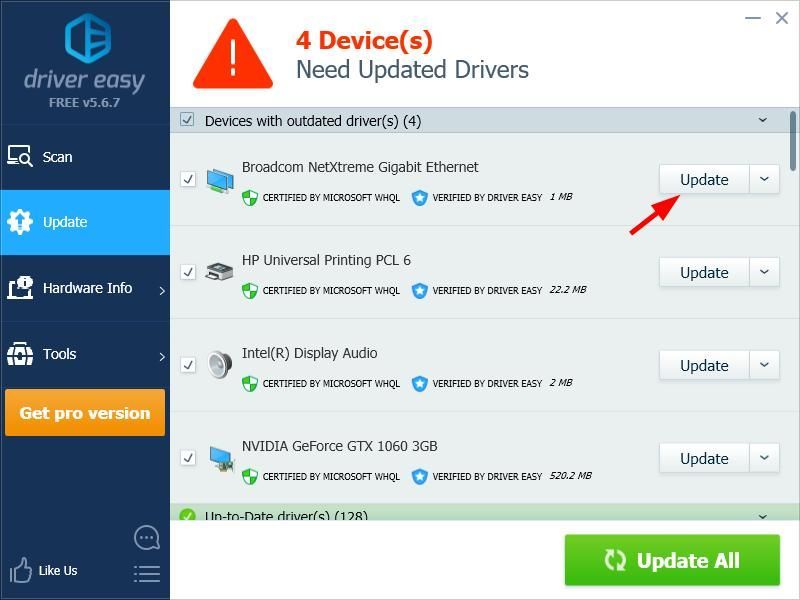
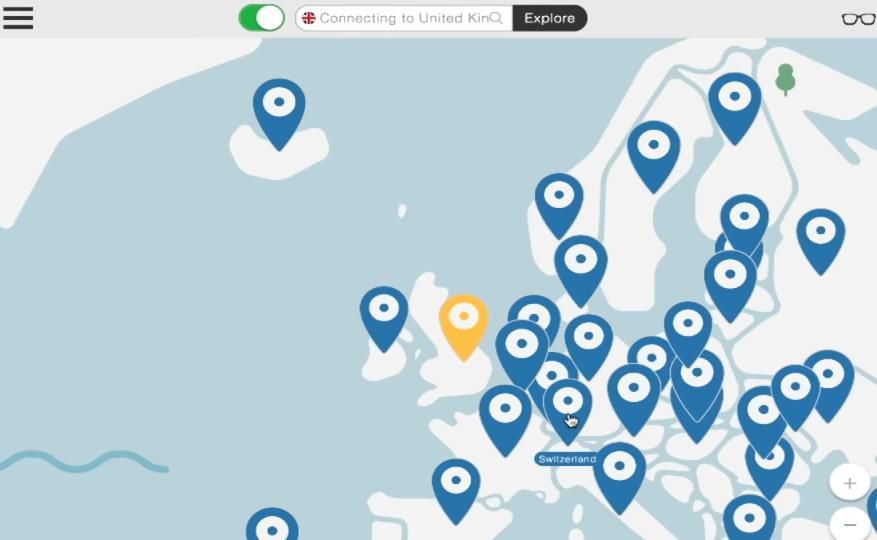

![[Rozwiązano] Awaria Slime Rancher 2 na PC | 7 najlepszych poprawek](https://letmeknow.ch/img/knowledge-base/85/solved-slime-rancher-2-crashing-on-pc-7-best-fixes-1.jpg)
![Dźwięk lub pojawianie się dźwięku w systemie Windows 10/7/11 [rozwiązane]](https://letmeknow.ch/img/knowledge/76/audio-sound-popping-windows-10-7-11.png)

![[Rozwiązywanie problemów] Mikrofon Microsoft Teams nie działa](https://letmeknow.ch/img/knowledge/50/microsoft-teams-microphone-not-working.jpg)
![[ROZWIĄZANE] Problem z czarnym ekranem Minecrafta – 2022 porady](https://letmeknow.ch/img/knowledge/08/minecraft-black-screen-issue-2022-tips.jpg)
