'>
Dota 2 ciągle zawiesza twój komputer podczas gry? Nie jesteś sam! Wielu graczy to zgłasza. Ten problem może wystąpić z kilku powodów, takich jak niezgodne sterowniki, konflikty oprogramowania, uszkodzone pliki gry, niewłaściwa instalacja / aktualizacja gry i przegrzanie komputera.
Ale dobra wiadomość jest taka, że możesz to naprawić. Oto 9 rozwiązań do wypróbowania.
Jak naprawić problemy z awariami Dota 2?
Być może nie będziesz musiał wypróbowywać ich wszystkich. Po prostu posuwaj się w dół listy, aż znajdziesz tę, która załatwia sprawę.
- Zrestartuj swój komputer
- Zaktualizuj sterownik karty graficznej
- Tymczasowo wyłącz program antywirusowy
- Uruchom grę jako administrator
- Sprawdź integralność plików gry
- Dostosuj swoją pamięć wirtualną
- Ustaw opcje uruchamiania gry
- Uruchom Dota 2 w trybie zgodności
- Zainstaluj ponownie Dota 2
Poprawka 1: Uruchom ponownie komputer
Czasami Dota 2 może się zawiesić lub przestać odpowiadać z powodu tymczasowego problemu, który można naprawić za pomocą prostego ponownego uruchomienia. Ponowne uruchomienie usuwa aktualny stan systemu operacyjnego / oprogramowania i pomaga pozbyć się kłopotliwych kodów.
Jeśli Dota 2 nadal losowo się zawiesza, wypróbuj poniższe rozwiązanie.
Poprawka 2: Zaktualizuj sterownik karty graficznej
Jedną z najczęstszych przyczyn problemów z grami (takich jak awarie gry, zawieszanie się i opóźnienia) jest brakujący lub nieaktualny sterownik graficzny.
Możesz zaktualizować sterownik ręcznie, jeśli z przyjemnością robisz to pojedynczo. Ale to zajmuje trochę czasu. Lub możesz zaktualizować je wszystkie za pomocą kilku kliknięć za pomocą Łatwy kierowca .
Driver Easy automatycznie rozpozna Twój system i znajdzie dla niego odpowiedni sterownik (i używa tylko oryginalnych sterowników, prosto od producenta sprzętu).
Nie musisz dokładnie wiedzieć, jaki system działa na Twoim komputerze, nie musisz ryzykować pobrania i zainstalowania niewłaściwego sterownika i nie musisz się martwić, że podczas instalacji popełnisz błąd.
1) Pobieranie i zainstaluj Driver Easy.
2) Uruchom sterownik Easy i kliknij Skanuj teraz przycisk. Driver Easy przeskanuje komputer i wykryje sterowniki powodujące problemy.

3) Kliknij Przycisk Aktualizuj obok sterownika karty graficznej, aby automatycznie pobrać poprawną wersję tego sterownika, możesz go zainstalować ręcznie (możesz to zrobić w wersji DARMOWEJ).
Lub kliknij Aktualizuj wszystko aby automatycznie pobrać i zainstalować właściwą wersję wszystko sterowniki, których brakuje lub są nieaktualne w systemie. (To wymaga Wersja Pro który pochodzi z pełne wsparcie i 30-dniowa gwarancja zwrotu pieniędzy . Po kliknięciu Aktualizuj wszystko pojawi się monit o uaktualnienie).
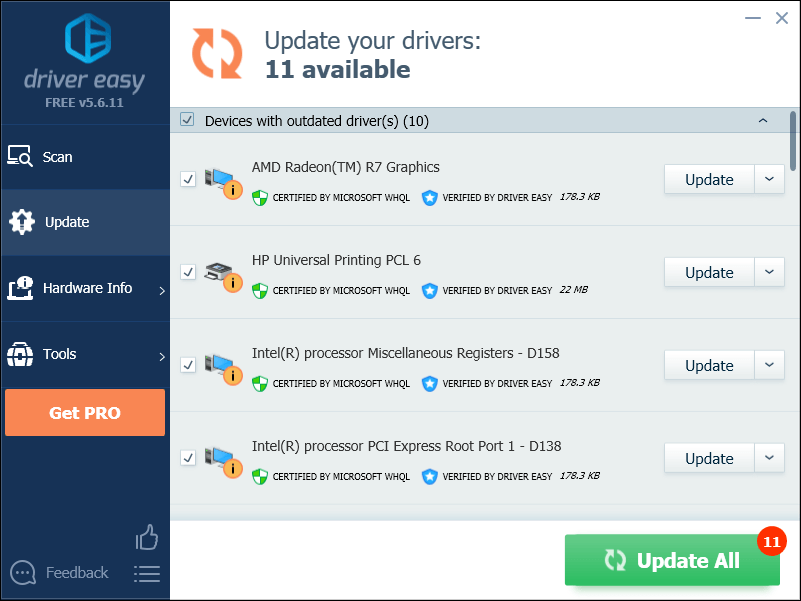
Jeśli potrzebujesz pomocy, skontaktuj się z Zespół wsparcia Driver Easy w support@drivereasy.com .
4) Uruchom ponownie grę, aby przetestować problem.
Jeśli Dota 2 awaria nadal występuje, przejdź dalej i wypróbuj następną metodę.
Poprawka 3: Tymczasowo wyłącz program antywirusowy
Plik Dota 2 Awaria jest czasami wywoływana przez zakłócenia ze strony oprogramowania antywirusowego. Aby sprawdzić, czy na tym polega problem, tymczasowo wyłącz program antywirusowy i sprawdź, czy problem nadal występuje. (Zapoznaj się z dokumentacją programu antywirusowego, aby uzyskać instrukcje dotyczące jego wyłączania).
Jeśli gra działa poprawnie po wyłączeniu oprogramowania antywirusowego, skontaktuj się z dostawcą oprogramowania antywirusowego i poproś o poradę lub zainstaluj inne rozwiązanie antywirusowe.
Zachowaj szczególną ostrożność podczas odwiedzania witryn, otwierania wiadomości e-mail i pobierania plików, gdy program antywirusowy jest wyłączony.Poprawka 4: Uruchom grę jako administrator
Dota 2 może nie mieć dostępu do niektórych plików gry na twoim komputerze w normalnym trybie użytkownika, co może doprowadzić do awarii gry. Aby to naprawić, spróbuj uruchomić grę jako administrator:
1) Jeśli Steam jest teraz uruchomiony, kliknij prawym przyciskiem myszy plik Ikona Steam na pasku zadań i wybierz Wyjście .
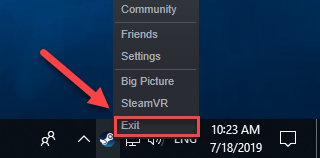
2) Kliknij prawym przyciskiem myszy Ikona Steam i wybierz Uruchom jako administrator .
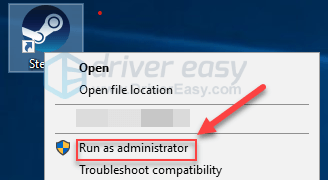
3) Kliknij tak .
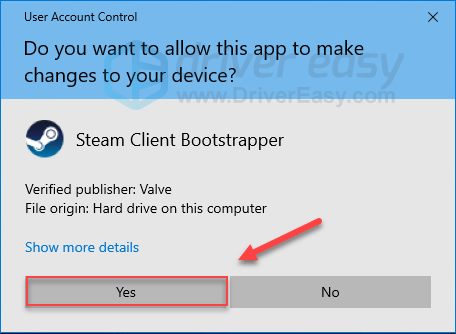
4) Wznowienie Dota 2 .
Miejmy nadzieję, że możesz grać Dota 2 bez awarii teraz. Jeśli problem nadal występuje, wypróbuj następną poprawkę poniżej.
Poprawka 5: Sprawdź integralność plików gry
Dota 2 może się zawiesić, gdy jeden lub więcej plików gry zostanie uszkodzonych. Dlatego powinieneś zweryfikować pliki gry, aby upewnić się, że wszystkie uszkodzone pliki zostały naprawione, a brakujące pliki zostały zainstalowane. Postępuj zgodnie z poniższymi instrukcjami:
1) Uruchom Steam.
2) Kliknij BIBLIOTEKA .
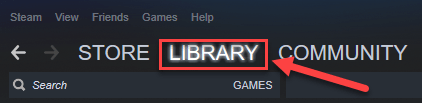
3) Kliknij prawym przyciskiem myszy Dota 2 i wybierz Nieruchomości.
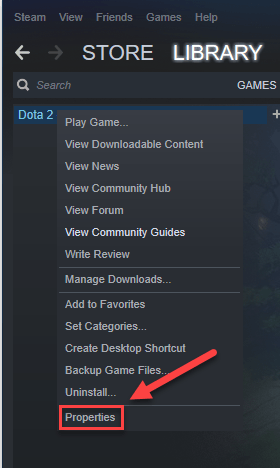
4) Kliknij PLIKI LOKALNE a następnie kliknij WERYFIKACJA INTEGRALNOŚCI PLIKÓW GRY .
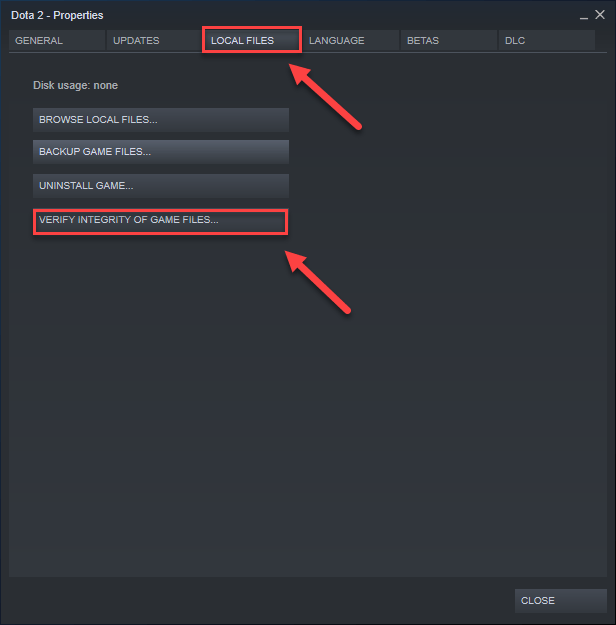
5) Uruchom ponownie grę, aby przetestować problem.
Gdyby Dota 2 awarie pojawiają się ponownie, przejdź do następnej poprawki.
Poprawka 6: Dostosuj pamięć wirtualną
Pamięć wirtualna to w zasadzie rozszerzenie pamięci fizycznej komputera. Jest to połączenie pamięci RAM i części dysku twardego. Jeśli na komputerze zabraknie pamięci RAM podczas wykonywania intensywnego zadania, system Windows zanurzy się w pamięci wirtualnej w celu tymczasowego przechowywania plików.
Dota 2 prawdopodobnie ulegnie awarii, jeśli rozmiar pamięci wirtualnej nie jest wystarczająco duży, aby zapisać pliki tymczasowe. Postępuj zgodnie z poniższymi instrukcjami, aby dostosować rozmiar pamięci wirtualnej i sprawdź, czy to powoduje problem:
1) Na klawiaturze naciśnij klawisz Logo systemu Windows klucz i typ zaawansowane ustawienia systemu.
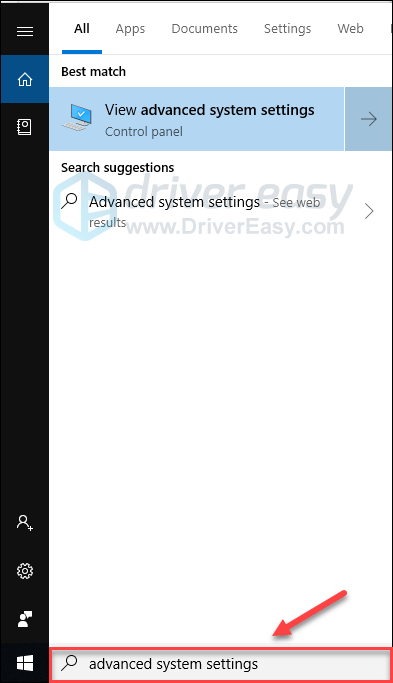
2) Kliknij Wyświetl zaawansowane ustawienia systemu.
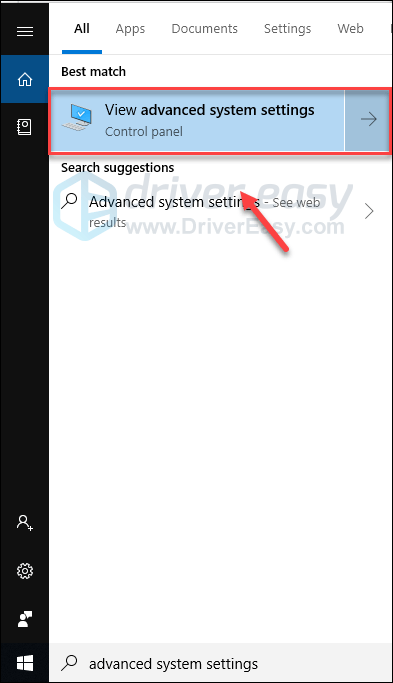
3) Kliknij Ustawienia .
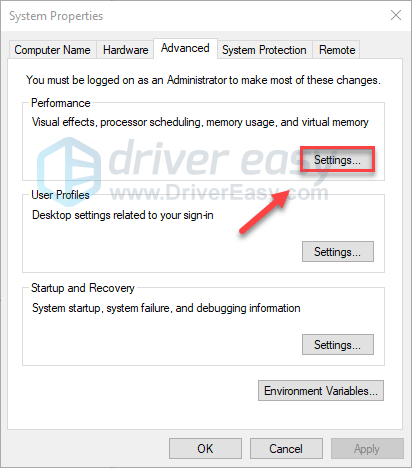
4) Kliknij zaawansowane a następnie kliknij Zmiana .
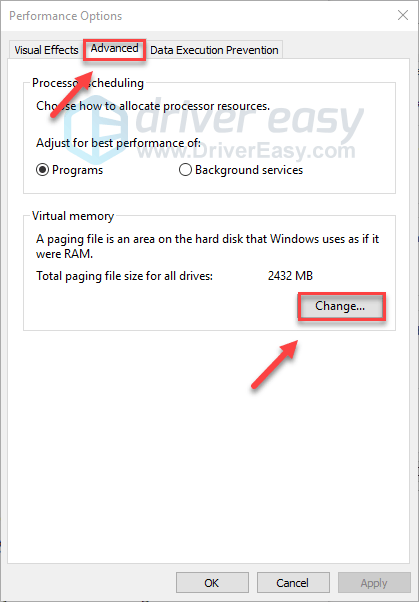
5) Odznacz pole obok Automatycznie zarządzaj rozmiarem pliku stronicowania dla wszystkich dysków .
6) Kliknij swój Dysk C. .
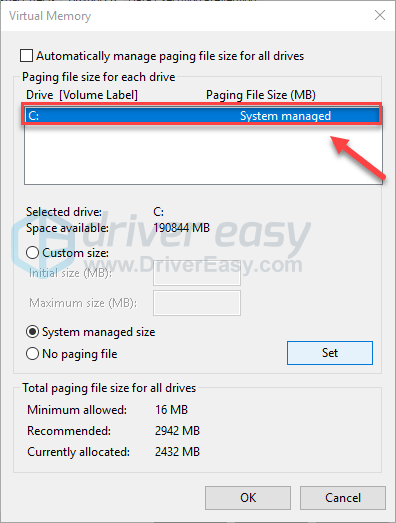
7) Kliknij przycisk opcji obok Niestandardowy rozmiar , a następnie wpisz 4096 w polu tekstowym obok Rozmiar początkowy (MB) i Maksymalny rozmiar (MB) .
Firma Microsoft zaleca ustawienie pamięci wirtualnej trzykrotnie większej niż pamięć fizyczna (RAM) lub 4 GB (4096 MB), w zależności od tego, która z tych wartości jest większa. W większości przypadków wystarczy ustawić pamięć wirtualną na 4096M.
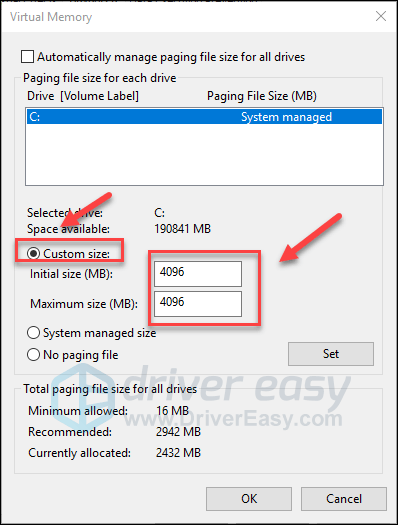
8) Kliknij Zestaw , a następnie kliknij dobrze .
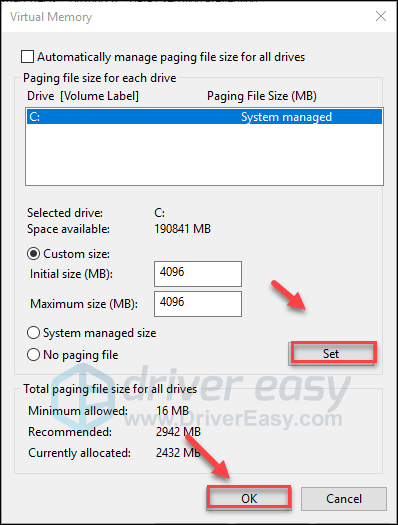
9) Uruchom ponownie komputer i grę.
Jeśli nadal napotkasz Dota 2 awaria, nie martw się. Sprawdź poprawkę poniżej.
Poprawka 7: Ustaw opcje uruchamiania gry
Plik Dota 2 awaria może być spowodowana niezgodnymi ustawieniami gry. Aby sprawdzić, czy na tym polega problem, spróbuj uruchomienie gry z minimalnymi ustawieniami wideo lub granie w grę z ustawieniami domyślnymi .
Postępuj zgodnie z poniższymi instrukcjami:
Uruchom grę, korzystając z opcji uruchamiania -safe
Opcja -bezpieczne uruchamianie spowoduje uruchomienie gry z minimalnymi ustawieniami wideo, w trybie okienkowym i przy rozdzielczości 640 x 480. Może to naprawić awarie gier wywołane błędną konfiguracją wideo.1) Otwórz Steam
2) Kliknij BIBLIOTEKA .
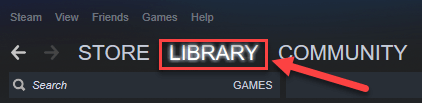
3) Kliknij prawym przyciskiem myszy Dota 2 i wybierz Nieruchomości .
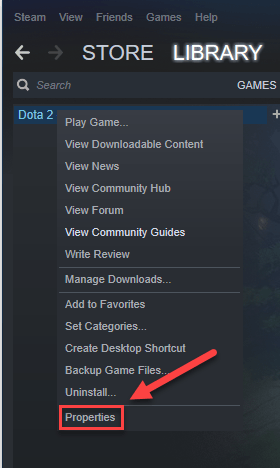
4) Kliknij USTAW OPCJE URUCHOMIENIA.
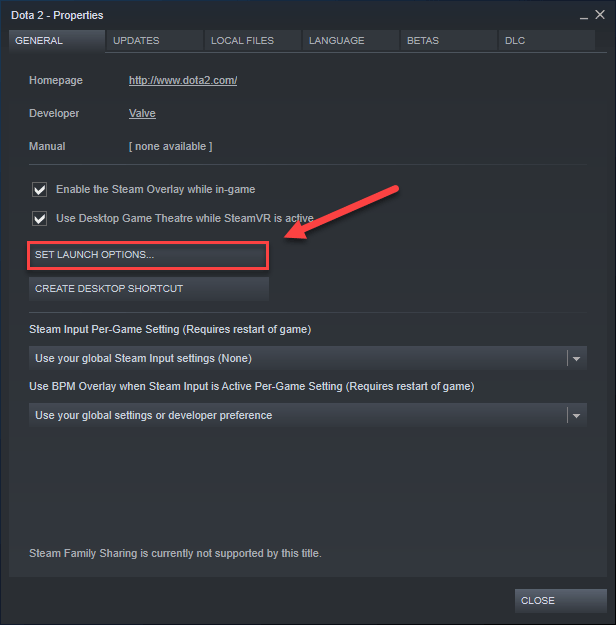
5) Usuń wszystkie aktualnie wyświetlane opcje uruchamiania.
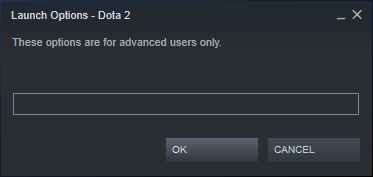
6) Rodzaj -bezpieczny i kliknij dobrze .
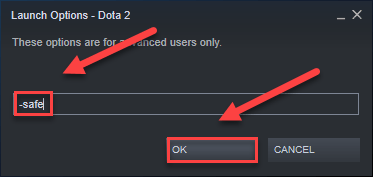
7) Uruchom ponownie grę.
Jeśli Dota 2 nadal się zawiesza, sprawdź poprawkę poniżej.
Uruchom grę z opcją uruchamiania -autoconfig
Opcja uruchamiania -autoconfig przywróci domyślne ustawienia gry. Może to naprawić awarie gry spowodowane niewłaściwymi ustawieniami w grze.1) Uruchom Steam.
2) Kliknij BIBLIOTEKA .
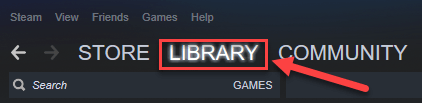
3) Kliknij prawym przyciskiem myszy Dota 2 i wybierz Nieruchomości .
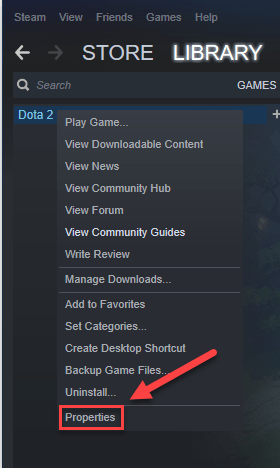
4) Kliknij USTAW OPCJE URUCHOMIENIA.
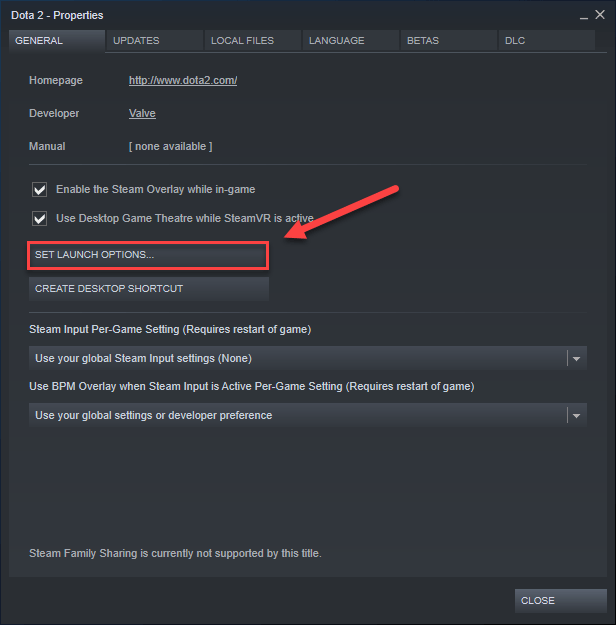
5) Usuń wszystkie aktualnie wyświetlane opcje uruchamiania.
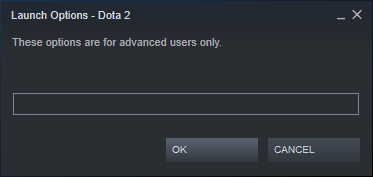
6) Rodzaj -autoconfig i kliknij dobrze .
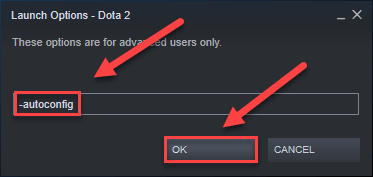
Jeśli w Twojej grze nadal nie można grać, musisz to zrobić ponownie otwórz okno Opcje uruchamiania i wyczyść opcję uruchamiania. Następnie wypróbuj rozwiązanie poniżej.
Poprawka 8: Uruchom Dota 2 w trybie zgodności
Dotyczy to tylko systemu Windows 10 i 8. Jeśli używasz systemu Windows 7, przejdź do Poprawka 9 poniżej.Niektóre aktualizacje systemu Windows mogą nie być zgodne z Dota 2 , uniemożliwiając jej prawidłowe działanie. Spróbuj uruchomić grę w trybie zgodności, aby sprawdzić, czy to rozwiąże problem. Oto jak to zrobić:
1) Kliknij prawym przyciskiem myszy Ikona Steam , a następnie wybierz Nieruchomości .
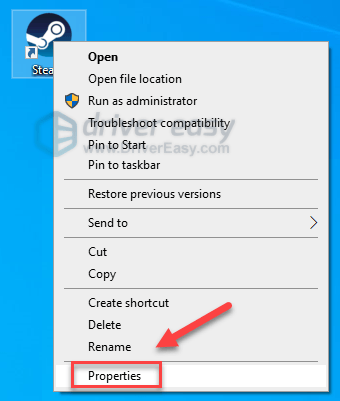
2) Kliknij Zgodność patka. Następnie zaznacz pole obok Uruchom program w trybie zgodności z .
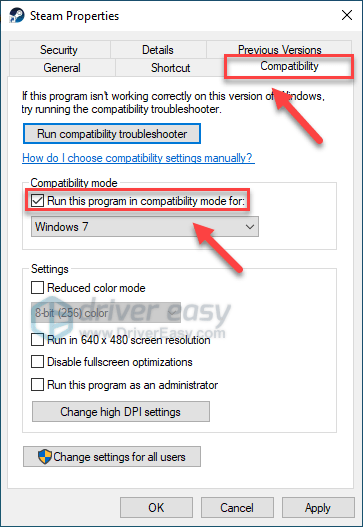
3) Kliknij pole listy poniżej, aby wybrać System Windows 7 , następnie kliknij Zastosuj> OK .
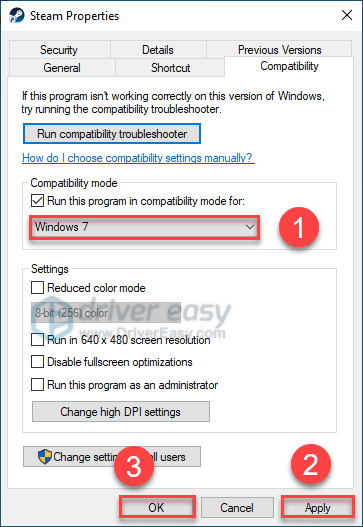
4) Uruchom ponownie grę, aby sprawdzić, czy problem został rozwiązany.
Gdyby Dota 2 działa teraz płynnie, to świetnie! Jeśli nie, sprawdź następną poprawkę.
Poprawka 9: Zainstaluj ponownie Dota 2
Jeśli Dota 2 awaria nadal występuje, ponowna instalacja Dota 2 może być rozwiązaniem dla Ciebie. Postępuj zgodnie z poniższymi instrukcjami:
1) Uruchom Steam.
2) Kliknij BIBLIOTEKA .
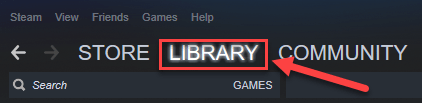
3) Kliknij prawym przyciskiem myszy Dota 2 i wybierz Odinstaluj.
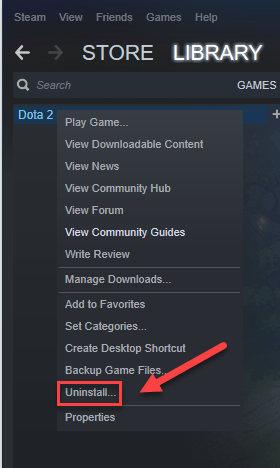
4) Kliknij USUNĄĆ .
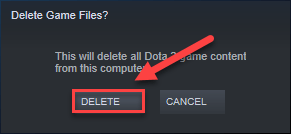
5) Na klawiaturze naciśnij klawisz Logo systemu Windows klucz i JEST w tym samym czasie.
6) Pasta C: Pliki programów (x86) Steam steamapps common na pasku adresu, a następnie naciśnij Wchodzić na klawiaturze.
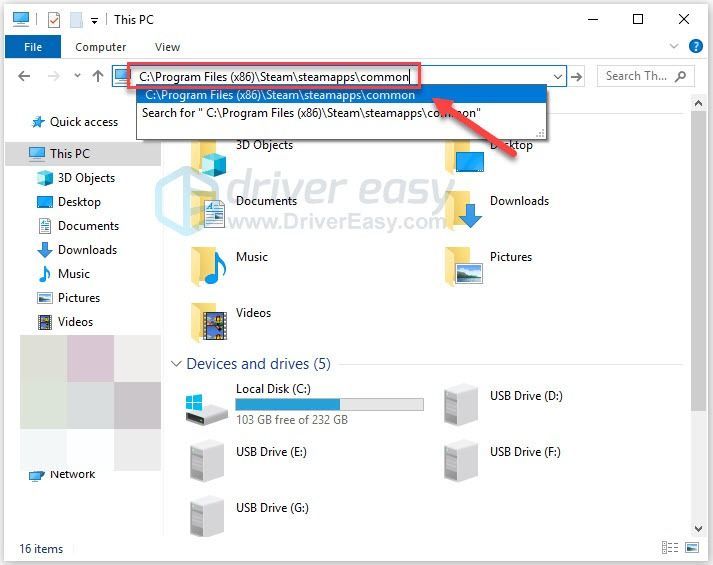
7) Podkreśl Folder Dota 2 , a następnie naciśnij Z na klawiaturze, aby go usunąć.
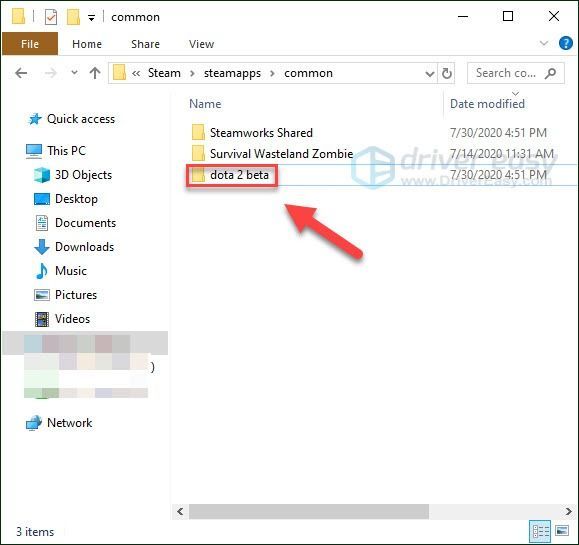
8) Pobierz i zainstaluj ponownie Dota 2 .
Mamy nadzieję, że ten artykuł pomógł w rozwiązaniu problemu! Jeśli masz jakieś pytania lub sugestie, możesz zostawić komentarz poniżej.


![[NAPRAWIONO] The Elder Scrolls Online nie ładuje się](https://letmeknow.ch/img/knowledge/96/elder-scrolls-online-not-loading.png)



![[Rozwiązany] Komputer wyłącza się podczas grania w gry w systemie Windows 11, 10, 7, 8.1 i 8.](https://letmeknow.ch/img/knowledge/43/computer-shuts-down-when-playing-games-windows-11.png)