
Piekło niech się uwolni!
Ostatnio widzieliśmy wielu graczy zgłaszających to Hell Let Loose ciągle się zawiesza na swoim komputerze. Jeśli masz dokładnie ten sam problem, nie martw się. Chociaż jest to dość frustrujące, dobrą wiadomością jest to, że powinieneś być w stanie łatwo rozwiązać ten problem!
W tym artykule zebraliśmy najnowsze poprawki, które pomogły innym graczom na PC rozwiązać problem z awarią HLL. Niezależnie od tego, czy gra zawiesza się podczas uruchamiania, czy zawiesza się w trakcie gry, w tym artykule możesz znaleźć rozwiązanie do wypróbowania.
Wymagania systemowe Hell Let Loose
Przed wypróbowaniem poprawek wymienionych w tym artykule upewnij się, że Twój komputer spełnia wymagania systemowe HLL. Jeśli Twój komputer nie spełnia minimalnych wymagań systemowych gry, może być konieczne ulepszenie komputera.
| Wymagania systemowe | MINIMUM | ZALECANA |
|---|---|---|
| TY: | Windows10 64-bitowy | Windows10 64-bitowy |
| Edytor: | Intel Core i5-6600 / AMD Ryzen 3 1300X | Intel Core i5-8400 / AMD Ryzen 5 2600X |
| Pamięć: | 12 GB pamięci RAM | 16 GB pamięci RAM |
| Grafika: | NVIDIA GeForce GTX 960 4 GB / AMD Radeon R9 380 4 GB | NVIDIA GeForce GTX 1060 6 GB / AMD Radeon RX 590 8 GB |
| DirectX: | Wersja 11 | Wersja 11 |
| Sieć: | Szerokopasmowy Internet | Szerokopasmowy Internet |
| Przechowywanie: | 30 GB wolnego miejsca | 30 GB wolnego miejsca |
Jeśli masz potężny komputer, ale nadal napotykasz problemy z awarią HLL, czytaj dalej i wypróbuj poniższe rozwiązania.
Wypróbuj te poprawki
Nie musisz ich wszystkich próbować, po prostu przejrzyj listę, aż znajdziesz ten, który załatwi Ci sprawę.
- Wykonaj czysty rozruch
- Uruchom Steam, przejdź do zakładka BIBLIOTEKA oraz kliknij prawym przyciskiem myszy na Piekło niech się uwolni! . Następnie wybierz Nieruchomości .

- Kliknij PLIKI LOKALNE po lewej, a następnie kliknij Sprawdź integralność plików gry… . Jeśli Steam znajdzie coś złego w plikach gry, pobierze je ponownie z oficjalnego serwera. Zakończenie procesu weryfikacji może trochę potrwać.
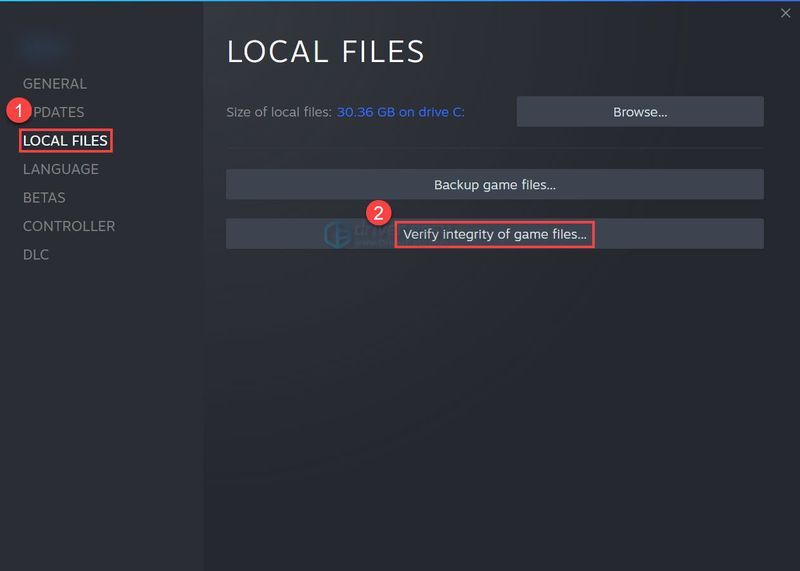
- Uruchom Driver Easy i kliknij Skanuj teraz . Driver Easy przeskanuje komputer i wykryje problemy ze sterownikami.
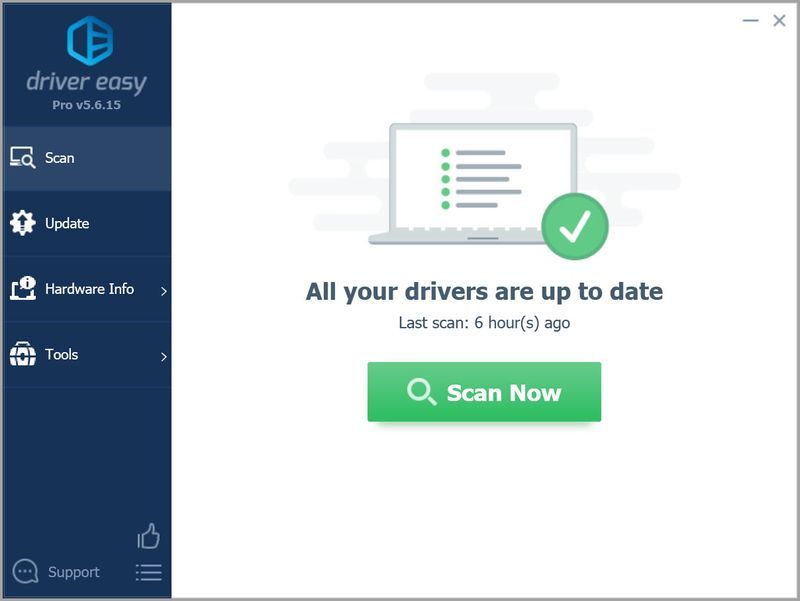
- Kliknij Aktualizacja obok urządzenia, aby automatycznie pobrać poprawną wersję swojego sterownika, następnie możesz ręcznie zainstalować sterownik (możesz to zrobić w wersji BEZPŁATNEJ).
Lub kliknij Aktualizuj wszystko aby automatycznie pobrać i zainstalować odpowiednią wersję Wszystko brakujące lub nieaktualne sterowniki w systemie (wymaga to wersji Pro – zostaniesz poproszony o uaktualnienie po kliknięciu Aktualizuj wszystko).
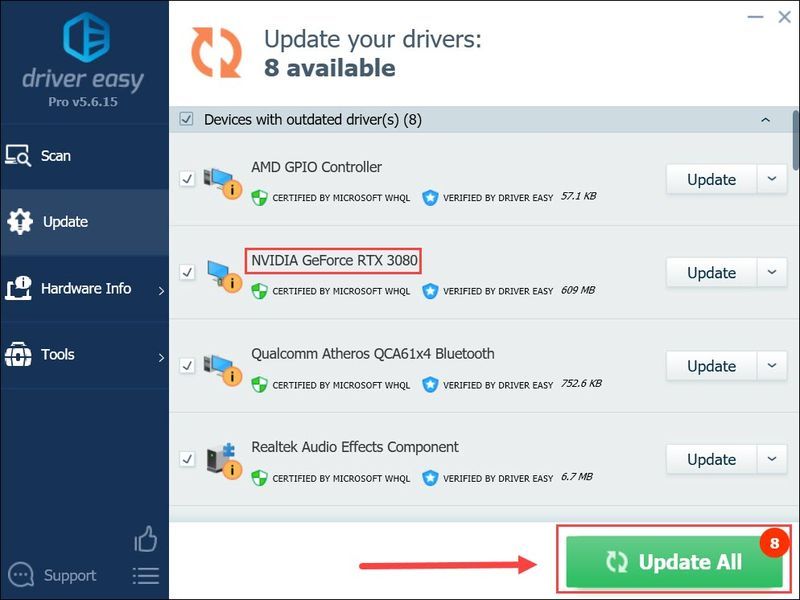
- Uruchom ponownie komputer po zakończeniu aktualizacji sterownika karty graficznej. Wersja Pro Driver Easy pochodzi z pełnym wsparciem technicznym.
- Uruchom Steam i przejdź do zakładka BIBLIOTEKA . kliknij prawym przyciskiem myszy na Piekło niech się uwolni! . Następnie wybierz Nieruchomości .

- Odznacz Włącz nakładkę Steam w grze .
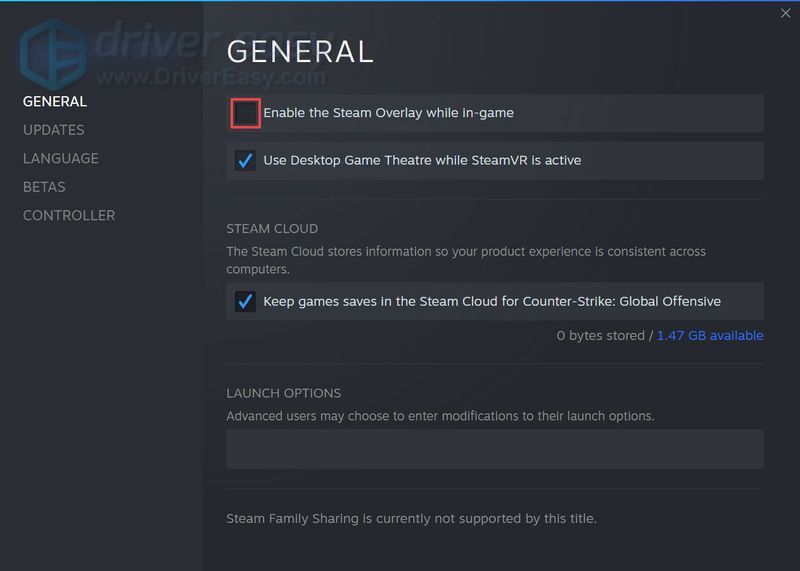
- Na klawiaturze naciśnij Klawisz z logo Windows oraz r w tym samym czasie, aby otworzyć okno dialogowe Uruchom. Rodzaj msconfig i naciśnij Wchodzić otworzyć Konfiguracja systemu okno.
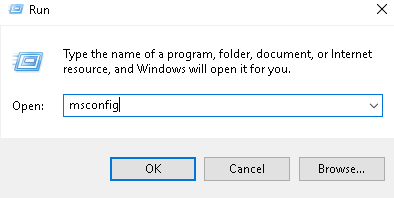
- Przejdź do Usługi zakładka, sprawdź Ukryj wszystkie usługi Microsoft a następnie kliknij Wyłącz wszystkie .
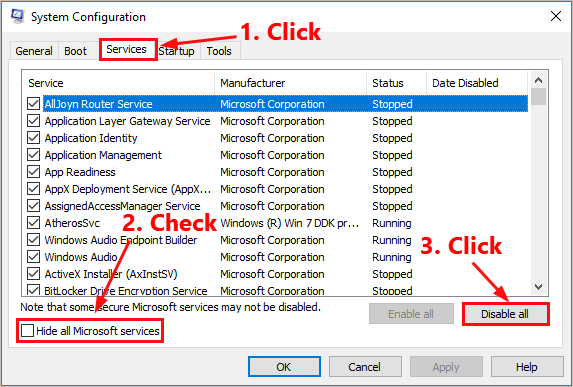
- Wybierz Uruchomienie tab i kliknij Otwórz Menedżera zadań .
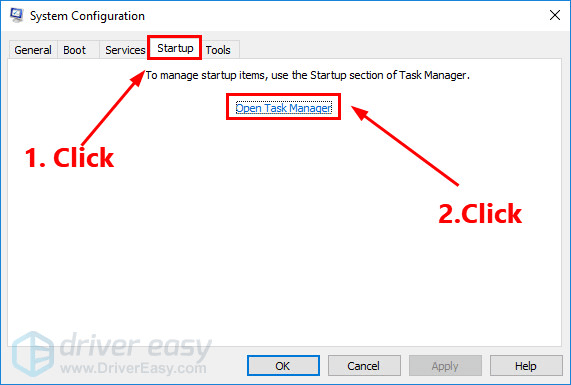
- Na Uruchomienie zakładka w Menadżer zadań , dla każdy element startowy, wybierz element, a następnie kliknij Wyłączyć .
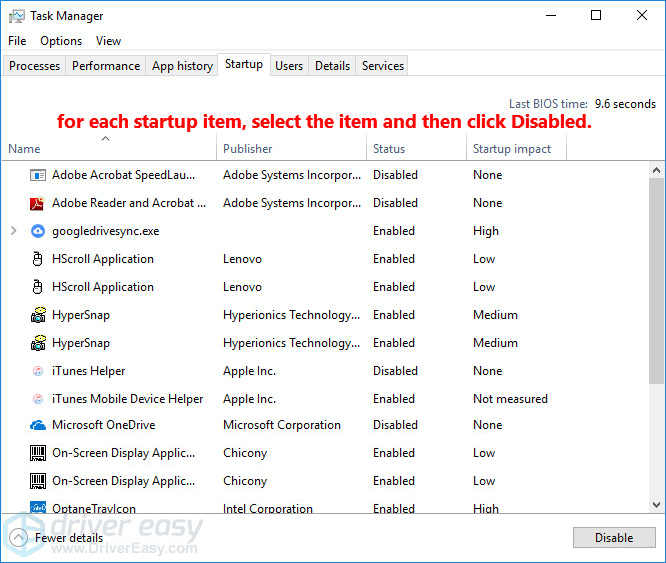
- Wróć do Konfiguracja systemu okno i kliknij ok .
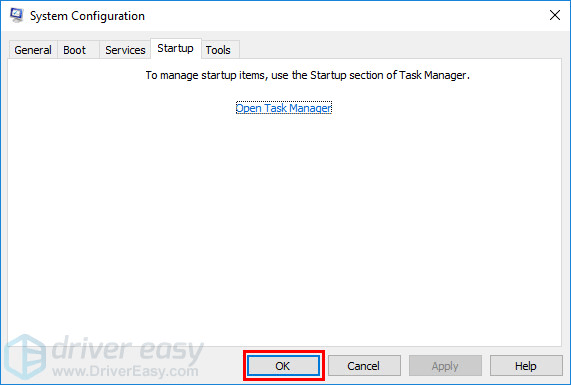
- Kliknij Uruchom ponownie aby ponownie uruchomić komputer.
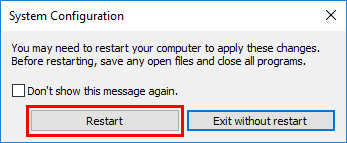
- awaria gry
- Okna
Poprawka 1: Zweryfikuj pliki gry
Uszkodzone lub brakujące pliki gry mogą powodować problemy z zawieszaniem się gry. W takim przypadku musisz zweryfikować i naprawić pliki gry. Nie martw się. To całkiem proste! Oto jak to zrobić:
Uruchom grę po zakończeniu procesu weryfikacji i sprawdź, czy HLL ponownie się zawiesi. Jeśli ten problem będzie się powtarzał, wypróbuj następną poprawkę poniżej.
Poprawka 2: Zaktualizuj sterownik karty graficznej
Sterownik graficzny jest niezbędny do działania gier wideo. Przestarzały lub uszkodzony sterownik graficzny często powoduje awarię gry.
Producenci kart graficznych, tacy jak Nvidia i AMD, wciąż wypuszczają nowe sterowniki graficzne, aby mogli naprawiać błędy w poprzednich wersjach sterowników graficznych i poprawiać wydajność grafiki swoich produktów.
Niezależnie od tego, czy zdecydujesz się zaktualizować sterowniki urządzeń ręcznie, za pomocą usługi Windows Update, czy korzystasz z zaufanego produktu innej firmy, ważne jest, aby zawsze mieć najnowsze, poprawne sterowniki urządzeń dla swojego systemu operacyjnego.
Jeśli nie czujesz się komfortowo grając ze sterownikami urządzeń, możesz użyć Driver Easy .
Driver Easy automatycznie rozpozna Twój system i znajdzie dla niego odpowiednie sterowniki. Nie musisz dokładnie wiedzieć, jaki system działa na Twoim komputerze, nie musisz ryzykować pobierania i instalowania złego sterownika oraz nie musisz się martwić o popełnienie błędu podczas instalacji.
Sterowniki można aktualizować automatycznie, korzystając z BEZPŁATNEJ lub wersji Pro Driver Easy. Ale w wersji Pro zajmuje to tylko 2 kliknięcia (i otrzymujesz pełne wsparcie i 30-dniową gwarancję zwrotu pieniędzy ):
Jeśli potrzebujesz pomocy, prosimy o kontakt Zespół wsparcia Driver Easy w support@drivereasy.com .
Sprawdź, czy najnowszy sterownik graficzny zapobiega awariom Hell Let Loose. Jeśli nie, nie martw się. Wypróbuj następną poprawkę poniżej.
Poprawka 3: Zainstaluj najnowszą łatkę do gry
Twórcy HLL wydają regularne łatki do gier, aby naprawić błędy i poprawić wydajność gier. Możliwe, że ostatnia łatka spowodowała problem z awarią gry i że do jej naprawienia wymagana jest nowa łatka.
Jeśli łatka jest dostępna, zostanie wykryta przez Steam, a najnowsza łatka do gry zostanie automatycznie pobrana i zainstalowana po uruchomieniu gry.
Uruchom ponownie Hell Let Loose, aby sprawdzić, czy problem z awarią gry został rozwiązany. Jeśli to nie zadziałało lub nie było dostępnej nowej łatki do gry, przejdź do następnej poprawki, poniżej.
Poprawka 4: Wyłącz nakładkę Steam
Chociaż nakładki są przydatne, czasami mogą przeszkadzać w grze. Według niektórych graczy na PC wydaje się, że nakładka Steam nie współpracuje dobrze z HLL. Spróbuj wyłączyć nakładkę Steam dla HLL i sprawdź, czy gra ponownie się zawiesi. Oto jak to zrobić:
Jeśli używasz innych aplikacji z funkcjami nakładek, takich jak Discord, Nvidia GeForce Experience, Twitch itp., upewnij się, że wyłączyłeś nakładkę w grze w tych aplikacjach przed ponownym uruchomieniem gry.
Uruchom HLL i sprawdź, czy gra się zawiesi. Jeśli problem nie ustąpi, wypróbuj następną poprawkę poniżej.
Rozwiązanie 5: Zatrzymaj przetaktowywanie
Aby uzyskać lepszy FPS, wielu graczy może spróbować przetaktowania procesora lub turbodoładowania karty graficznej. Jednak podkręcanie często powoduje awarię gry.
Aby zmniejszyć częstotliwość problemów z zawieszaniem się gry, może być konieczne zresetowanie procesora lub karty graficznej do specyfikacji producenta.
Sprawdź, czy HLL ulega awarii po zatrzymaniu przetaktowywania. Jeśli ta poprawka nie rozwiązała tego problemu, wypróbuj następną poprawkę poniżej.
Rozwiązanie 6: Wykonaj czysty rozruch
Inną możliwą przyczyną awarii HLL są konflikty programów. Jeśli jakiś program jest w konflikcie z HLL, doprowadzi to do problemów z awariami. W takim przypadku musisz wykonać czysty rozruch, aby znaleźć problematyczny program, który powoduje awarię gry. Oto jak to zrobić:
Zrestartuj system operacyjny Windows i uruchom grę, aby sprawdzić, czy HLL ponownie się zawiesił. Jeśli HLL nie ulegnie awarii, musisz otworzyć Konfiguracja systemu ponownie okno, aby włączyć usługi i aplikacje jeden po drugim dopóki nie znajdziesz problematycznego oprogramowania, które powoduje awarię HLL.
Po włączeniu każdej usługi musisz ponownie uruchomić komputer, aby zastosować zmiany.Gdy znajdziesz problematyczne oprogramowanie, które powoduje awarię HLL, musisz odinstaluj aby uniknąć problemów z zawieszaniem się gry w przyszłości.
Jeśli gra nadal ulega awarii po wyłączeniu wszystkich aplikacji i usług innych firm, spróbuj ponownie zainstalowaćPiekło niech się uwolni!.
Zwykle po ponownej instalacji gry będziesz mógł naprawić problem z awarią.
Porady : Jeśli te typowe poprawki w tym artykule nie pomogły w rozwiązaniu problemu z awarią Hell Let Loose, możesz również spróbować zbadać dzienniki awarii systemu Windows, aby przeanalizować i rozwiązać przyczyny awarii. Więcej szczegółów znajdziesz w artykule: Jak wyświetlić dzienniki awarii w systemie Windows 10? .
Mamy nadzieję, że jedna z powyższych poprawek pomogła rozwiązać problem z awarią Hell Let Loose. Jeśli masz jakieś pytania lub sugestie, zostaw nam komentarz poniżej. Dziękuje za przeczytanie!

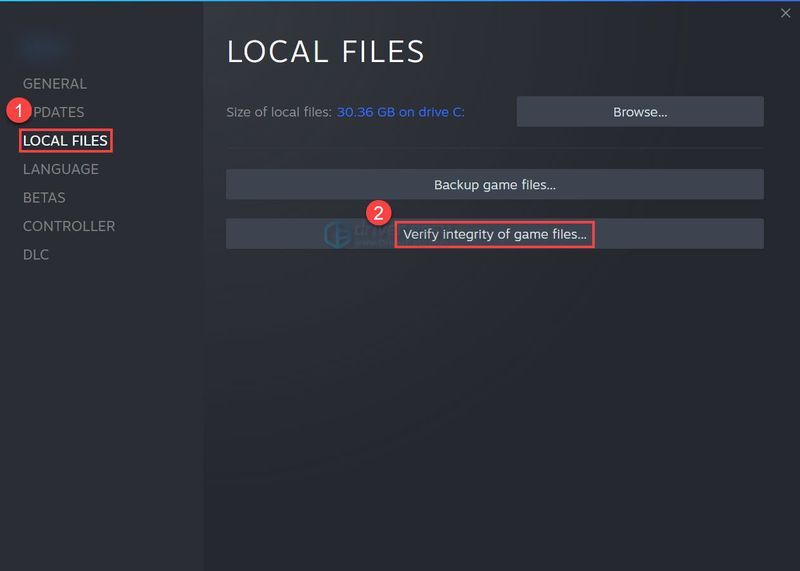
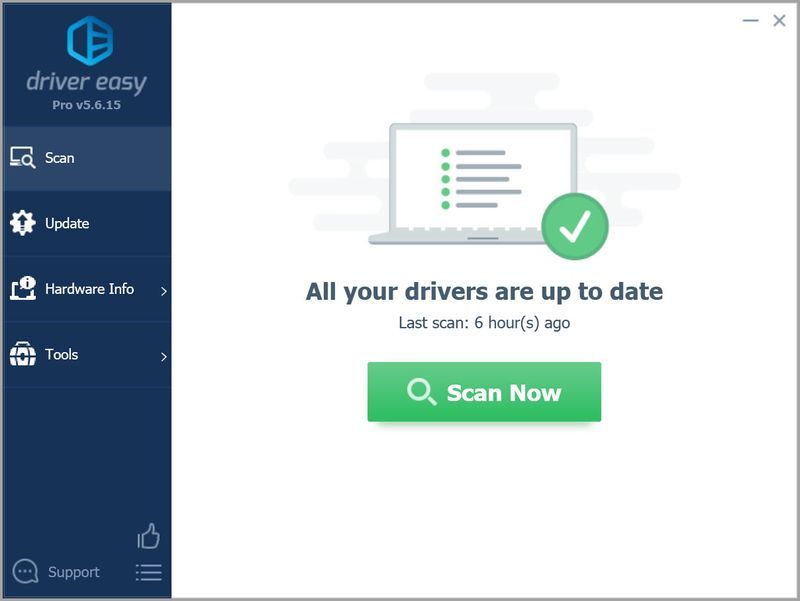
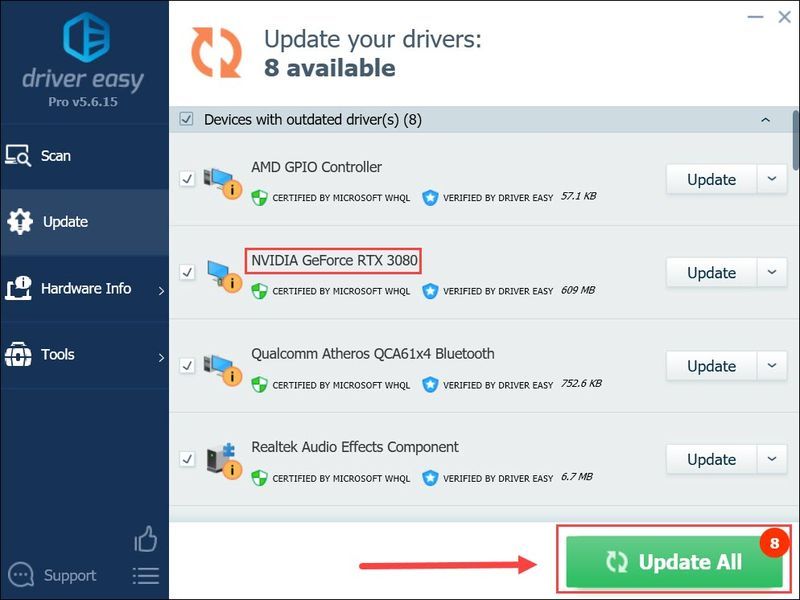
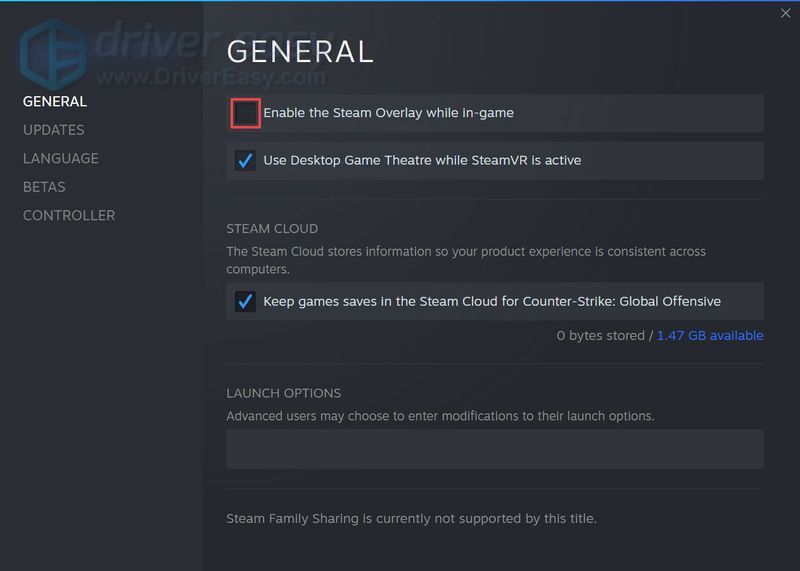
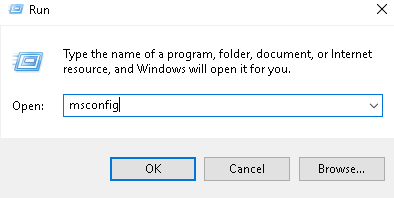
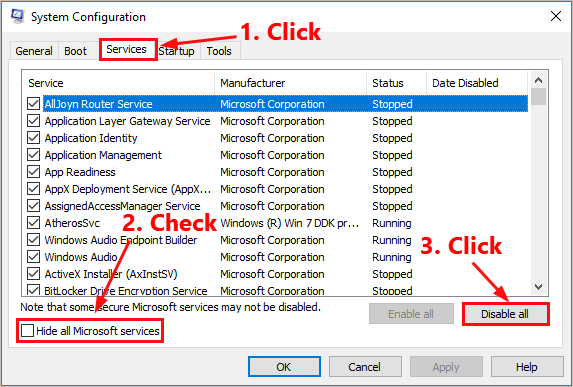
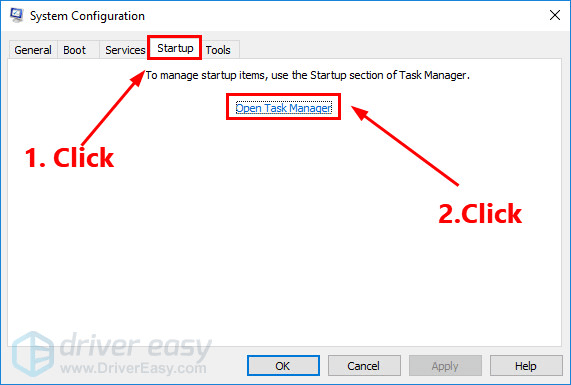
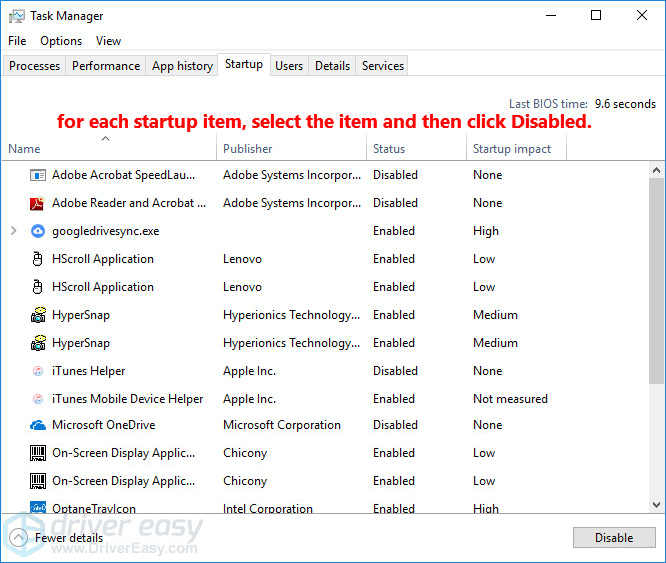
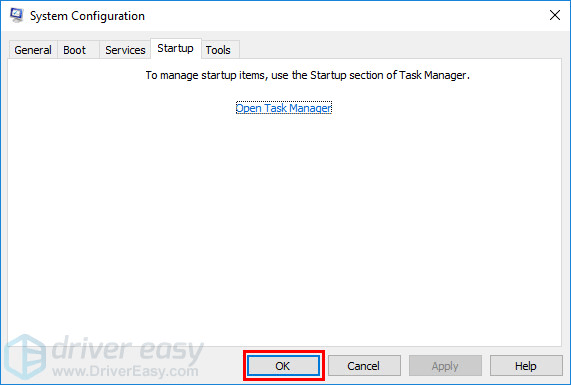
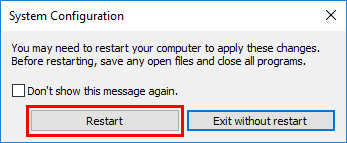

![[ROZWIĄZANE] F1 2021 spada FPS na PC](https://letmeknow.ch/img/knowledge/05/f1-2021-fps-drops-pc.jpg)




