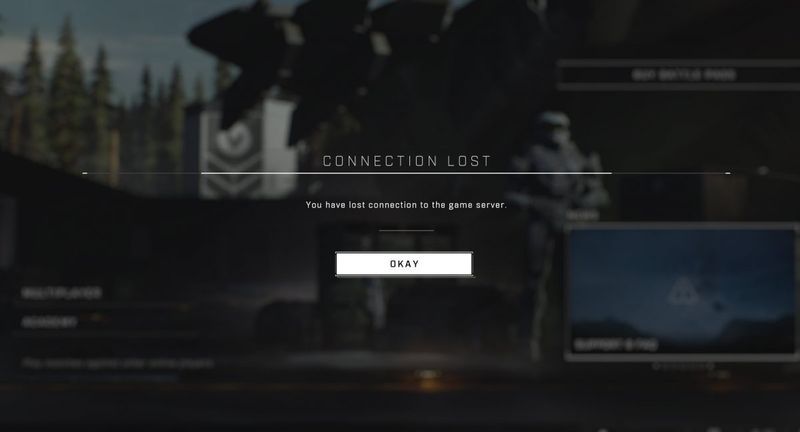
Wielu graczy Halo Infinite zgłasza błąd utraty połączenia, gdy próbują dołączyć do gry wieloosobowej. Jeśli napotykasz ten sam problem, nie martw się. Tutaj przeprowadzimy Cię przez kroki, aby rozwiązać problem z połączeniem z serwerem.
Wypróbuj te poprawki
Nie musisz ich wszystkich próbować. Po prostu przejdź w dół listy, aż znajdziesz ten, który załatwia sprawę.
- Odczekaj co najmniej 30 sekund.
- Uruchom Driver Easy i kliknij Skanuj teraz przycisk. Driver Easy przeskanuje komputer i wykryje problemy ze sterownikami.

- Kliknij Aktualizuj wszystko aby automatycznie pobrać i zainstalować poprawną wersję wszystkich brakujących lub nieaktualnych sterowników w systemie. (Wymaga to Wersja Pro — zostaniesz poproszony o uaktualnienie po kliknięciu Aktualizuj wszystko.)
Lub kliknij Aktualizacja obok oznaczonego sterownika sieciowego, aby automatycznie pobrać poprawną wersję tego sterownika, a następnie możesz zainstalować go ręcznie (możesz to zrobić w wersji BEZPŁATNEJ).
 Wersja Pro Driver Easy pochodzi z pełnym wsparciem technicznym. Jeśli potrzebujesz pomocy, prosimy o kontakt Zespół wsparcia Driver Easy w support@drivereasy.com .
Wersja Pro Driver Easy pochodzi z pełnym wsparciem technicznym. Jeśli potrzebujesz pomocy, prosimy o kontakt Zespół wsparcia Driver Easy w support@drivereasy.com . - Na klawiaturze naciśnij Klawisz z logo Windows oraz r w tym samym czasie, aby wywołać okno dialogowe Uruchom. Następnie wpisz ncpa.cpl i kliknij ok .

- Kliknij prawym przyciskiem myszy bieżącą sieć i wybierz Nieruchomości .

- Wybierać Protokół internetowy w wersji 4 (TCP/IPv4) i kliknij Nieruchomości .

- Wybierać Użyj następujących adresów serwerów DNS: . Do Preferowany serwer DNS , rodzaj 8.8.8.8 ; i dla Alternatywny serwer DNS , rodzaj 8.8.4.4 . Kliknij ok aby zapisać zmiany.

- Następnie musisz wyczyścić pamięć podręczną DNS, aby zmiany zostały zastosowane. Na klawiaturze naciśnij Klawisz z logo Windows i typ cmd . Wybierać Uruchom jako administrator .

- W wyskakującym okienku wpisz ipconfig /flushdns . naciskać Wchodzić .

- Na klawiaturze naciśnij Klawisz z logo Windows oraz i razem, aby otworzyć Ustawienia systemu Windows. Następnie wybierz Hazard .

- Kliknij Sieć Xbox . System Windows zacznie sprawdzać stan połączenia.

- W trybie wieloosobowym w usłudze Xbox Live możesz sprawdzić Typ NAT status.

- Na klawiaturze naciśnij Klawisz z logo Windows oraz r jednocześnie, aby otworzyć okno dialogowe Uruchom. Rodzaj cmd i naciśnij Ctrl + Shift + Enter aby uruchomić Wiersz Poleceń jako administrator.

- W wierszu polecenia wpisz następujące polecenie jeden po drugim i naciśnij Wchodzić po każdym poleceniu.
|_+_|
|_+_|
|_+_|
|_+_|

- nieskończona aureola
Poprawka 1: Sprawdź stan serwera
Błąd utraty połączenia Halo Infinite może być spowodowany przez serwery lub połączenie internetowe. Dlatego zanim zaczniesz rozwiązywać problem, upewnij się, że serwery nie są wyłączone. Możesz sprawdzić stan serwera na oficjalnej stronie wsparcia Halo Infinite na Twitterze @Halosupport. lub Downdetektor Strona.
Jeśli serwery nie działają, niewiele możesz zrobić, ale poczekaj, aż 343 Industries naprawi wszystko.
Po potwierdzeniu, że serwery działają, przejdź do następujących poprawek.
Rozwiązanie 2: Uruchom ponownie sieć
Jeśli masz problemy z połączeniem się z serwerami gier, najszybszym sposobem jest ponowne uruchomienie urządzeń sieciowych. Pomaga to utworzyć nowe połączenie z dostawcą usług internetowych (ISP). Oto jak:

modem

Gdy wskaźniki powrócą do normalnego stanu, uruchom ponownie komputer i sprawdź, czy możesz połączyć się z serwerem gry.
Jeśli problem będzie się powtarzał, przejdź do następnej poprawki.
Rozwiązanie 3: Zaktualizuj sterownik sieci
Jeśli sterownik karty sieciowej jest uszkodzony lub nieaktualny, prawdopodobnie napotkasz błąd „Utracono połączenie” w Halo Infinite. Aby naprawić potencjalny problem i cieszyć się mniejszym opóźnieniem, powinieneś zainstalować najnowszy sterownik sieciowy na swoim komputerze.
Jednym ze sposobów, aby to zrobić, jest odwiedzenie witryny producenta płyty głównej i wyszukanie swojego modelu, a następnie ręczne pobranie i zainstalowanie sterownika sieciowego. Ale jeśli nie masz czasu, cierpliwości lub umiejętności obsługi komputera, aby ręcznie zaktualizować sterownik, możesz to zrobić automatycznie za pomocą Łatwy kierowca .
Driver Easy automatycznie rozpozna twój system i znajdzie odpowiednie sterowniki dla twojej karty sieciowej i twojej wersji Windows, a także pobierze i zainstaluje je poprawnie:
Po zaktualizowaniu sterownika sieciowego uruchom ponownie komputer i sprawdź, czy możesz połączyć się z serwerem gry.
Jeśli problem będzie się powtarzał, przejdź do następnej poprawki.
Rozwiązanie 4: Użyj VPN
Twój dostawca usług internetowych może ograniczyć przepustowość w godzinach szczytu i uniemożliwić połączenie z serwerem gry. W takim przypadku rozważ skorzystanie z VPN. VPN może pomóc ominąć ograniczanie przepustowości i ustanowić stabilne i szybkie połączenie między komputerem a serwerami gier.
Oto kilka polecanych przez nas sieci VPN do gier:
Jeśli korzystałeś już z VPN i nadal pojawia się komunikat o błędzie „Utracono połączenie”, wypróbuj następną poprawkę.
Sposób 5: Wypróbuj inny DNS
System nazw domen lub DNS to książka telefoniczna twojego Internetu, która może zamieniać nazwy domen w adresy IP. Jeśli coś pójdzie nie tak z używanym DNS, możesz mieć problemy z połączeniem się z Internetem. Aby to naprawić, możesz przełączyć swój DNS na inny, na przykład Google Public DNS. Oto jak:
Po zakończeniu spróbuj ponownie uruchomić Halo Infinite i sprawdź, czy możesz połączyć się z serwerem gry.
Jeśli ta metoda nie rozwiąże problemu, sprawdź ostatnią poprawkę.
Poprawka 6: Sprawdź status typu NAT
Niektórzy gracze stwierdzili, że możesz napotkać problemy z połączeniem z serwerem w Halo Infinite, jeśli twój typ translacji adresów sieciowych (NAT) mówi Teredo nie może się zakwalifikować . Aby wyświetlić typ NAT, wykonaj następujące kroki:
Jeśli stan to otwarty , problem utraty połączenia prawdopodobnie nie jest związany z siecią domową. Jeśli status mówi Teredo nie może się zakwalifikować , możesz nie być w stanie grać w gry wieloosobowe. Aby rozwiązać problem, możesz nacisnąć Napraw to przycisk (tylko Windows 10). System Windows spróbuje wykryć i naprawić znane problemy z Teredo.

Po zakończeniu procesu naprawy uruchom ponownie komputer, aby zmiany zaczęły obowiązywać.
Jeśli przycisk Napraw to nie pomoże, możesz wypróbować następującą metodę.
Po zakończeniu sprawdź ponownie stan typu NAT i sprawdź, czy problem z połączeniem z serwerem został rozwiązany.
Otóż to. Mamy nadzieję, że ten post pomógł ci rozwiązać problemy z utratą połączenia z Halo Infinite. Jeśli masz jakieś pytania lub sugestie, zostaw nam komentarz poniżej.














![[ROZWIĄZANE] DS4 Windows nie działa / instalacja sterownika nie powiodła się](https://letmeknow.ch/img/knowledge/65/ds4-windows-not-working-driver-install-failed.jpg)

![[ROZWIĄZANE] Age of Wonders: Planetfall ciągle się zawiesza na PC](https://letmeknow.ch/img/program-issues/23/age-wonders.jpg)


