Problemy z zawieszaniem się gry mogą wystąpić z różnych powodów, takich jak wadliwy sterownik karty graficznej, konflikty oprogramowania, nieprawidłowe ustawienia gry, mała ilość pamięci RAM itp. Garry's Mod (GMod) ulega awarii problem na komputerze, zanim skontaktujesz się z twórcą gry, wypróbuj najpierw poniższe rozwiązania.
Poprawki do wypróbowania:
Być może nie będziesz musiał ich wszystkich próbować. Po prostu przejdź w dół listy, aż znajdziesz ten, który działa.
- Gry
- Parowy
- Windows 10
- System Windows 7
- Windows 8
Poprawka 1: Sprawdź specyfikacje swojego komputera
Jeśli twoja gra często się zawiesza lub zawiesza, pierwszym krokiem jest sprawdzenie, czy twój komputer przekracza minimalne wymagania systemowe do uruchomienia Garry’s Mod. Jeśli nie spełniasz zalecanej specyfikacji, spróbuj obniżyć rozdzielczość, grafikę i ustawienia wideo w grze .
Tu są minimum wymagania do gry w GMod:
| TY: | Windows XP/Vista |
| Edytor: | Procesor 2 GHz lub lepszy |
| Pamięć: | 4 GB pamięci RAM |
| Grafika: | 512 MB dedykowanej pamięci VRAM lub lepszej |
| DirectX: | Wersja 9.0c |
| Przechowywanie: | 5 GB wolnego miejsca |
Tu są Zalecana specyfikacje do gry w GMod:
| TY: | Windows® 7/8/8.1/10 |
| Edytor: | Procesor 2,5 GHz lub lepszy |
| Pamięć: | 8 GB pamięci RAM |
| Grafika: | 1 GB dedykowanej pamięci VRAM lub lepszej |
| DirectX: | Wersja 9.0c |
| Przechowywanie: | 20 GB wolnego miejsca |
Postępuj zgodnie z poniższymi instrukcjami, aby wyświetlić informacje o sprzęcie komputerowym:
jeden) Na klawiaturze naciśnij Logo Windows klucz i typ dxdiag . Następnie naciśnij Wchodzić klucz.
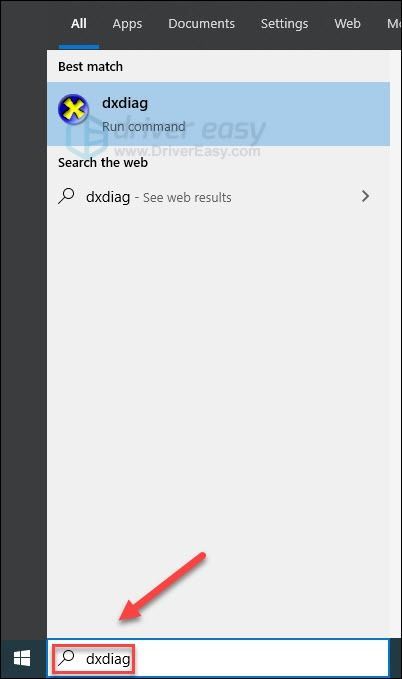
dwa) Sprawdź swój system operacyjny, procesor, pamięć i wersja DirectX .
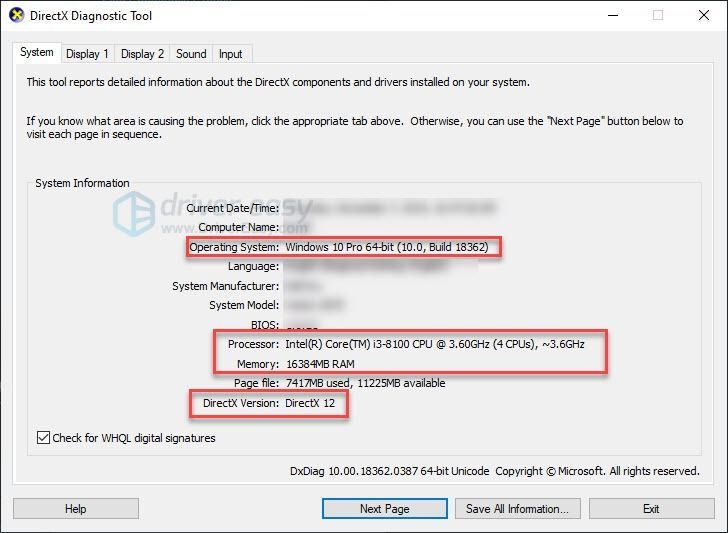
3) Sprawdź swój Pamięć wyświetlacza tutaj.
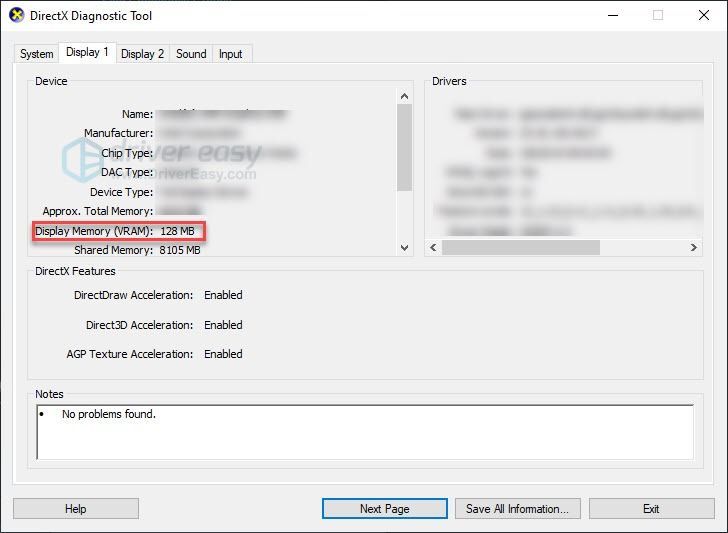
Upewnij się, że komputer spełnia wymagania, a następnie czytaj dalej i wypróbuj poprawkę poniżej.
Poprawka 2: Uruchom ponownie komputer
Jeśli używasz wielu programów jednocześnie, wykorzystując zasoby systemu, może to spowodować awarię gry. W takim przypadku spróbuj ponownie uruchomić komputer, aby całkowicie usunąć niechciane programy, a następnie ponownie uruchom grę.
Jeśli po ponownym uruchomieniu problem nadal występuje, sprawdź Napraw 3 poniżej.
Poprawka 3: Zaktualizuj sterownik karty graficznej
Problemy z grą często występują, gdy sterownik karty graficznej jest uszkodzony lub nieaktualny. Aby sprawdzić, czy to jest dla Ciebie problem, spróbuj zaktualizować sterownik karty graficznej. Możesz to zrobić na 2 sposoby:
Opcja 1 – Ręcznie – Aby zaktualizować sterowniki w ten sposób, będziesz potrzebować trochę umiejętności komputerowych i cierpliwości, ponieważ musisz znaleźć dokładnie odpowiedni sterownik online, pobrać go i zainstalować krok po kroku.
LUB
Opcja 2 — automatycznie (zalecane) – To najszybsza i najłatwiejsza opcja. Wszystko odbywa się za pomocą kilku kliknięć myszą – łatwe, nawet jeśli jesteś nowicjuszem w komputerze.
Opcja 1 – Pobierz i zainstaluj sterownik ręcznie
Producent Twojej karty graficznej aktualizuje sterowniki. Aby je uzyskać, musisz przejść do strony wsparcia producenta, znaleźć sterownik odpowiadający Twojej konkretnej wersji systemu Windows (na przykład Windows 32-bitowy) i ręcznie pobrać sterownik.
Po pobraniu odpowiednich sterowników dla swojego systemu kliknij dwukrotnie pobrany plik i postępuj zgodnie z instrukcjami wyświetlanymi na ekranie, aby zainstalować sterownik.
Opcja 2 – Automatycznie aktualizuj sterownik karty graficznej
Jeśli nie masz czasu, cierpliwości lub umiejętności obsługi komputera, aby ręcznie zaktualizować sterownik karty graficznej, możesz to zrobić automatycznie za pomocą Łatwy kierowca .
Driver Easy automatycznie rozpozna Twój system i znajdzie dla niego odpowiednie sterowniki. Nie musisz dokładnie wiedzieć, jaki system działa na Twoim komputerze, nie musisz ryzykować pobierania i instalowania złego sterownika oraz nie musisz się martwić o popełnienie błędu podczas instalacji.
Sterowniki można aktualizować automatycznie, korzystając z BEZPŁATNEJ lub wersji Pro Driver Easy. Ale w wersji Pro zajmuje to tylko 2 kliknięcia:
1) Pobierz i zainstaluj Driver Easy.
dwa) Uruchom Driver Easy i kliknij Skanuj teraz przycisk. Driver Easy przeskanuje komputer i wykryje problemy ze sterownikami.
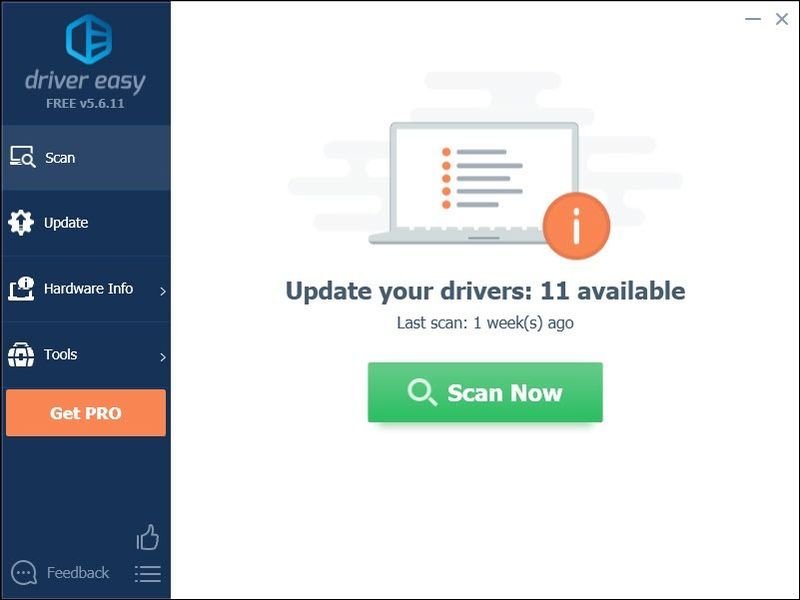
3) Kliknij Aktualizuj wszystko aby automatycznie pobrać i zainstalować poprawną wersję Wszystko brakujące lub nieaktualne sterowniki w systemie (wymaga to: Wersja Pro – zostaniesz poproszony o uaktualnienie po kliknięciu Aktualizuj wszystko).
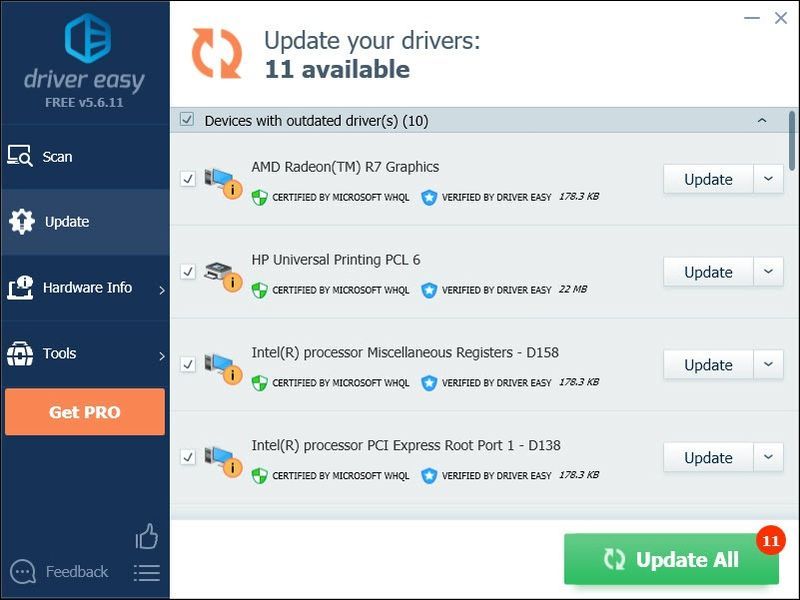
Możesz to zrobić za darmo, jeśli chcesz, ale jest to częściowo ręczne.
Jeśli potrzebujesz pomocy, skontaktuj się z zespołem pomocy Driver Easy pod adresem .Poprawka 4: Sprawdź integralność plików gry
Uszkodzone lub brakujące pliki gry mogą również spowodować awarię gry. Jeśli uruchamiasz grę na Steamie, spróbuj zweryfikować integralność plików gry. Oto jak to zrobić:
jeden) Uruchom Steam.
dwa) Kliknij BIBLIOTEKA.

3) Kliknij prawym przyciskiem myszy Mod Garry'ego i wybierz Nieruchomości .
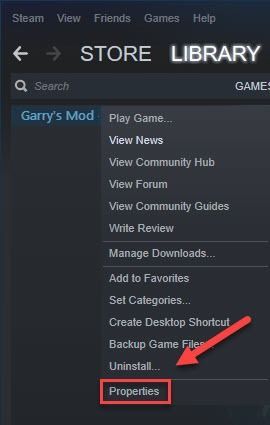
4) Kliknij PLIKI LOKALNE zakładkę, a następnie kliknij WERYFIKUJ INTEGRALNOŚĆ PLIKÓW GRY .
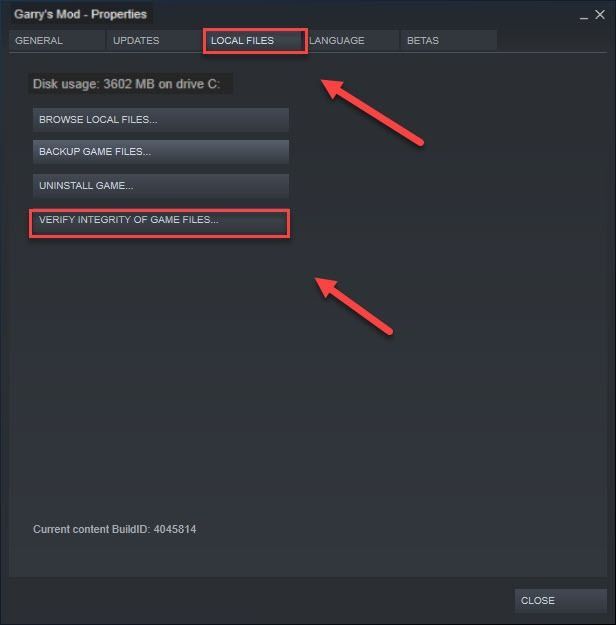
5) Uruchom ponownie GMod.
Jeśli problem z awarią nadal występuje, skorzystaj z poniższej poprawki.
Poprawka 5: Zmień opcję uruchamiania
Wielu graczy zgłasza, że uruchamianie gry z -dxlevel 85 -konsola -windowed -noborder opcja uruchamiania naprawiła problem z awarią. Postępuj zgodnie z poniższymi instrukcjami, aby zobaczyć, jak to zrobić:
jeden) Uruchom Steam.
dwa) Kliknij BIBLIOTEKA .
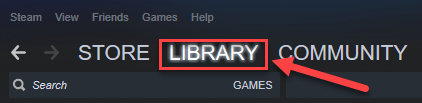
3) Kliknij prawym przyciskiem myszy Mod Garry'ego i wybierz Nieruchomości .
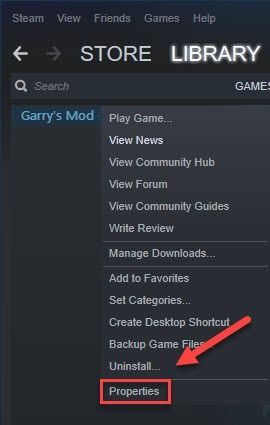
4) Kliknij USTAW OPCJE URUCHOMIENIA.
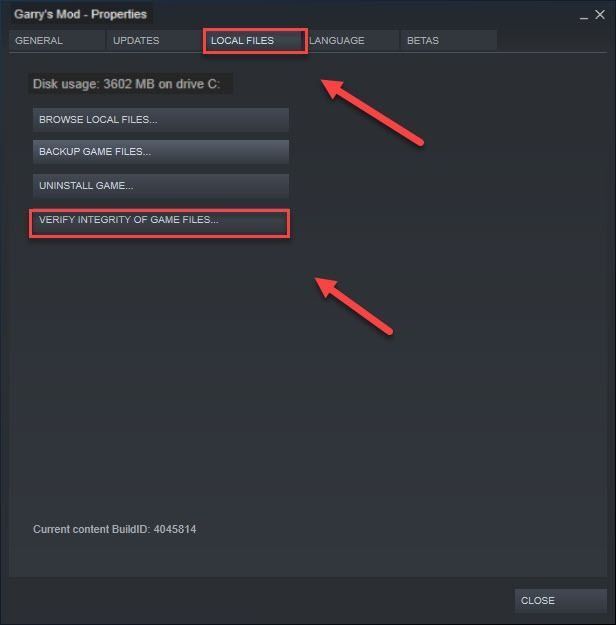
5) Usuń wszystkie aktualnie wyświetlane opcje uruchamiania.
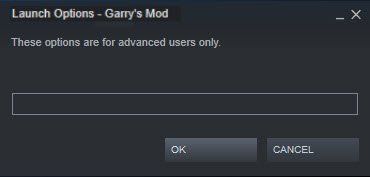
6) Rodzaj -dxlevel 85 -konsola -windowed -noborder , następnie kliknij ok .
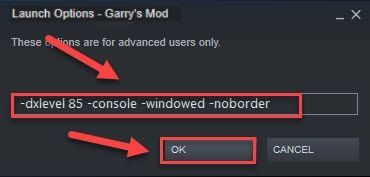
Uruchom grę ponownie, aby sprawdzić, czy to działa. Jeśli to nie rozwiązało problemu, przejdź do rozwiązania poniżej.
Poprawka 6: Wyłącz automatyczne pobieranie z serwera
Jeśli włączysz automatyczne pobieranie niestandardowych treści z serwerów gier, prawdopodobnie wystąpi ten problem, gdy połączenie internetowe jest złe. (Dzieje się tak, ponieważ proces pobierania może zmniejszyć prędkość twojego Internetu, powodując awarię gry.)
Postępuj zgodnie z poniższymi instrukcjami, aby zatrzymać automatyczne pobieranie:
jeden) Uruchom GMod.
dwa) Nawigować do Opcja , Kliknij Tryb wieloosobowy patka.
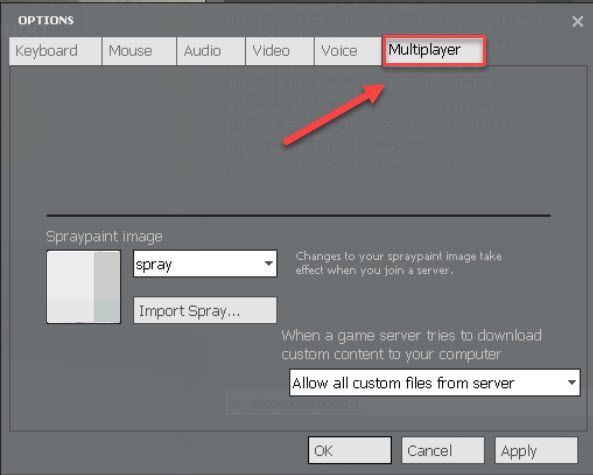
3) Kliknij pole listy pod Gdy serwer gry próbuje pobrać niestandardową zawartość na komputer i wybierz Nie pobieraj żadnych niestandardowych plików . Następnie kliknij ok .
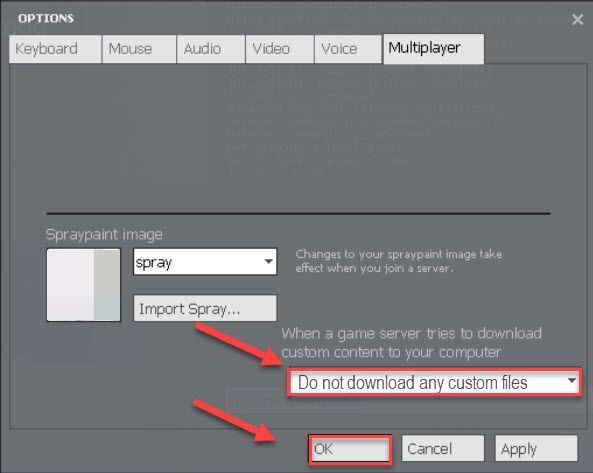
Uruchom grę ponownie, aby sprawdzić, czy to rozwiązało problem. Jeśli nie, wypróbuj poprawkę poniżej.
Poprawka 7: Zainstaluj ponownie Steam
Jeśli żadna z powyższych poprawek nie zadziałała, ponowna instalacja Steam jest najprawdopodobniej rozwiązaniem Twojego problemu. Postępuj zgodnie z poniższymi instrukcjami:
jeden) Kliknij prawym przyciskiem myszy ikonę Steam na pulpicie i wybierz Otwórz lokalizację pliku .
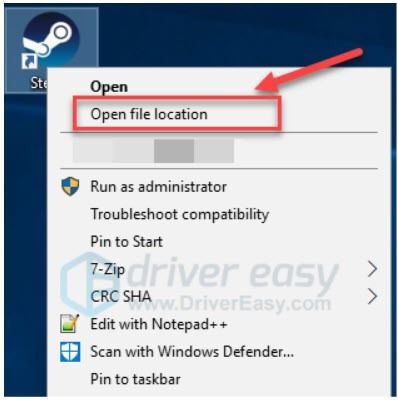
dwa) Kliknij prawym przyciskiem myszy folder steamapps i wybierz Kopiuj. Następnie umieść kopię w innym miejscu, aby wykonać jej kopię zapasową.
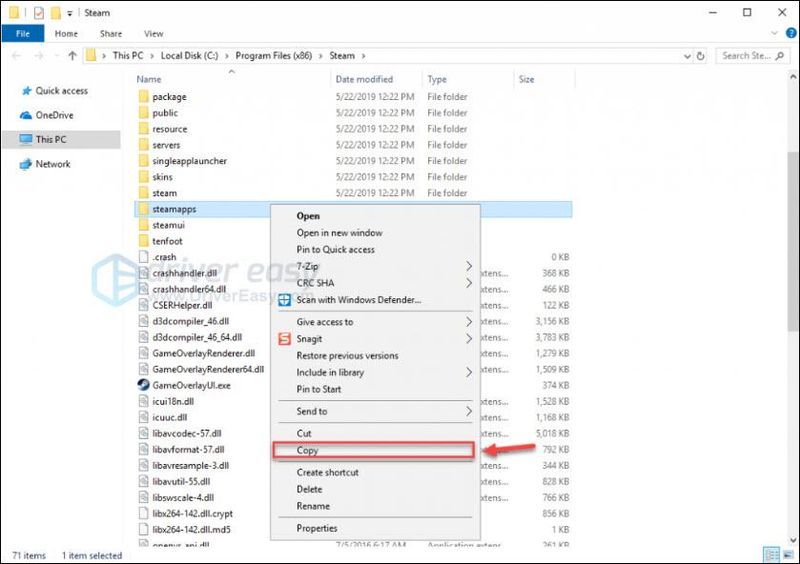
3) Na klawiaturze naciśnij Logo Windows klucz i typ kontrola . Następnie kliknij Panel .
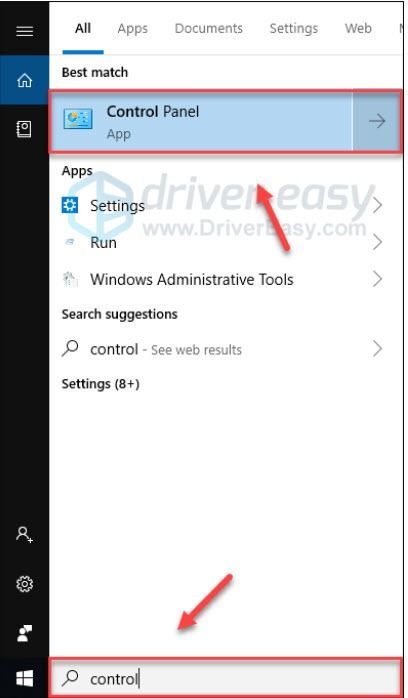
4) Pod Widok przez , wybierać Kategoria , a następnie wybierz Odinstaluj program .
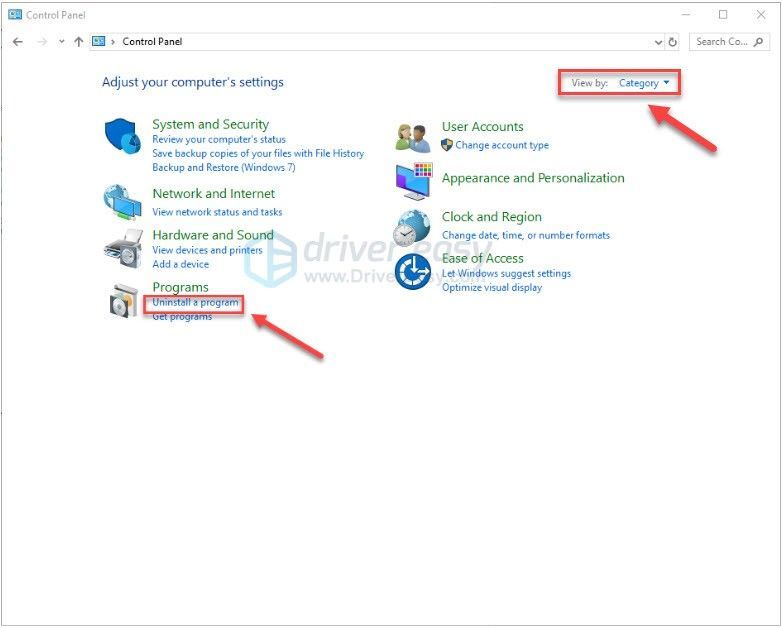
5) Kliknij prawym przyciskiem myszy Parowy , a następnie kliknij Odinstaluj .
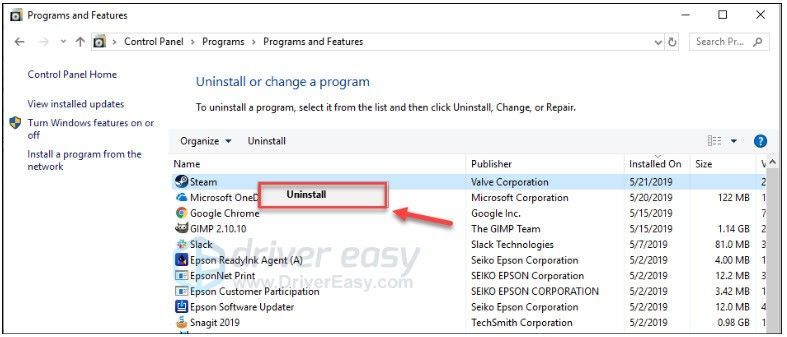
6) Postępuj zgodnie z instrukcjami wyświetlanymi na ekranie, aby odinstalować Steam.
7) Ściągnij i zainstaluj Steam.
8) Kliknij prawym przyciskiem myszy Ikona Steam i wybierz Otwórz lokalizację pliku .
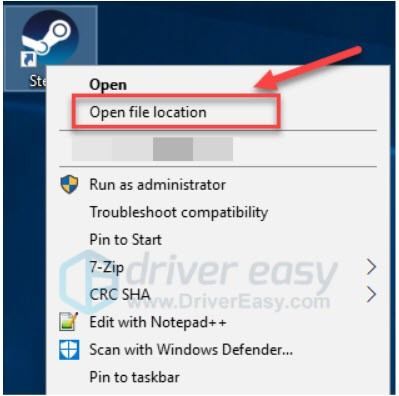
9) Przenieś kopię zapasową folder steamapps utworzyłeś wcześniej do bieżącej lokalizacji katalogu.
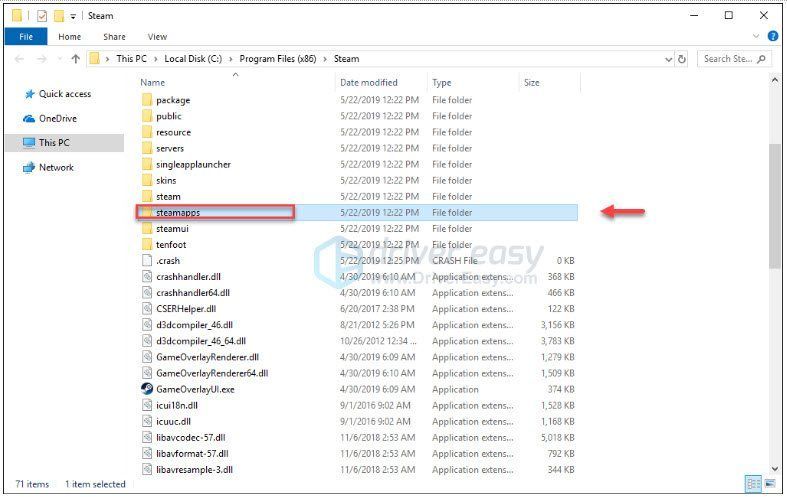
10) Uruchom ponownie Steam i swoją grę.
Poprawka 8: Ponowne osadzenie komponentów komputera
Wypróbuj to na komputerze stacjonarnym, jeśli rozwiązania oparte na oprogramowaniu w ogóle nie działają lub tylko tymczasowo naprawią problem.
* W przypadku komputerów z niedawno zainstalowanymi komponentami — nowy komponent mógł nie zostać prawidłowo osadzony podczas instalacji.
* W przypadku komputerów bez ostatnich zmian, wibracje i/lub elementy grzejne i chłodzące mogą przesuwać się w gniazdach w ciągu miesięcy lub lat. Kontakty również mogą się zabrudzić. Możesz nie znaleźć żadnych wyraźnie luźnych elementów lub brudnych styków, ale nawet niewielka niewspółosiowość lub niewielkie zanieczyszczenie może powodować problemy.
Poniżej przedstawiono ogólne kroki. Jeśli robiłeś już tego rodzaju rzeczy, to powinno wystarczyć. Jeśli nie, przejrzyj poniższe kroki i znajdź kilka dobrych filmów lub artykułów instruktażowych na temat demontażu komputerów, uziemiania, usuwania określonych komponentów i czyszczenia styków – dostępnych jest wiele z nich, które pasują do każdego poziomu doświadczenia.
Należy pamiętać, że wyładowania elektrostatyczne mogą ZNISZCZYĆ niektóre elementy wewnątrz komputera — należy zachować ostrożność podczas pracy wewnątrz komputera. Poszukaj w Internecie wskazówek dotyczących uziemienia się przed otwarciem sprawy i często później. Kontynuuj na własne ryzyko.
1. Odłącz komputer od źródła zasilania.
2. Odłącz wszelkie przewodowe urządzenia peryferyjne (klawiatury, myszy itp.) od komputera.
3. Znajdź płaską powierzchnię, na której możesz pracować i połóż komputer.
4. Sprawdź, czy odłączyłeś komputer od źródła zasilania.
5. Otwórz obudowę komputera – może to wymagać śrubokręta krzyżakowego.
6. Połóż obudowę na boku, aby mieć dostęp do płyty głównej.
7. Wizualnie sprawdź pendrive'y RAM i wszelkie dodatkowe karty zainstalowane w gniazdach płyt głównych (typowa będzie karta graficzna i dźwiękowa). Poszukaj przewodów, które mogą przeszkadzać lub ulec uszkodzeniu podczas wyjmowania elementu – przewodu, który może. Jeśli takowe znajdziesz, zrób zdjęcie, które wyraźnie pokazuje, jak każdy przewód jest podłączony, a następnie odłącz wszystkie przewody potrzebne do uzyskania czystego dostępu do pamięci RAM i kart rozszerzeń (jeśli to możliwe, tylko z jednego końca).
8. Pamięć RAM.
a. Uziem się.
b. Wyjmij pamięć RAM i wyczyść styki gumką.
C. Powtórz a & b dla każdej pamięci RAM.
D. Uziem się.
mi. Ponownie włóż pamięć RAM.
F. Powtórz d i e dla każdej pamięci RAM.
9. Karty dodatkowe (Grafika Dźwięk itp.)
a. Zakładając, że używasz dodatkowej karty graficznej.
b. Uziem się.
C. Jeśli karta jest przymocowana z tyłu obudowy za pomocą wkrętu, wykręć wkręt.
D. Dokładnie sprawdź, czy nie ma dodatkowych przewodów – zrób zdjęcia i odłącz (jeden koniec tylko dla preferencji) w razie potrzeby.
mi. Uziem się.
F. Usuń i wyczyść styki gumką.
g. Ponownie włóż kartę.
h. Zainstaluj ponownie śrubę. Jeśli pierwotnie nie było śruby, a z tyłu obudowy znajduje się otwór pasujący do otworu we wsporniku karty, poważnie zastanów się nad zamontowaniem śruby – pomoże to utrzymać kartę na miejscu.
10. Podłącz ponownie wszystkie przewody, które musiałeś odłączyć, aby uzyskać swobodny dostęp do wszystkich komponentów.
11. Zamknij komputer, podłącz ponownie do źródła zasilania, ponownie podłącz wszystkie urządzenia peryferyjne i uruchom go ponownie.
12. Uruchom GMod i sprawdź, czy działa zgodnie z oczekiwaniami. Jeśli to zadziała, zanotuj gdzieś, gdzie zobaczysz to, jeśli coś takiego się powtórzy. Prawdopodobnie minie dużo czasu, zanim to nastąpi, a do tego czasu zapomnisz o tym wszystkim.
Mamy nadzieję, że teraz możesz grać w Garry’s Mod. Jeśli masz jakieś pytania lub sugestie, możesz zostawić komentarz poniżej.

![[ROZWIĄZANE] Tales of Arise Crashing](https://letmeknow.ch/img/knowledge/90/tales-arise-crashing.jpg)




