'> Jeśli nie możesz zainstalować nowych urządzeń USB z powodu błędu „Odmowa dostępu”, może to być frustrujące. Ale nie martw się, tutaj znajdziesz rozwiązanie problemu.
 .
.
Najpierw upewnij się, że logujesz się do komputera jako Administrator. Jeśli nie jesteś zalogowany jako Administrator, wykonaj poniższe czynności, aby przełączyć go na Administratora.
1. Idź do Panel sterowania i Wyświetl według Kategoria . Kliknij Konta użytkowników . (W Twoim przypadku może to być „Konta użytkowników i bezpieczeństwo rodzinne”).
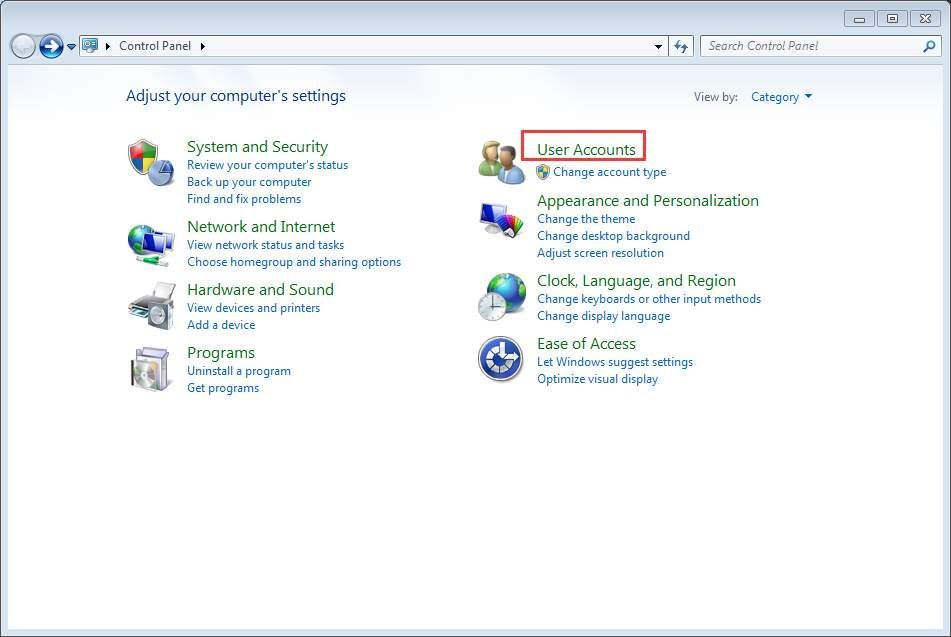
2. Kliknij Zmień swój typ konta iw razie potrzeby wprowadź hasło.
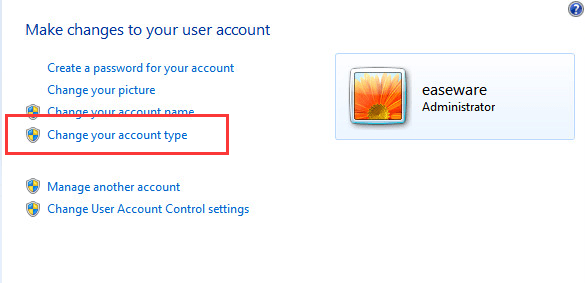
3. Następnie kliknij Początek i wybierz Wyloguj systemu Windows, a następnie zaloguj się ponownie.
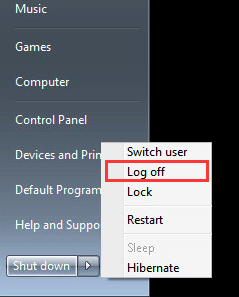
Następnie ponownie zainstaluj sterownik.
Wyłącz wszelkie programy antywirusowe lub antyspyware
Jeśli korzystasz z konta administratora, a problem nadal występuje, wyłącz tymczasowo wszelkie programy antywirusowe i antyspyware. To zadziała, jeśli aktualizacja zostanie zablokowana przez te programy.
Zezwól na klucz rejestru USBSTOR
Jeśli problemu nie można rozwiązać, najprawdopodobniej klucz rejestru USBSTOR odmówił dostępu do konta SYSTEM. Wykonaj poniższe czynności i nadaj uprawnienia do klucza rejestru USBSTOR.
1. Wciśnij Wygraj + R. (Klawisz Windows i klawisz R) w tym samym czasie. Otworzy się okno dialogowe Uruchom.
2. Wpisz regedit w polu uruchamiania i kliknij dobrze przycisk.
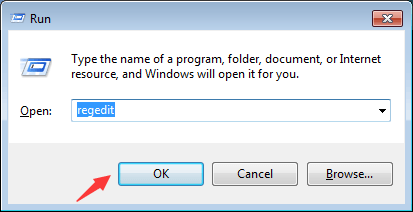
3. Idź do HKEY_LOCAL_MACHINE SYSTEM CurrentControlSet Services USBSTOR. Kliknij go prawym przyciskiem myszy i wybierz Uprawnienia… z menu kontekstowego.
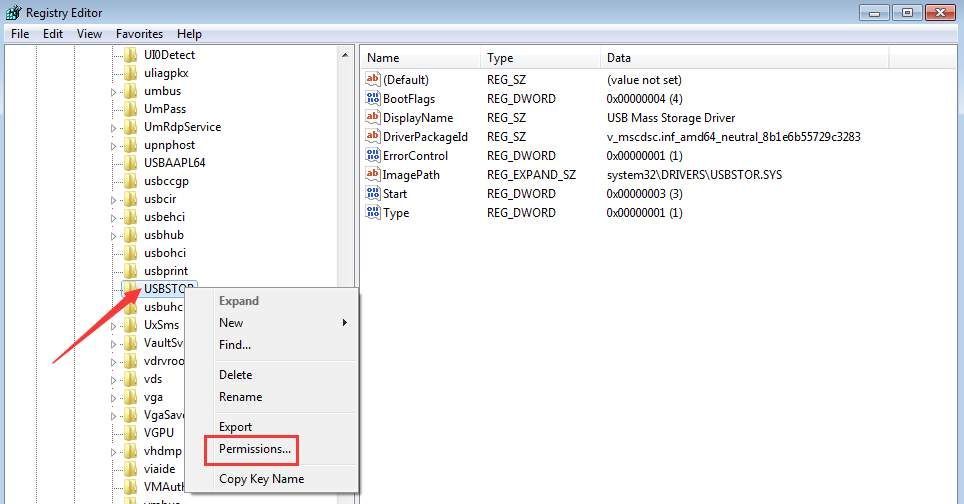
4. Wybierz SYSTEM z grupy lub nazwy użytkownika. W sekcji Uprawnienia dla systemu upewnij się, że pole wyboru Zezwalaj na pełną kontrolę jest zaznaczone i usuń zaznaczenie pola wyboru Odmów. Kliknij przycisk Zastosuj, aby zastosować zmiany.
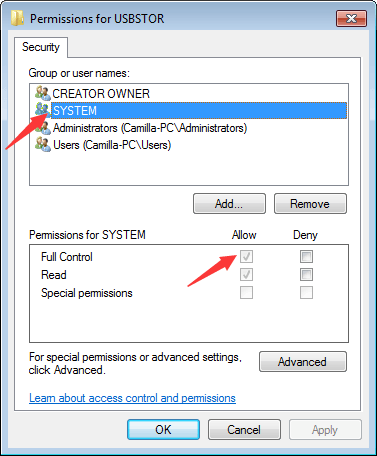
Sprawdź również swoje konto użytkownika i zobacz, czy ma pełną kontrolę nad systemem i czy pole wyboru odmowy nie jest zaznaczone.
Następnie ponownie zaktualizuj sterownik USB i tym razem powinien działać.
Możesz zaktualizować sterowniki ręcznie, ale może to zająć wieczność. Możesz również zaktualizować sterowniki za pośrednictwem usługi Windows Update, która może nie zapewnić nowych sterowników. Jeśli chcesz łatwiej i skuteczniej aktualizować sterowniki,możesz rozważyć użycie Driver Easy do automatycznej aktualizacji sterownika, który może przeskanować komputer i wykryć wszystkie problematyczne sterowniki w ciągu 20 sekund, a następnie wyświetlić listę nowych sterowników. Kliknij tutaj aby pobrać teraz Driver Easy.
Driver Easy ma wersję bezpłatną i wersję profesjonalną. Obie wersje mogą służyć do automatycznego pobierania sterowników. Ale w wersji Professional możesz nawet zaktualizować wszystkie sterowniki jednym kliknięciem. Nie marnujesz czasu. Co ważniejsze, będziesz cieszyć się gwarancją bezpłatnej pomocy technicznej i gwarancją zwrotu pieniędzy. Możesz poprosić o dalszą pomoc w każdej sprawie ze sterownikiem. I możesz poprosić o pełny zwrot pieniędzy z dowolnego powodu.






