'> Zewnętrzny dysk twardy nie pojawia się w systemie Windows 7 może być spowodowany różnymi problemami, takimi jak martwy port USB, uszkodzony dysk twardy, uszkodzone sterowniki itp. Jeśli zewnętrzny dysk twardy nie pojawia się w systemie Windows 7, nie martw się . Możesz to szybko i łatwo naprawić, korzystając z metod opisanych w tym poście.
Najpierw wykonaj rozwiązywanie problemów:
1. Użyj dysku twardego na innym komputerze i sprawdź, czy można go rozpoznać. Pozwoli to sprawdzić, czy dysk twardy nie jest uszkodzony.
2. Wypróbuj inny port USB. Pozwoli to ustalić, czy problem jest spowodowany przez martwy port. (dotyczy dysków flash USB)
3. Jeśli podłączasz dysk do koncentratora USB, spróbuj podłączyć go bezpośrednio do komputera. Niektóre koncentratory USB nie zapewniają wystarczającej mocy do działania zewnętrznego dysku twardego.
4. Jeśli podłączasz napęd do komputera za pomocą kabla, wypróbuj inny kabel. Przyczyną może być również uszkodzony kabel.
Jeśli nie ma problemu z dyskiem twardym lub portami, wypróbuj następujące metody.
Metoda 1: podziel dysk na partycje
Przejdź do zarządzania dyskami i sprawdź, czy na dysku występują problemy z partycjami. Jeśli zauważysz, że dysk nie jest podzielony na partycje i jest pełen „nieprzydzielonego miejsca”, spróbuj utworzyć na nim nową partycję.

Wykonaj następujące kroki, aby utworzyć nową partycję na dysku:
1. Wciśnij Wygraj + R. (Klawisz logo Windows i klawisz R) w tym samym czasie. Otworzy się okno dialogowe Uruchom.
2. Wpisz diskmgmt.msc w polu uruchamiania i kliknij dobrze przycisk.
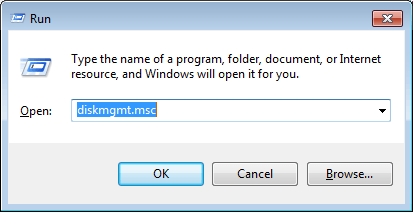
3. Kliknij prawym przyciskiem myszy w nieprzydzielonym miejscu i wybierz Nowy prosty tom w menu kontekstowym. Następnie postępuj zgodnie z instrukcjami kreatora, aby utworzyć nową partycję.
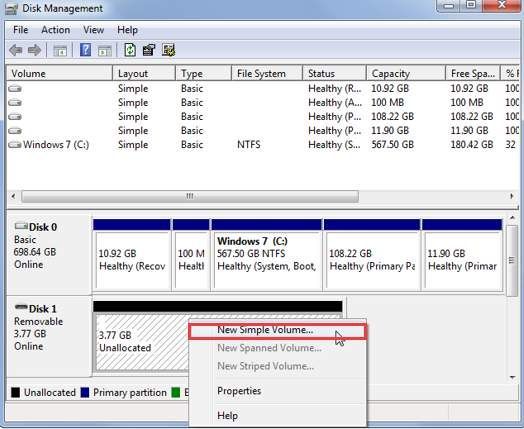
Metoda 2: Przypisz literę do dysku
W Zarządzaniu dyskami upewnij się, że dysk ma przypisaną literę dysku. Jeśli nie, wykonaj poniższe czynności, aby przypisać literę dysku.
1. Kliknij napęd prawym przyciskiem myszy i wybierz Zmień literę dysku i ścieżki . Aby to zrobić, upewnij się, że dysk jest w trybie online. Jeśli dysk jest w trybie offline, przejdź do trybu online, klikając prawym przyciskiem myszy numer dysku i klikając opcję Online.
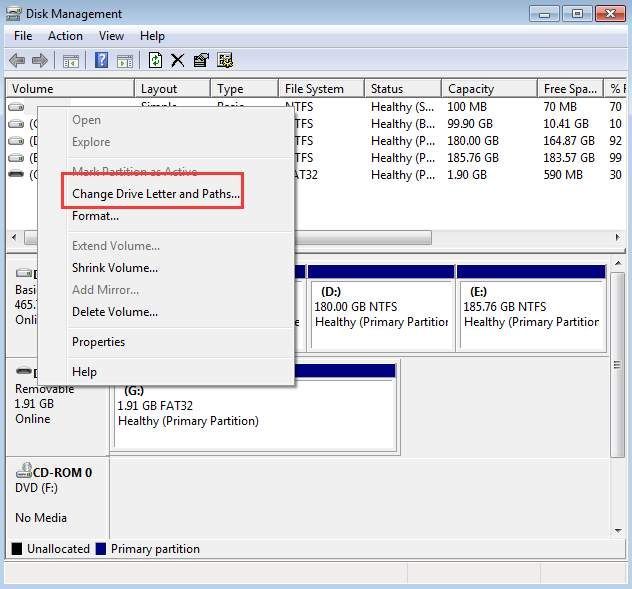
2. Kliknij Dodaj przycisk.
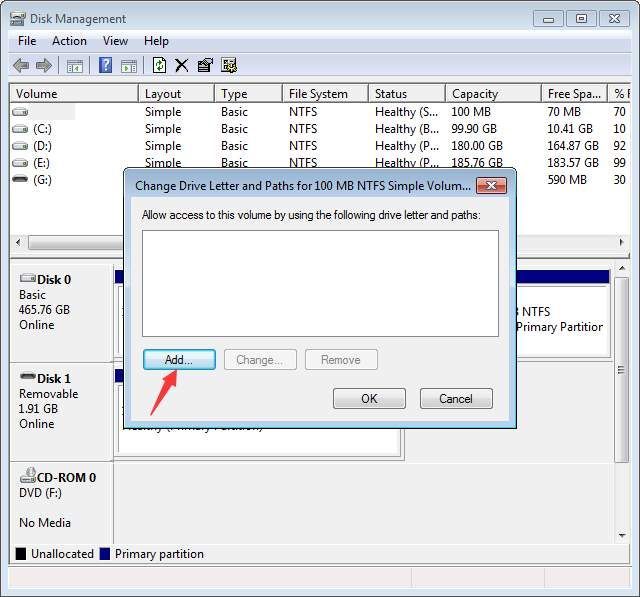
3. Kliknij dobrze aby wybrać pierwszą dostępną literę dysku.
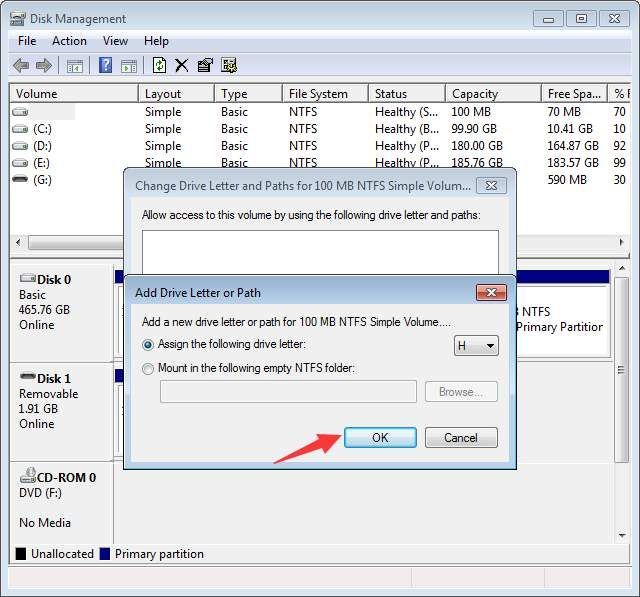
Metoda 3: Upewnij się, że dysk jest włączony
Jeśli dysk jest wyłączony, nie pojawi się w systemie Windows. Wykonaj poniższe kroki, aby sprawdzić i sprawdzić, czy dysk jest wyłączony, włącz go, jeśli to konieczne.
1. Idź do Menadżer urządzeń .
2. Rozwiń kategorię „Dyski”. W tej kategorii sprawdź, czy nad nazwą napędu znajduje się ikona ze strzałką skierowaną w dół. Jeśli tak, dysk jest wyłączony. Aby go włączyć, kliknij dwukrotnie nazwę dysku i kliknij Włącz urządzenie przycisk.
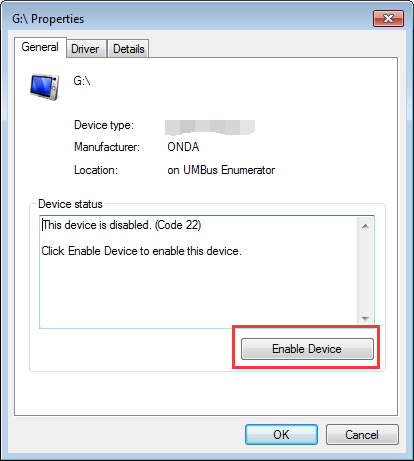
3. Kliknij Kolejny następnie przycisk koniec przycisk.
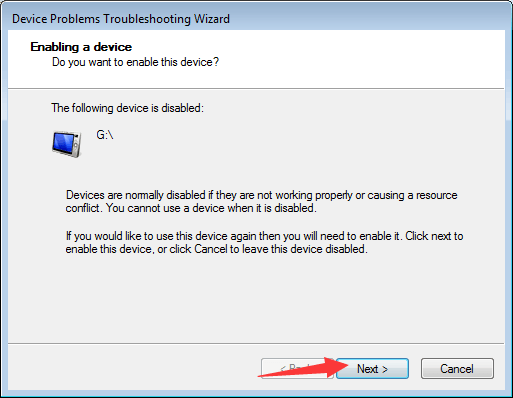
Metoda 4: Zaktualizuj sterowniki
Problem może być spowodowany przez uszkodzone sterowniki. W Menadżer urządzeń sprawdź, czy obok urządzenia znajduje się żółty wykrzyknik. Jeśli tak, system Windows ma problemy ze sterownikami, takie jak problemy ze sterownikiem USB, więc nie może rozpoznać dysku twardego.
Możesz przejść do witryny internetowej producenta komputera, aby sprawdzić i pobrać najnowsze sterowniki. Zanim zaczniesz, upewnij się, że znasz nazwę modelu komputera i używany system operacyjny (patrz Jak szybko uzyskać wersję systemu operacyjnego ).
Jeśli masz trudności z ręcznym pobieraniem sterowników, możesz użyć Łatwy kierowca pomóc Ci. Driver Easy może przeskanować komputer i wykryć wszystkie sterowniki powodujące problemy, a następnie dostarczyć nowe sterowniki. Ma darmową wersję i wersję profesjonalną. W wersji Professional możesz zaktualizować wszystkie sterowniki jednym kliknięciem. Co ważniejsze, możesz cieszyć się roczną gwarancją specjalistycznej pomocy technicznej. Możesz skontaktować się z nami, aby uzyskać dalszą pomoc dotyczącą problemów ze sterownikami, w tym zewnętrznego dysku twardego, który nie pojawia się w systemie Windows 7. A dzięki 30-dniowej gwarancji zwrotu pieniędzy możesz poprosić o pełny zwrot pieniędzy z dowolnego powodu.
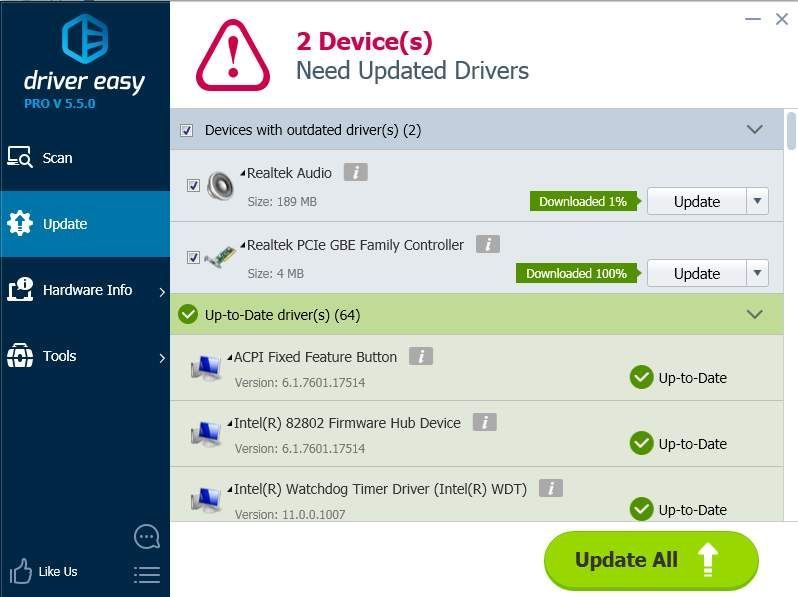



![[Rozwiązano] Valorant utknął na nieskończonym ekranie ładowania](https://letmeknow.ch/img/knowledge-base/80/valorant-stuck-infinite-loading-screen.jpg)
![[ROZWIĄZANE] Spadki, zacinanie się i problemy z wydajnością GTFO FPS](https://letmeknow.ch/img/knowledge/62/gtfo-fps-drops.jpg)

