'>

Windows wypuścił nową aktualizację rocznicową, wersja 1607 do swojego systemu operacyjnego Windows 10, oferującego wiele nowych funkcji. Jednak wielu użytkowników systemu Windows 10 ma problemy podczas instalowania tej aktualizacji - ich system operacyjny wielokrotnie próbuje uaktualnić do tej wersji, ale wciąż zawodzi. Kiedy sprawdzają historię aktualizacji w Windows Update, widzą co najmniej jeden element z napisem „ Aktualizacja funkcji do systemu Windows 10, wersja 1607 Nie udało się zainstalować na… ”.
Będziesz bardzo zirytowany, gdy pojawi się ten błąd aktualizacji. Twoja Windows Update ciągle instaluje aktualizację funkcji 1607, ale nie może przestać działać, co jest dość kłopotliwe. Uniemożliwia to także korzystanie z nowej wersji systemu Windows 10 i jego nowych funkcji. Co więcej, może zajmować dużo zasobów systemowych i spowalniać komputer.
Ale nie martw się. Ten problem można naprawić. Nadal możesz zainstalować aktualizację do wersji 1607 na swoim komputerze. Poniżej przedstawiono metody, które pomogły wielu użytkownikom systemu Windows 10 w rozwiązaniu tego problemu. Możesz spróbować:
Metoda 1: Zainstaluj aktualizację za pomocą Asystenta aktualizacji systemu Windows 10
Metoda 2: Zresetuj składniki usługi Windows Update
Metoda 3: Uruchom narzędzie DISM
Metoda 4: Tymczasowo wyłącz oprogramowanie antywirusowe
Metoda 1: Zainstaluj aktualizację za pomocą Asystenta aktualizacji systemu Windows 10
Firma Microsoft wydała narzędzie do instalacji aktualizacji o nazwie Asystent aktualizacji systemu Windows 10 dla użytkowników systemu Windows 10. Może pomóc zaktualizować system Windows 10 do najnowszej wersji. Jeśli utkniesz w instalacji aktualizacji 1607, możesz spróbować zaktualizować system za pomocą tego narzędzia zamiast usługi Windows Update.
Aby pobrać i uruchomić Asystenta aktualizacji systemu Windows 10:
1) Przejdź do Witryna pobierania oprogramowania firmy Microsoft .
2) Kliknij Aktualizuj teraz przycisk. Spowoduje to pobranie Asystenta aktualizacji systemu Windows 10.
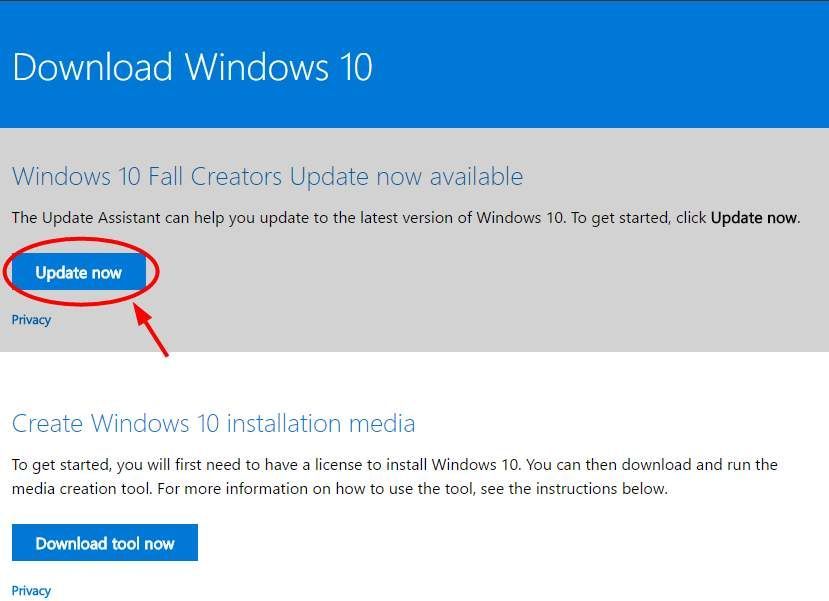
3) Otwórz właśnie pobrany program. Następnie kliknij Aktualizuj teraz .
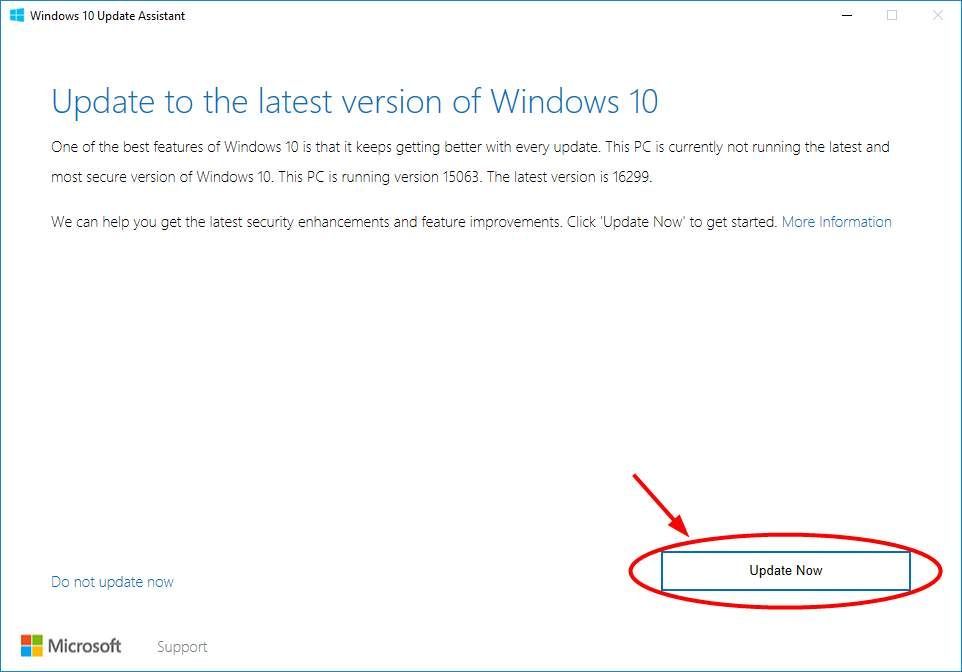
4) Postępuj zgodnie z instrukcjami, aby pobrać i zainstalować najnowszą aktualizację.
5) Po zakończeniu procesu system operacyjny zostanie zaktualizowany do najnowszej wersji, a błąd aktualizacji zostanie naprawiony.
Metoda 2: Zresetuj składniki usługi Windows Update
Może się nie powieść zainstalowanie aktualizacji 1607, ponieważ Składniki usługi Windows Update na twoim komputerze są uszkodzone. Te składniki obejmują usługi i pliki tymczasowe wymagane przez usługę Windows Update lub z nią powiązane. Możesz spróbować zresetować te komponenty i sprawdzić, czy to rozwiąże problem.
Aby zresetować składniki usługi Windows Update:
1) Kliknij Początek w lewym dolnym rogu ekranu, a następnie wpisz „ cmd „. Na liście wyników kliknij prawym przyciskiem myszy Wiersz polecenia i wybierz Uruchom jako administrator .
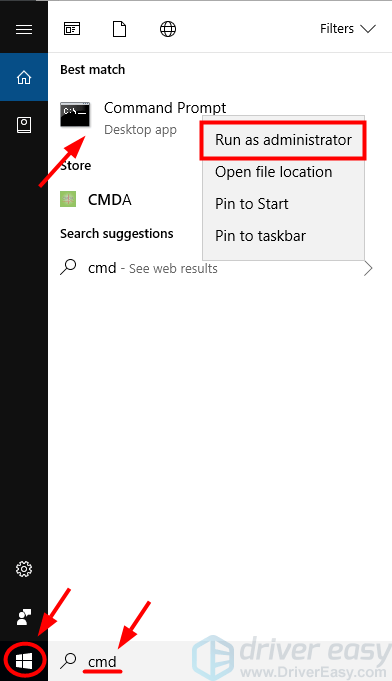
2) W wierszu polecenia wpisz następujące wiersze polecenia i naciśnij Wchodzić na klawiaturze po wpisaniu każdego:
- bity stopu netto
- net stop wuauserv
- polecenie net stop appidsvc
- net stop cryptsvc
(Te polecenia zatrzymają usługi wymagane przez Windows Update do pobierania i instalowania aktualizacji).
3) Wpisz te wiersze poleceń i naciśnij Wchodzić po wpisaniu każdego w wierszu polecenia:
- Ren% systemroot% SoftwareDistribution SoftwareDistribution.old
- Ren% systemroot% system32 catroot2 catroot2.old
(Spowoduje to zmianę nazwy pliku Dystrybucja oprogramowania i catroot2 folder, który jest używany przez Windows Update do przechowywania danych i plików tymczasowych. Twój system wykryje brak tych folderów, a następnie utworzy nowe. Ma to na celu sprawienie, aby system używał nowego Dystrybucja oprogramowania i catroot2 foldery, dzięki czemu usługa Windows Update może uniknąć problemów ze starymi).
4) Nadal w wierszu polecenia wpisz te polecenia i naciśnij klawisz Enter po każdym, aby ponownie uruchomić usługi, które właśnie zostały zamknięte:
- net start bits
- net start wuauserv
- net start appidsvc
- polecenie net start cryptsvc
5) Uruchom usługę Windows Update i sprawdź, czy komputer może zainstalować aktualizację 1607.
Metoda 3: Uruchom narzędzie DISM
Twój system może nie zainstalować aktualizacji 1607, ponieważ coś uszkadza obraz systemu Windows, co jest niezbędne dla ważnych funkcji systemu, takich jak Windows Update. Możesz spróbować uruchomić DISM (Deployment Image Servicing and Management) do naprawy obrazu systemu Windows.
Aby uruchomić DISM:
1) Kliknij Początek w lewym dolnym rogu ekranu, a następnie wpisz „ cmd „. Na liście wyników kliknij prawym przyciskiem myszy Wiersz polecenia i wybierz Uruchom jako administrator .
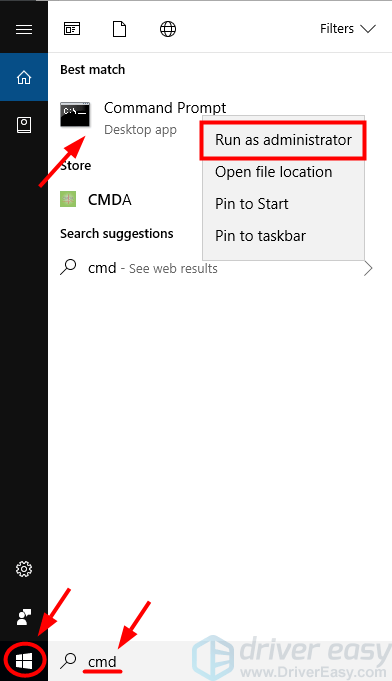
2) W wierszu polecenia wpisz „ DISM.exe / Online / Cleanup-image / Restorehealth ”I naciśnij Wchodzić na klawiaturze.
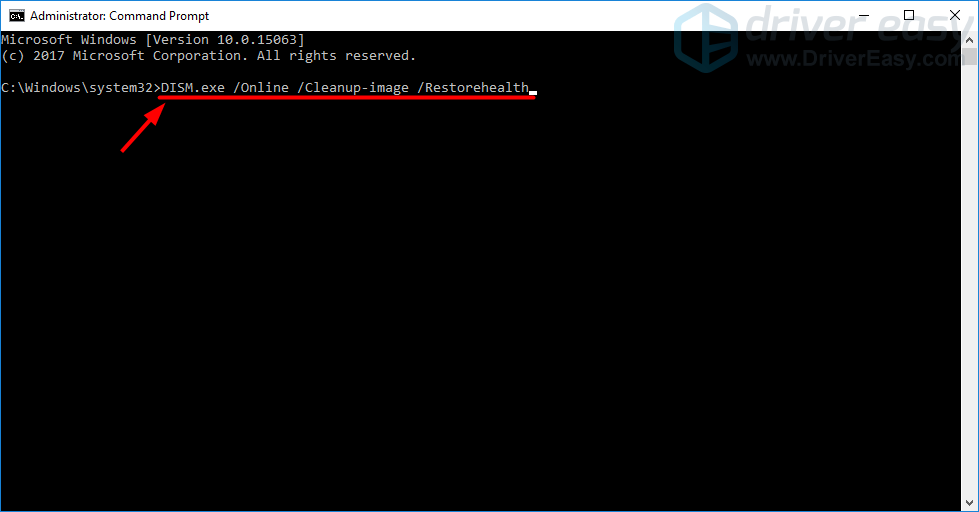
3) Poczekaj, aż narzędzie zakończy naprawę obrazu systemu Windows. Następnie uruchom ponownie komputer i sprawdź, czy to rozwiąże problem z aktualizacją.
Metoda 4: Tymczasowo wyłącz oprogramowanie antywirusowe
Czasami twój system nie może zainstalować nowych aktualizacji z powodu zakłóceń z twojego oprogramowanie antywirusowe . Możesz tymczasowo wyłączyć program antywirusowy i sprawdzić, czy problem nadal występuje. (Zapoznaj się z dokumentacją programu antywirusowego, aby uzyskać instrukcje dotyczące jego wyłączania).
Jeśli to rozwiąże problem, skontaktuj się z dostawcą oprogramowania antywirusowego i poproś o poradę lub zainstaluj inne rozwiązanie.
WAŻNY: Zachowaj szczególną ostrożność podczas odwiedzania witryn, otwierania wiadomości e-mail i pobierania plików, gdy program antywirusowy jest wyłączony.



![[Rozwiązano] Upadek plemion Midgardu](https://letmeknow.ch/img/knowledge/48/tribes-midgard-crashing.jpg)


