'>
Twój Czytnik linii papilarnych U.are U 4500 nie działa po aktualizacji systemu Windows lub po prostu bez wyraźnego powodu? Ten problem może wystąpić, jeśli używasz niewłaściwego sterownika czytnika linii papilarnych lub jest on nieaktualny.
Zawsze ważne jest, aby aktualizować sterownik linii papilarnych. W ten sposób możesz upewnić się, że czytnik linii papilarnych na komputerze działa w odpowiednim stanie i zapobiec problemom, takim jak niemożność zalogowania się za pomocą odcisku palca.
W tym artykule pokazujemy 2 proste sposoby uzyskania najnowszej wersji U.are.U. Sterownik linii papilarnych 4500.
Jak zaktualizować U. are. Sterownik czytnika linii papilarnych U 4500
Opcja 1 - ręcznie - Aby zaktualizować sterowniki w ten sposób, będziesz potrzebować umiejętności obsługi komputera i cierpliwości, ponieważ musisz znaleźć odpowiedni sterownik online, pobrać go i zainstalować krok po kroku.
LUB
Opcja 2 - automatycznie (zalecane) - To najszybsza i najłatwiejsza opcja. Wystarczy kilka kliknięć myszą, nawet jeśli jesteś nowicjuszem komputerowym.
Opcja 1: ręcznie
Krok 1: Pobierz sterownik z oficjalnej strony internetowej
1) Jeśli chcesz ręcznie zaktualizować sterownik U.are.U 4500, możesz pobrać poprawny i najnowszy sterownik z oficjalnej strony internetowej Cyfrowa osoba . Zaloguj się i pobierz sterownik zgodny z wersją systemu Windows (np. Windows 10 Pro, 64-bitowy).

2) Lub możesz uzyskać sterownik od dostawcy komputera. Musisz odwiedzić oficjalną witrynę internetową Lenovo, Dell lub dowolnego innego dostawcy i zlokalizować jej Wsparcie Sekcja. Następnie wybierz Sterowniki i oprogramowanie lub Sterowniki i pobieranie aby wejść na stronę pobierania sterowników. Szukaj Sterownik czytnika linii papilarnych U.are U 4500 i pobierz dokładny sterownik zgodny z wersją systemu Windows.
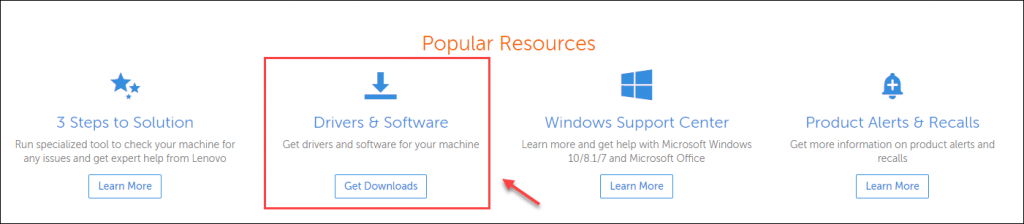
Krok 2: Zainstaluj sterownik ręcznie
1) Na klawiaturze naciśnij Klawisz z logo systemu Windows + R. w tym samym czasie wpisz devmgmt.msc i naciśnij Wchodzić .
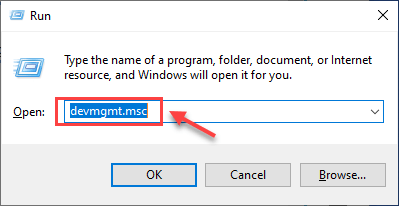
2) Kliknij dwukrotnie Urządzenia biometryczne , a następnie kliknij prawym przyciskiem myszy Czytnik linii papilarnych U.are U 4500, i wybierz Uaktualnij sterownik .
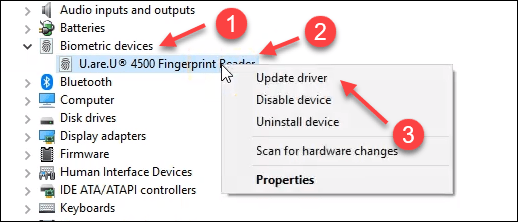
3) Kliknij Przeglądaj mój komputer w poszukiwaniu oprogramowania sterownika .
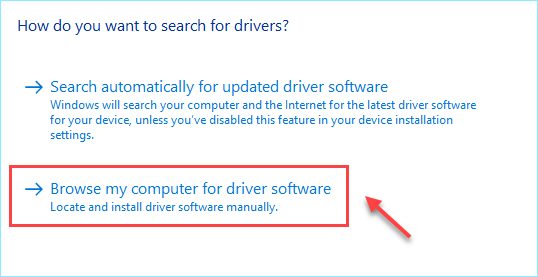
4) Wybierz plik sterownika i kliknij Kolejny , a następnie poczekaj na zakończenie procesu instalacji.
5) Kliknij Blisko po pomyślnym zaktualizowaniu sterownika uruchom ponownie komputer, aby zmiany zaczęły obowiązywać.
Sprawdź, czy czytnik linii papilarnych znów działa poprawnie.
Opcja 2: automatycznie (zalecane)
Jeśli nie masz czasu, cierpliwości lub umiejętności obsługi komputera, aby ręcznie zaktualizować sterownik linii papilarnych, możesz to zrobić automatycznie za pomocą Łatwy kierowca .
Driver Easy automatycznie rozpozna Twój system i znajdzie dla niego odpowiednie sterowniki. Nie musisz dokładnie wiedzieć, jaki system działa na Twoim komputerze, nie musisz ryzykować pobrania i zainstalowania niewłaściwego sterownika i nie musisz się martwić, że podczas instalacji popełnisz błąd.
Możesz aktualizować sterowniki automatycznie za pomocą DARMOWE lub Pro wersji Driver Easy. Ale w wersji Pro wystarczy tylko 2 kliknięcia:
1) Pobieranie i zainstaluj Driver Easy.
2) Uruchom Driver Easy i kliknij Skanuj teraz przycisk. Driver Easy przeskanuje komputer i wykryje sterowniki powodujące problemy.
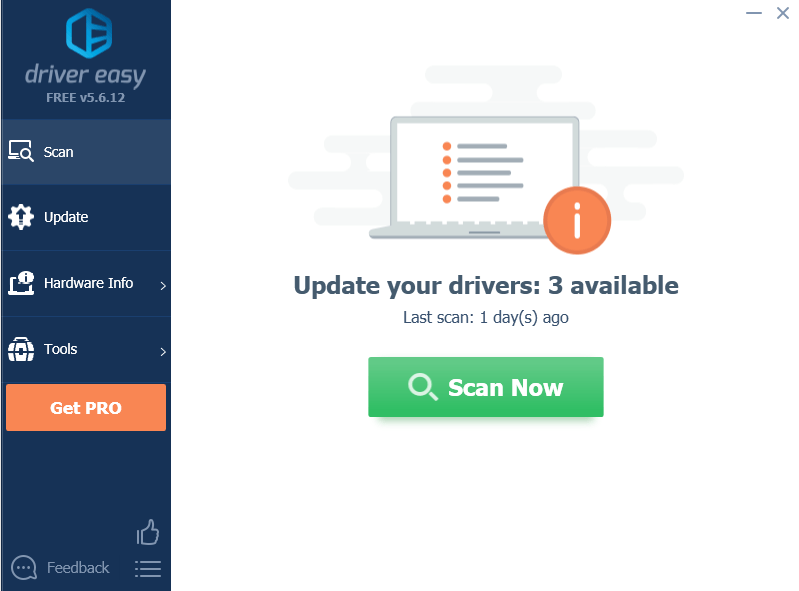
3) Kliknij Aktualizacja obok urządzenia, aby pobrać najnowszy i prawidłowy sterownik, możesz go zainstalować ręcznie.
Lub kliknij Aktualizuj wszystko przycisk, aby automatycznie zaktualizować wszystkie nieaktualne lub brakujące sterowniki na komputerze (wymaga to rozszerzenia Wersja Pro - po kliknięciu pojawi się monit o uaktualnienie Aktualizuj wszystko . Otrzymujesz pełne wsparcie i 30-dniową gwarancję zwrotu pieniędzy. )
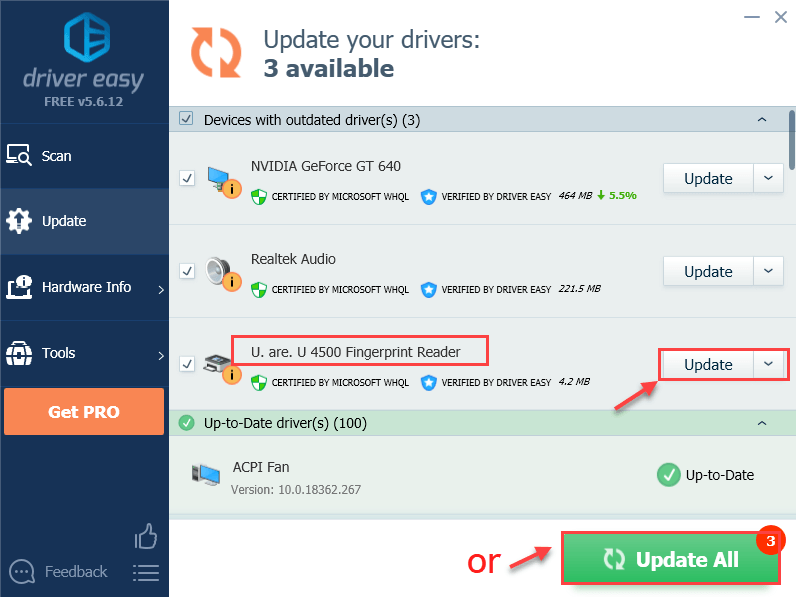
4) Uruchom ponownie komputer po zakończeniu instalacji.
Teraz masz już zainstalowany najnowszy sterownik linii papilarnych, sprawdź, czy możesz ponownie użyć czytnika linii papilarnych.
Czy powyższe poprawki rozwiązały Twój problem? Jeśli masz dodatkowe pytania, napisz do nas komentarz.






