'>

Od rocznicowej aktualizacji systemu Windows 10, która miała miejsce w sierpniu 2016 r., Użytkownicy AMD zgłaszali, że Radeon WattMan czasami przestaje działać na ich komputerach.
Radeon WattMan to narzędzie do zarządzania energią dostarczane przez AMD. Zapewnia wgląd w to, jak Twoje gry lub aplikacje działają na komputerze. Dane, które umożliwiają konfigurację według własnych potrzeb w bardzo prosty sposób.
To ma być narzędzie pomocy, ale kiedy użytkownicy mają zaktualizować sterowniki, mają takie ostrzeżenie:
„Domyślne ustawienia Radeon WattMan zostały przywrócone z powodu nieoczekiwanego systemu niepowodzenie.'
Do tej pory AMD nie przedstawiło jeszcze wyjaśnienia tego nieoczekiwanego problemu i nie ma jeszcze poprawki dla tego problemu. Na szczęście nie wszystko stracone. Nadal istnieją obejścia, które pomogły niektórym użytkownikom w rozwiązaniu tego problemu.
Jeśli również zastanawiasz się nad tym problemem, dlaczego nie spróbować poniższych poprawek, aby sprawdzić, czy pomagają?
Opcja 1: Przywróć sterownik do poprzedniej wersji
Opcja 2: Wyczyść ponownie zainstaluj sterownik karty graficznej
Opcja 3: Uruchom sprawdzanie pamięci RAM
Inne opcje
Opcja 1: Przywróć sterownik do poprzedniej wersji
Mówi się, że WattMan jest domyślnym programem dla użytkowników kart graficznych z serii RX 400. Zasadniczo więc przywrócenie sterownika ekranu dla serii AMD RX 400 z powrotem do pewnej wersji, która ma być bardziej dojrzała, ma na celu upewnienie się, że problem nie jest spowodowany nieznanymi błędami lub niedojrzałymi sterownikami urządzeń.
1) Naciśnij Klawisz Windows i X w tym samym czasie, a następnie wybierz Menadżer urządzeń .

2) Rozwiń kategorię Karty graficzne . Następnie kliknij dwukrotnie sterownik urządzenia AMD Radeon, który widzisz.

3) Następnie przejdź do Kierowca a następnie wybierz Przywróć sterownik .
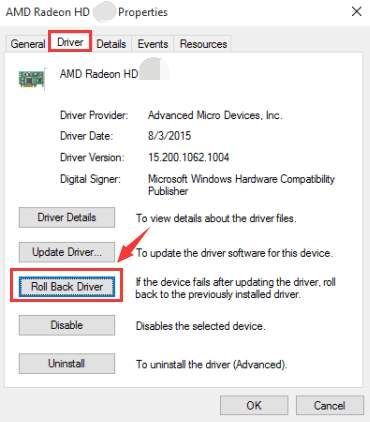
4) Jeśli Przywróć sterownik przycisk tutaj jest wyszarzać oznacza to, że ta opcja jest niedostępna w Twojej sytuacji. Aby uzyskać dodatkową pomoc, musisz przejść do poniższych opcji.
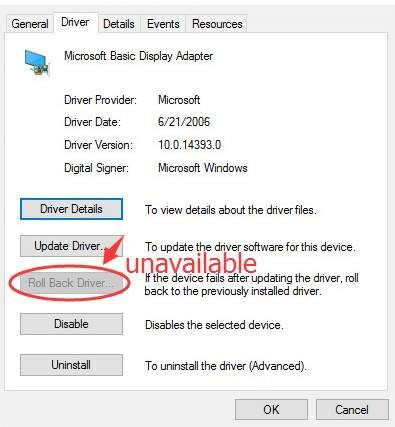
Opcja 2: Wyczyść i zainstaluj ponownie sterownik karty graficznej
Uwaga : Ta opcja wymaga zainstalowania BÓG , Display Driver Uninstaller , najpierw na komputerze. Możesz oczywiście użyć podobnych programów, takich jak Cc Cleaners, które pomogą Ci w odinstalowaniu.
1) Kliknij Początek , a następnie wybierz Panel sterowania . W Panelu sterowania wybierz Odinstaluj program w sektorze Programy (Wyświetl według Kategoria ).
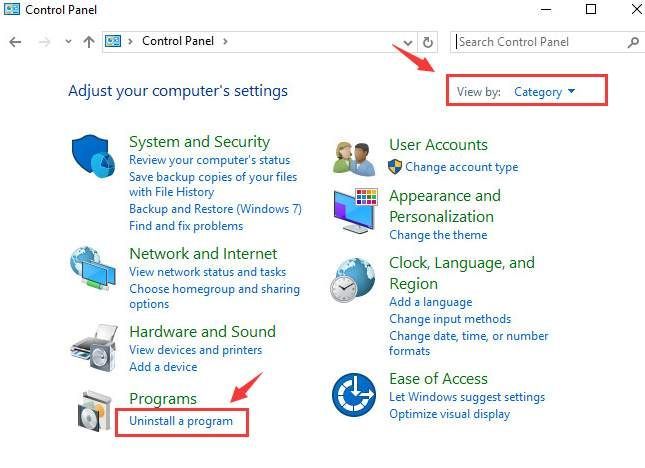
2) Teraz wybierz AMD Catalyst program lub inny Programy AMD , następnie wybierz Odinstaluj .
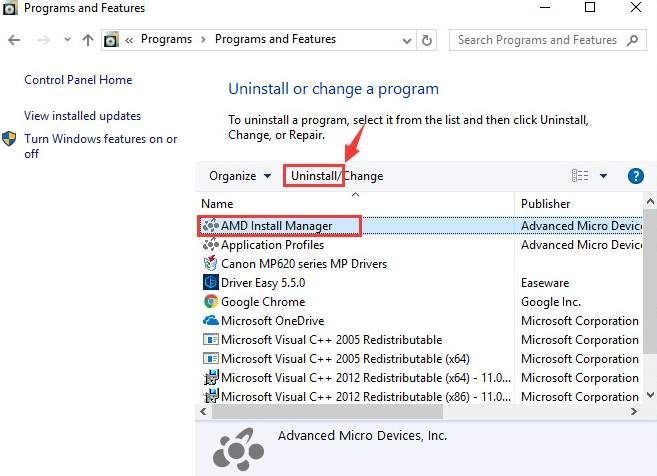
3) Teraz naciśnij Klawisz Windows i X w tym samym czasie i wybierz Menadżer urządzeń .

4)Rozwiń kategorię Karty graficzne . Następnie kliknij dwukrotnie sterownik urządzenia AMD Radeon, który widzisz.

5) Przejdź do Kierowca , a następnie wybierz Odinstaluj .
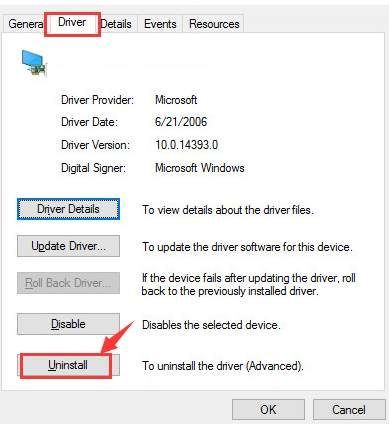
Po wyświetleniu następującego powiadomienia kliknij dobrze kontynuować.
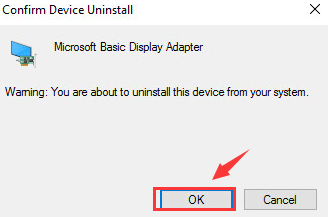
6) Teraz otwórz dezinstalator sterownika ekranu, który wcześniej zainstalowaliśmy. Kliknij Wyczyść i uruchom ponownie (wysoce zalecane) opcja. Wtedy DDU wykona swoje zadanie.
Twój komputer zostanie automatycznie uruchomiony ponownie po zakończeniu odinstalowywania. Upewnij się, że wszystkie ważne pliki zostały zapisane przed ponownym uruchomieniem.
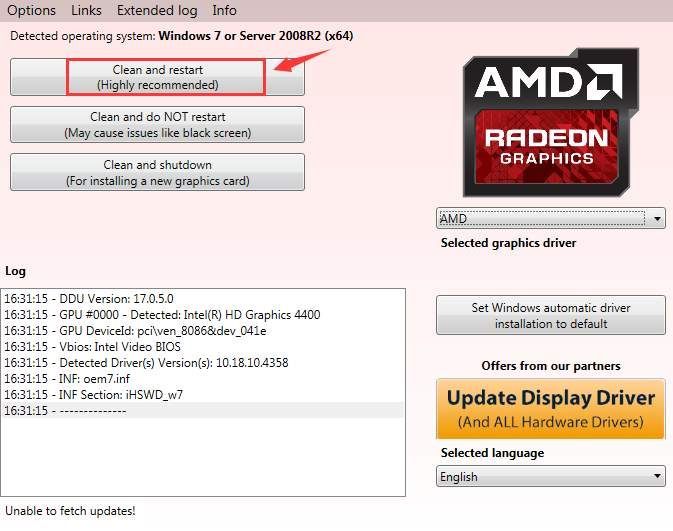
7) Możesz przejść do witryny pomocy technicznej AMD, aby znaleźć potrzebny sterownik. Procedura baisc nie jest taka trudna, przejdź do pomocy technicznej AMD, a następnie wyszukaj sterownik pasujący do twojego systemu operacyjnego.
Ale z naszych ustaleń wynika, że nie wszystkie sterowniki na obsłudze AMD przeszły test WHQL, co oznacza, że istnieje duża szansa, że pobierzesz wersję beta określonego sterownika, co może sprawić Ci więcej kłopotów niż dotychczas. Zdecydowanie nie jest to coś, przez co chciałbyś przejść.
Dlatego zalecamy Łatwy kierowca , profesjonalny program do aktualizacji sterowników, który pomaga automatycznie skanować, pobierać i aktualizować najlepiej dopasowany sterownik na komputerze.
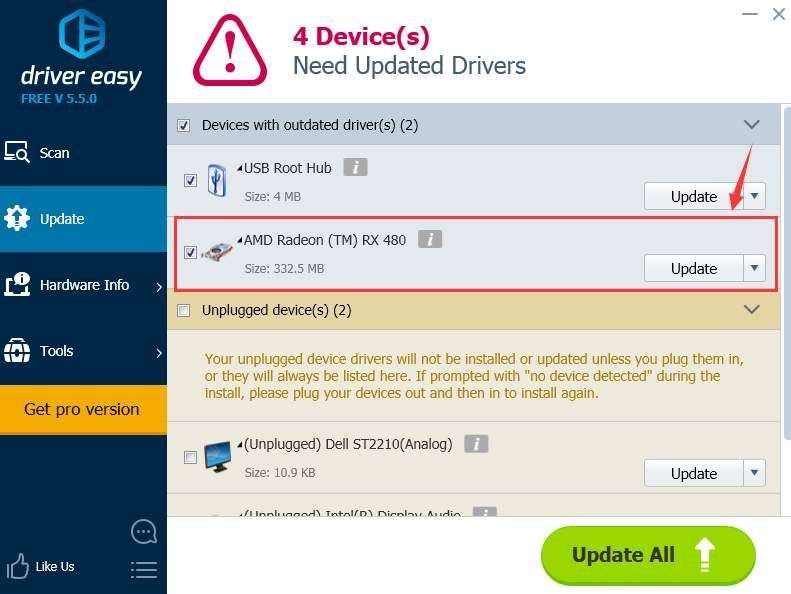
Z pomocą Łatwy kierowca , nie musisz już martwić się o pobranie niewłaściwych sterowników urządzeń! Zostaw wszystko profesjonalistom, a Driver Easy zajmie się resztą za Ciebie.
Opcja 3: Uruchom sprawdzanie pamięci RAM
Niektórzy użytkownicy zgłaszali, że ten problem jest spowodowany wadliwą pamięcią RAM, co nie jest niczym niezwykłym, jeśli stale masz problem ze sterownikiem karty graficznej lub wyświetlaczem na komputerze. Dlatego należy uruchomić sprawdzanie pamięci RAM na komputerze, aby sprawdzić, czy to jest przyczyna, a następnie odpowiednio to naprawić.
1) Naciśnij klawisz z logo Windows  i R w tym samym czasie, aby wywołać plik Biegać Komenda. Rodzaj mdsched.exe w polu biegu i uderz Wchodzić .
i R w tym samym czasie, aby wywołać plik Biegać Komenda. Rodzaj mdsched.exe w polu biegu i uderz Wchodzić .
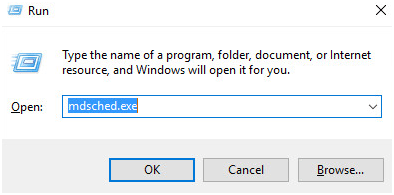
2) Możesz wybrać Uruchom ponownie teraz i sprawdź problemy (zalecane) aby sprawdzić stan swojej karty pamięci w tej chwili, lub wybierz Sprawdź problemy przy następnym uruchomieniu komputera jeśli jesteś teraz zbyt zajęty.
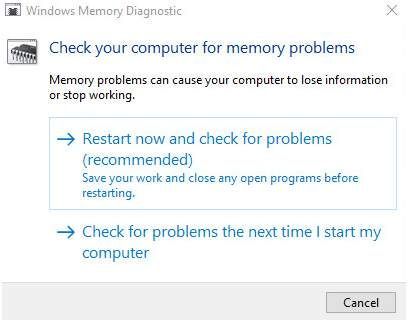
3) Zobaczysz tę stronę pokazującą postęp sprawdzania i liczbę przebiegów, które będzie wykonywał w pamięci.
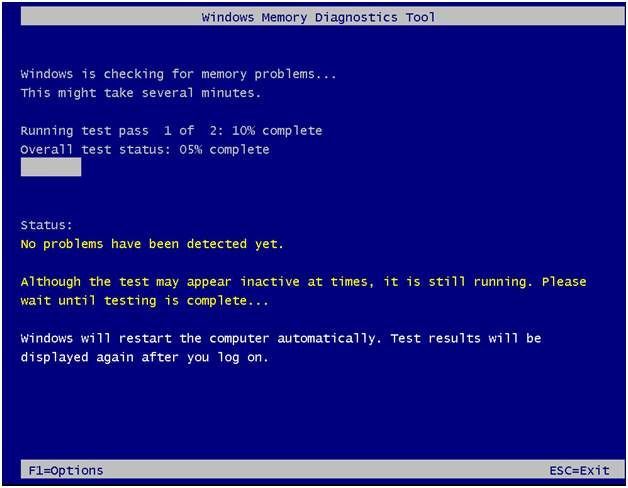
Jeśli nie widzisz tutaj żadnego błędu, prawdopodobnie karta pamięci nie powoduje żadnych problemów.
Inne opcje
1) Nie używaj dwóch monitorów . Wygląda na to, że WattMan ma duży problem z dwoma monitorami w twoim komputerze, więc jeśli to pasuje do twojego opisu, rozważ wprowadzenie pewnych zmian.
2) Odinstaluj aplikację MSI Gaming . Zgłoszono, że ta aplikacja jest niezgodna z oprogramowaniem Radeon. Jeśli więc masz tę aplikację zainstalowaną na swoim komputerze, rozważ jej odinstalowanie.
3) Niższa prędkość zegara pamięci . W Radeon Settings> Global OverDrive. Następnie zmniejsz prędkość zegara pamięci, zaczynając od najniższego punktu. Następnie, jeśli coś się ułoży na tym poziomie, przesuń się trochę w górę i spróbuj ponownie, aż znajdziesz idealną prędkość dla swojego urządzenia.
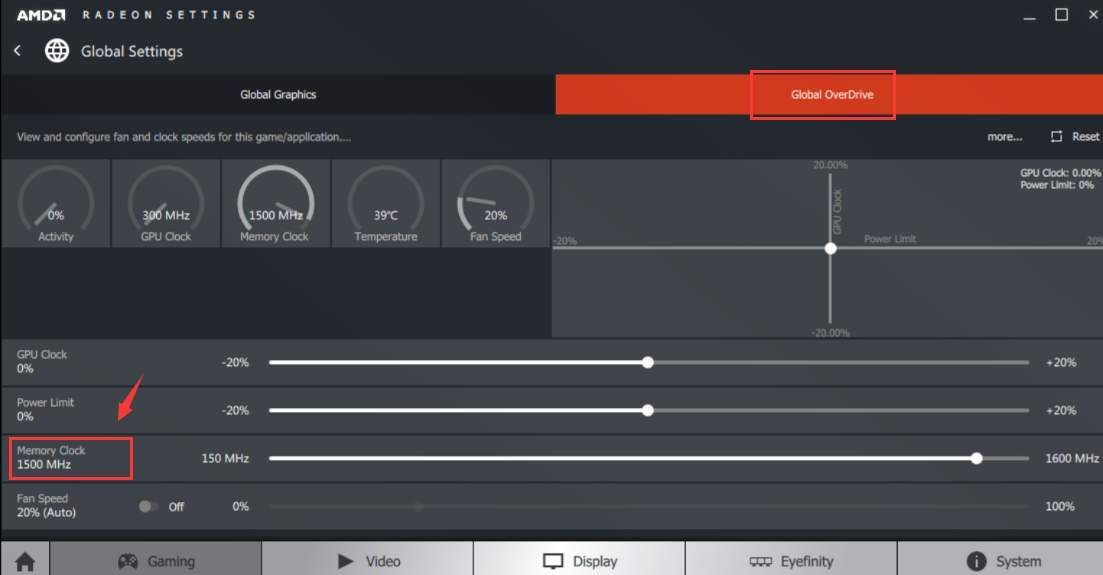



![[ROZWIĄZANE] Age of Wonders: Planetfall ciągle się zawiesza na PC](https://letmeknow.ch/img/program-issues/23/age-wonders.jpg)


