'>

To powinien być kolejny wspaniały dzień z grami. Ale kiedy zaczynasz grę jak zwykle, nie idzie dobrze jak wcześniej. Zamiast tego pojawia się wyskakujące okienko z komunikatem:
Nie udało się przełączyć na żądaną rozdzielczość monitora
Prawdopodobnie zrestartujesz grę, aby sprawdzić, czy błąd zniknął, ale niestety, błąd nadal występuje.
Nie martw się. Wielu graczy ma ten sam błąd z tobą. Co więcej, nie jest to taki trudny i irytujący problem do rozwiązania. Ten mały przewodnik obejmuje dwie szybkie, łatwe, ale skuteczne metody rozwiązania problemu.
Przeczytaj tę stronę i postępuj zgodnie z instrukcjami:
Metoda 1: Wyłącz optymalizację pełnoekranową aplikacji do gry
Ten błąd występuje głównie z powodu automatycznej optymalizacji pełnego ekranu. Możesz go rozwiązać, łatwo wyłączając optymalizację pełnego ekranu.
Aby to zrobić, wykonaj następujące proste kroki:
1) Zlokalizuj plik .exe pliku aplikacji do gry lub aplikacji platformy gier, takiej jak Steam.
Uwaga: jeśli nie masz pewności, gdzie dokładnie znajduje się plik .exe aplikacji, wykonaj następujące czynności, aby go zlokalizować:
Wpisz nazwę aplikacji za pomocą .exe w polu wyszukiwania na pulpicie, a następnie kliknij prawym przyciskiem myszy nazwa z wyniku do wybrania Otwórz lokalizację pliku .
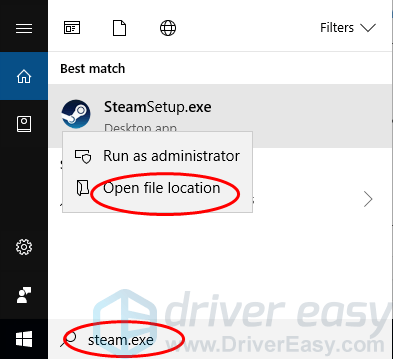
2) Kliknij prawym przyciskiem myszy plik .exe gry i wybierz Nieruchomości .
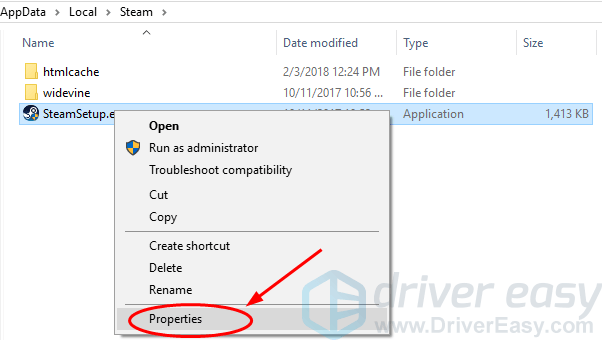
3) Zaznacz Wyłącz optymalizacje pełnego ekranu pod Zgodność szkło. Następnie kliknij Zastosować > dobrze .
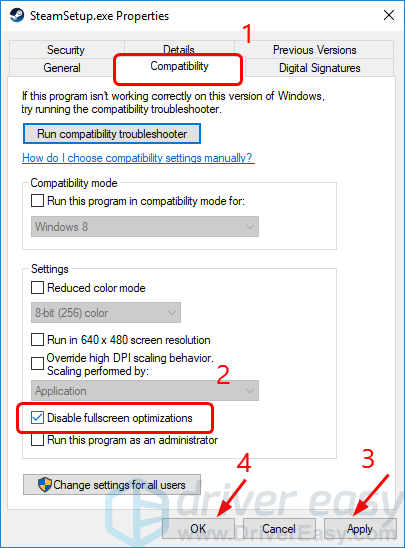
4) Uruchom ponownie aplikację gry, aby sprawdzić, czy działa.
Metoda 2: Zaktualizuj sterownik karty graficznej
Ten błąd może być również spowodowany przestarzałym, uszkodzonym lub brakującym sterownikiem karty graficznej. Możesz rozwiązać ten problem, aktualizując sterownik karty graficznej. Co więcej, dla najlepszej wydajności w grach należy na bieżąco aktualizować sterownik urządzenia, zwłaszcza sterownik karty graficznej.
Istnieją dwa sposoby uzyskania odpowiednich sterowników do karty graficznej: ręcznie lub automatycznie.
Ręczna aktualizacja sterownika - Możesz ręcznie zaktualizować sterownik karty graficznej, przechodząc do witryny internetowej producenta karty graficznej, na przykład NVIDIA , AMD , Intel i wyszukując najnowszy poprawny sterownik dla posiadanego modelu karty graficznej. Pamiętaj, aby wybierać tylko sterowniki zgodne z wersją systemu operacyjnego Windows.
Automatyczna aktualizacja sterownika - Jeśli nie masz czasu, cierpliwości lub umiejętności obsługi komputera, aby ręcznie zaktualizować sterownik karty graficznej, możesz zamiast tego zrobić to automatycznie za pomocą Łatwy kierowca . Driver Easy automatycznie rozpozna twój system i znajdzie właściwe sterowniki dla twojej karty graficznej i twojego wariantu systemu Windows 10, a następnie pobierze i zainstaluje je poprawnie:
1) Pobieranie i zainstaluj Driver Easy.
2) Uruchom sterownik Easy i kliknij przycisk Skanuj teraz. Driver Easy przeskanuje komputer i wykryje sterowniki powodujące problemy.
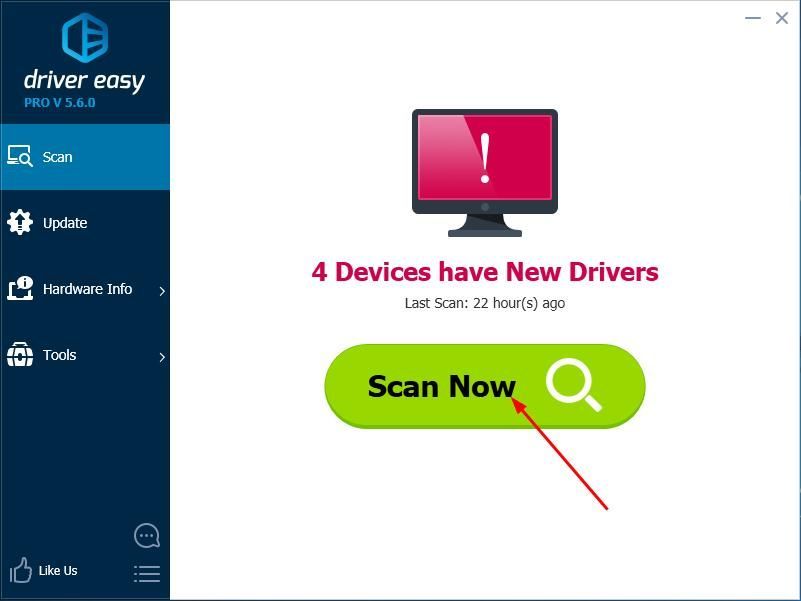
3) Kliknij Aktualizacja obok oznaczonego sterownika karty graficznej, aby automatycznie pobrać i zainstalować poprawną wersję tego sterownika (możesz to zrobić za pomocą pliku WOLNY wersja).
Lub kliknij Aktualizuj wszystko aby automatycznie pobrać i zainstalować odpowiednią wersję wszystko sterowniki, których brakuje lub są nieaktualne w systemie. (To wymaga Dla wersja z pełnym wsparciem i 30-dniową gwarancją zwrotu pieniędzy. Po kliknięciu Aktualizuj wszystko pojawi się monit o uaktualnienie).
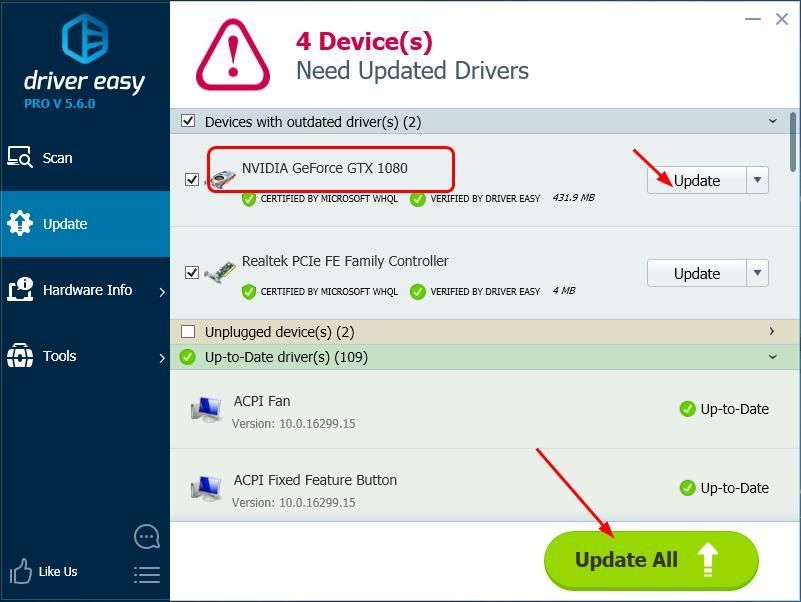
4) Uruchom ponownie komputer, aby nowy sterownik zaczął działać, i ponownie uruchom grę, aby sprawdzić, czy teraz działa.




![[Naprawiono] Powrót 4 Krew odłączona od serwera Błąd](https://letmeknow.ch/img/knowledge/76/back-4-blood-disconnected-from-server-error.png)

