Ciągle pojawia się ten komunikat o błędzie ' Utracono połączenie z serwerem gry Battle.net. Wyjdź i spróbuj ponownie. ' ? Nie jesteś tam sam. Wielu graczy Call of Duty uważa to losowe rozłączenie za dość irytujące i ma trudności ze znalezieniem prawdziwego rozwiązania. Ale tutaj, w tym poście, dowiesz się na każdy możliwy sposób, który okazał się pomocny dla innych graczy.
Dlaczego otrzymuję ten komunikat o błędzie?
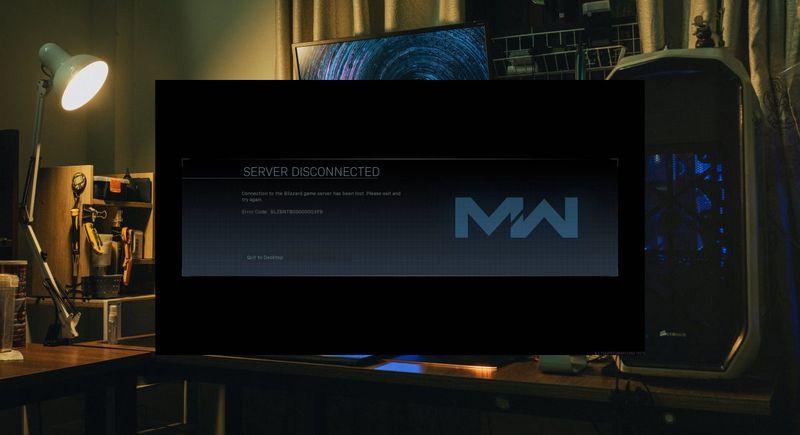
Ten błąd występuje, gdy masz problem z połączeniem z serwerami Call of Duty. Albo serwer nie działa, albo coś jest nie tak z połączeniem internetowym lub ustawieniami sieci.
Najbardziej możliwe przyczyny „ Połączenie z serwerem gry Battle.net zostało utracone są następujące:
- Serwer nie działa
- Przerwa w zaporze/programie antywirusowym
- Niewystarczająca przepustowość
- Niestabilne połączenie internetowe
- Nieaktualne sterowniki urządzeń
- Konflikt oprogramowania
- itp.
Jak naprawić ' Połączenie z serwerem gry Battle.net zostało utracone '?
Zanim wypróbujesz którekolwiek z poniższych rozwiązań, upewnij się, że: sprawdź stan serwera gry i uruchom ponownie modem i router, aby wykluczyć ewentualne problemy z połączeniem.
Jeśli serwery gier działają dobrze, ale „ Połączenie z serwerem gry Battle.net zostało utracone „błąd nadal występuje po ponownym uruchomieniu sieci, możesz wypróbować następujące poprawki.
- Zezwól swojej grze na działanie przez Zaporę systemu Windows
- Wykonaj reset sieci
- Zmień serwer DNS
- Zaktualizuj sterowniki urządzenia
- Użyj VPN
Rozwiązanie 1. Zezwól swojej grze na działanie przez Zaporę systemu Windows
Sprawdź, czy nie ma ograniczeń zapory i oprogramowania antywirusowego, które mogą utrudniać połączenie. Jak donoszą niektórzy gracze, wyłączenie ograniczeń zapory i odinstalowanie oprogramowania antywirusowego zadziałało na nich natychmiast.
Najpierw odinstaluj oprogramowanie antywirusowe na wypadek, gdyby samo jego wyłączenie nie zadziałało. Po zakończeniu spróbuj ponownie uruchomić grę, aby sprawdzić, czy błąd „ Połączenie z serwerem gry Battle.net zostało utracone „ znika.
Jeśli ta metoda nie działa, być może ustawienia Zapory systemu Windows uniemożliwiają prawidłowe działanie gry. Oto jak zezwolić swojej grze na działanie przez Zaporę systemu Windows:
- Na klawiaturze naciśnij Windows + R aby otworzyć okno dialogowe Uruchom.
- Wpisz firewall.cpl i naciśnij Wchodzić .

- W lewym panelu kliknij Zezwalaj aplikacji lub funkcji przez Zaporę systemu Windows Defender .

- Poszukaj swojej gry, np. Call of Duty: Black Ops Zimna wojna i upewnij się, że zaznaczone jest pole po jego lewej stronie, a także dwa pola po prawej, tj. Prywatny & Publiczny .
Jeśli Twojej gry nie ma na liście, wykonaj następujące kroki:
- Kliknij Zmień ustawienia > Zezwól na inną aplikację…

- Kliknij Przeglądaj zlokalizować twoją grę ( BlackOpsColdWar.exe ) i kliknij Dodać raz wybrany.
- Po dodaniu zaznacz oba Prywatny oraz Publiczny pudełka do aplikacji.
- Uruchom ponownie swój Battle.net i zagraj w grę jeszcze raz, aby przetestować problem.
Rozwiązanie 2. Wykonaj reset sieci
Jeśli powyższa poprawka nie rozwiązała problemu, przyczyną problemu nie jest oprogramowanie antywirusowe ani przerwanie zapory sieciowej. Możesz wykonać następujące kroki, aby szybko zresetować sieć:
- W polu wyszukiwania systemu Windows wpisz cmd . Pod Wiersz polecenia , wybierać Uruchom jako administrator .

- Kliknij ok aby potwierdzić swoje działanie.
- Po otwarciu okna wiersza poleceń wpisz następujące 5 wierszy poleceń (naciśnij Wchodzić po wpisaniu każdego wiersza poleceń):
|_+_|
|_+_|
|_+_|
|_+_|
|_+_|

- Uruchom ponownie komputer, aby zmiany zaczęły obowiązywać.
Sposób 3. Zmień serwer DNS
- Na klawiaturze naciśnij Windows + R w tym samym czasie, aby otworzyć okno dialogowe Uruchom.
- Wpisz ncpa.cpl i naciśnij Wchodzić .

- Kliknij prawym przyciskiem myszy bieżące połączenie sieciowe i wybierz Nieruchomości .

- Podwójne kliknięcie Protokół internetowy w wersji 4 (TCP/IPv4) .

- Wybierać Użyj następujących adresów serwerów DNS i wypełnij serwery Google DNS:
Preferowany serwer DNS: 8.8.8.8
Alternatywny serwer DNS: 8.8.4.4

- Kliknij ok aplikować.
Rozwiązanie 4. Zaktualizuj sterowniki urządzeń
Jest również polecany przez Aktywacja należy zaktualizować sterowniki urządzeń (w tym sterownik karty sieciowej), aby sprawdzić, czy ' Połączenie z serwerem gry Battle.net zostało utracone Problem jest spowodowany przez uszkodzone/nieaktualne sterowniki.
Jeśli nie masz czasu, cierpliwości lub umiejętności obsługi komputera, aby ręcznie zaktualizować sterowniki, możesz to zrobić automatycznie za pomocą Łatwe kierowanie i .
Driver Easy automatycznie rozpozna Twój system i znajdzie dla niego odpowiednie sterowniki. Nie musisz dokładnie wiedzieć, jaki system działa na Twoim komputerze, nie musisz ryzykować pobierania i instalowania złego sterownika oraz nie musisz się martwić o popełnienie błędu podczas instalacji. Driver Easy poradzi sobie z tym wszystkim.
Możesz automatycznie aktualizować sterowniki za pomocą Bezpłatny albo Wersja Pro sterownika Easy. Ale w wersji Pro zajmuje to tylko 2 kliknięcia (a otrzymasz pełne wsparcie i 30-dniową gwarancję zwrotu pieniędzy):
- Uruchom Driver Easy i kliknij Skanuj teraz przycisk. Driver Easy przeskanuje komputer i wykryje problemy ze sterownikami.

- Kliknij Aktualizacja obok oznaczonego sterownika karty sieciowej, aby automatycznie pobrać poprawną wersję tego sterownika, a następnie możesz go zainstalować ręcznie (możesz to zrobić w wersji BEZPŁATNEJ).

Lub kliknij Aktualizuj wszystko, aby automatycznie pobrać i zainstalować poprawną wersję wszystkich brakujących lub nieaktualnych sterowników w systemie. (Wymaga to Wersja Pro który zapewnia pełne wsparcie i 30-dniową gwarancję zwrotu pieniędzy. Zostaniesz poproszony o uaktualnienie po kliknięciu Aktualizuj wszystko.) - Po zaktualizowaniu sterowników uruchom ponownie komputer, aby zmiany zaczęły w pełni obowiązywać.
- Nord VPN (ponad 5000 serwerów; płatne) 85% zniżki kupon
- Hotspot Shield (3200 serwerów; 500 MB bezpłatnych danych dziennie)
- Surfshark VPN (3200 serwerów; płatne)
- Burza śnieżna
- błąd w grze
- Gry
- Okna
Rozwiązanie 5. Użyj VPN
Potwierdzono, że niektórzy dostawcy usług internetowych mają problemy z routingiem na serwery Blizzard i Battle.net. Jest bardzo mało prawdopodobne, że przełączysz się na innego dostawcę usług internetowych, ale nadal istnieje sposób na zmianę routingu — za pomocą VPN.
Każda sieć VPN powoduje znacznie większe opóźnienia i wolniejsze prędkości (zarówno przesyłanie, jak i pobieranie). Większe opóźnienie jest głównym problemem w większości gier online, ponieważ nastąpi zauważalne opóźnienie między Twoimi danymi wejściowymi a momentem, w którym serwer je rozpozna.
Oczywiście im dalej serwer VPN jest od Ciebie i serwera gry, tym większe opóźnienie. Więc kiedy szukasz świetnej sieci VPN z mniejszymi opóźnieniami, wybierasz te z większą liczbą serwerów w swoim kraju.
Jeśli szukasz świetnych sieci VPN, które idealnie współpracują z Twoimi grami, zalecamy płatną sieć VPN, ponieważ ma ona bardziej stabilne serwery, a wiele darmowych sieci VPN ma limit danych, więc wybierz VPN w zależności od osobistego użytku:
Mamy nadzieję, że rozwiązałeś już problem „Utracono połączenie z serwerem gier Blizzarda”. Ale jeśli błąd połączenia będzie się powtarzał, możesz się skontaktować Aktywacja o dalszą pomoc.













![[ROZWIĄZANE] Zombie Army 4: Dead War crash na PC](https://letmeknow.ch/img/program-issues/52/zombie-army-4.jpg)


![[ROZWIĄZANE 2022] Program startowy gier Battlestate (BSG) nie uruchamia się](https://letmeknow.ch/img/other/38/battlestate-games-launcher-startet-nicht.jpg)
