'>
Posiadające komputer się nie wyłączy Problem jest jak posiadanie dziecka, które nie chce zasnąć. Musisz się martwić, że Twój komputer wkrótce się rozładuje, jeśli nie podejmiesz TERAZ żadnych działań.
Zaskakujące jest to, że jest to dość powszechny problem. Ale chociaż jest to dość frustrujące, zazwyczaj nie jest to trudne do naprawienia.
4 poprawki dla C omputer się nie wyłączy
Wszystkie poniższe poprawki działają Windows 10 . Nie musisz próbować ich wszystkich; po prostu pracuj w dół, aż do tego komputer się nie wyłączy problem został rozwiązany.
- Zaktualizuj sterowniki
- Wyłącz szybkie uruchamianie
- Zmień kolejność rozruchu w systemie BIOS
- Uruchom narzędzie do rozwiązywania problemów z usługą Windows Update
Poprawka 1: Zaktualizuj sterowniki
Ten problem może wystąpić, jeśli używasz niewłaściwego sterownika urządzenia lub jest on nieaktualny. Powinieneś więc zaktualizować sterowniki, aby sprawdzić, czy to rozwiązuje problem. Jeśli nie masz czasu, cierpliwości lub umiejętności, aby ręcznie zaktualizować sterownik, możesz to zrobić automatycznie za pomocą Łatwy kierowca .
Driver Easy automatycznie rozpozna Twój system i znajdzie dla niego odpowiednie sterowniki. Nie musisz dokładnie wiedzieć, jaki system działa na Twoim komputerze, nie musisz martwić się o niewłaściwy sterownik, który chcesz pobrać, i nie musisz się martwić, że podczas instalacji popełnisz błąd. Driver Easy sobie ze wszystkim radzi.
Możesz zaktualizować sterowniki automatycznie za pomocą WOLNY albo Wersja Pro kierowcy Easy. Ale w wersji Pro wystarczy 2 kroki (a otrzymasz pełne wsparcie i 30-dniową gwarancję zwrotu pieniędzy):
1) Pobieranie i zainstaluj Driver Easy.
2) Uruchom Driver Easy i kliknij Skanuj teraz przycisk. Driver Easy przeskanuje komputer i wykryje sterowniki powodujące problemy.

3) Kliknij Aktualizuj wszystko aby automatycznie pobrać i zainstalować poprawną wersję wszystkich sterowników, których brakuje lub są nieaktualne w systemie (wymaga to rozszerzenia Wersja Pro - pojawi się monit o aktualizację po kliknięciu Aktualizuj wszystko).
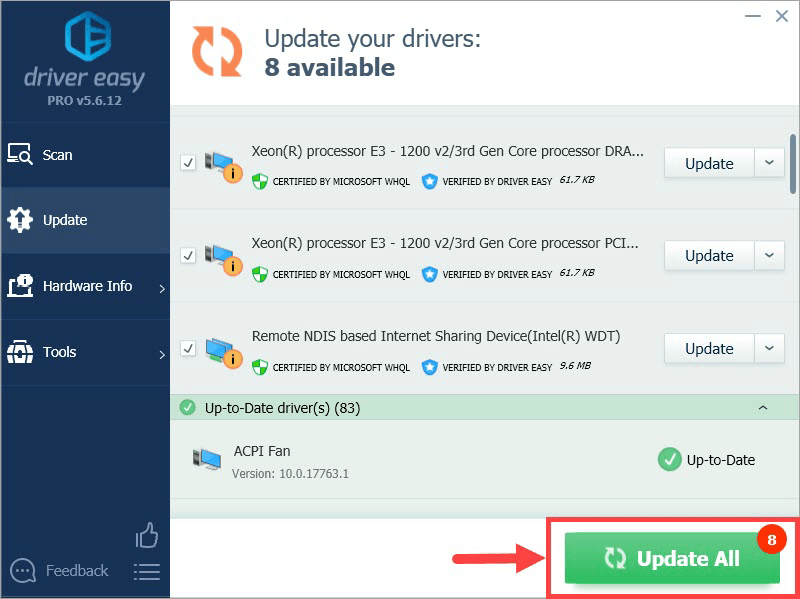
4) Przetestuj swój komputer, aby sprawdzić, czy wyłącza się normalnie. Jeśli tak, to gratulacje! Jeśli problem nadal występuje, przejdź do Poprawka 2 poniżej.
Poprawka 2: Wyłącz szybkie uruchamianie
Szybki start to nowa funkcja w systemie Windows 10, która pomaga w szybszym ponownym uruchomieniu komputera. Ale czasami może to zakłócać proces zamykania, dlatego plik komputer-not-shutting-down problem. Oto jak wyłączyć szybki start :
- Na klawiaturze naciśnij klawisz z logo systemu Windows i R w tym samym czasie, a następnie kopiuj i wklej powercfg.cpl do pola i kliknij dobrze .

- Kliknij Wybierz, co robią przyciski zasilania .

- Kliknij Zmień ustawienia, które są obecnie niedostępne .

- Upewnić się pudełko przed Włącz szybkie uruchamianie (zalecane) jest niepowstrzymany , następnie kliknij Zapisz zmiany i zamknij okno.

- Ufnie komputer się nie wyłączy problem został rozwiązany. Jeśli problem nadal występuje, przejdź do Poprawka 3 poniżej.
Poprawka 3: Zmień kolejność rozruchu w systemie BIOS
Zmiana kolejności rozruchu w systemie BIOS okazuje się być kolejnym skutecznym rozwiązaniem problemu, którego komputer się nie wyłącza. Oto jak to robimy:
- Kliknij przycisk Start > przycisk ustawień .

- Kliknij Aktualizacja i bezpieczeństwo .

- Kliknij Poprawa > Zrestartuj teraz .

- Kliknij Rozwiązywanie problemów > Zaawansowane opcje > Ustawienia oprogramowania układowego UEFI .
- Kliknij Uruchom ponownie .
- Przejdź do Bagażnik patka.
- Wybierz Domyślny lub HDD u góry kolejności rozruchu.
- naciśnij F10 aby zapisać zmiany i wyjść BIOS .
- Mam nadzieję, że twój komputer się nie wyłączy problem został rozwiązany. Ale jeśli nie, nie martw się. Jest jeszcze jedna poprawka do wypróbowania.
Poprawka 4: Uruchom narzędzie do rozwiązywania problemów z Windows Update
Jeśli wszystko inne zawiedzie, możesz biec Narzędzie do rozwiązywania problemów z aktualizacją systemu Windows aby wykryć i miejmy nadzieję rozwiązać problem. Aby to zrobić:
- Na klawiaturze naciśnij klawisz z logo systemu Windows i R w tym samym czasie, a następnie kopiuj i wklej control.exe / nazwa Microsoft do pola i kliknij dobrze .

- Kliknij Aktualizacja systemu Windows > Uruchom narzędzie do rozwiązywania problemów .

- Postępuj zgodnie z instrukcjami wyświetlanymi na ekranie, aby naprawić wszelkie czające się problemy.
- Wyłącz ponownie komputer i sprawdź, czy plik komputer się nie wyłączy problem został już rozwiązany.
To wszystko - 4 wypróbowane i przetestowane rozwiązania umożliwiające naprawienie tego komputera nie spowodują wyłączenia problemu. Mam nadzieję, że to pomoże i wszystko pójdzie bez problemu na twoim komputerze. Jeśli masz dodatkowe pytania lub pomysły, którymi chcesz się z nami podzielić, napisz do nas komentarz. 🙂









![[ROZWIĄZANE] Zombie Army 4: Dead War crash na PC](https://letmeknow.ch/img/program-issues/52/zombie-army-4.jpg)


![[ROZWIĄZANE] Brak sterownika touchpada | 6 sprawdzonych poprawek](https://letmeknow.ch/img/knowledge/93/touchpad-driver-missing-6-proved-fixes.jpg)
![[Naprawiono] Brak sterownika USB urządzenia mobilnego Apple w systemie Windows 10](https://letmeknow.ch/img/knowledge/73/apple-mobile-device-usb-driver-missing-windows-10.png)

