'>

Klawisz Backspace na klawiaturze właśnie przestaje działać. Nie możesz teraz zrobić żadnego cofnięcia. W pełni rozumiem, jak bardzo jesteś sfrustrowany, ponieważ ja też już wcześniej napotkałem ten problem. Ale nie martw się, ty MOGĄ napraw ten problem.
Oto 3 proste i szybkie rozwiązania, które możesz spróbować rozwiązać. Być może nie będziesz musiał wypróbowywać ich wszystkich; po prostu pracuj w dół listy, aż rozwiążesz problem.
Rozwiązanie 1: Wyłącz funkcję Sticky Keys i Filter Keys
Rozwiązanie 2: Zainstaluj ponownie klawiaturę
Rozwiązanie 3: Zaktualizuj sterownik klawiatury (zalecane)
Uwaga: poniższe zrzuty ekranu pochodzą z systemu Windows 10, ale rozwiązania dotyczą innych wersji systemu Windows.
Rozwiązanie 1: Wyłącz Sticky Keys i funkcję Filter Keys
Sticky Keys i Filter keys to dwie funkcje ułatwień dostępu w systemie operacyjnym Windows. Sticky Keys umożliwia naciśnięcie jednego klawisza na raz, aby uzyskać dostęp do skrótów klawiaturowych; Klawisze filtru informują klawiaturę, aby ignorowała krótkie lub powtarzane naciśnięcia klawiszy. Jeśli te dwie funkcje klawiatury są włączone, czasami klawisz Backspace nie działa poprawnie.
Wykonaj poniższe czynności, aby wyłączyć te dwie funkcje i ponownie uruchomić backspace:
1) Typ łatwość w polu wyszukiwania od Start. Następnie kliknij Łatwość dostępu do ustawień klawiatury .
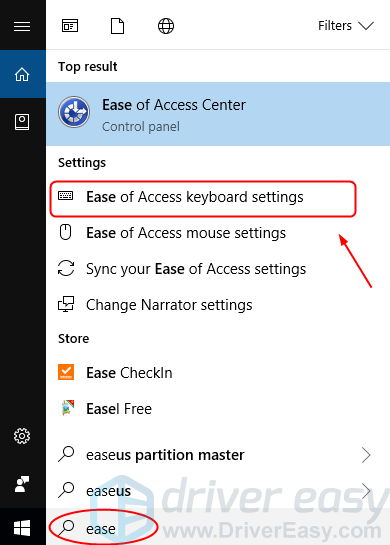
2) Upewnij się, że stan Sticky Keys i Filter Keys jest ustawiony na Poza . Jeśli zobaczysz Na , Przełącz na Poza .
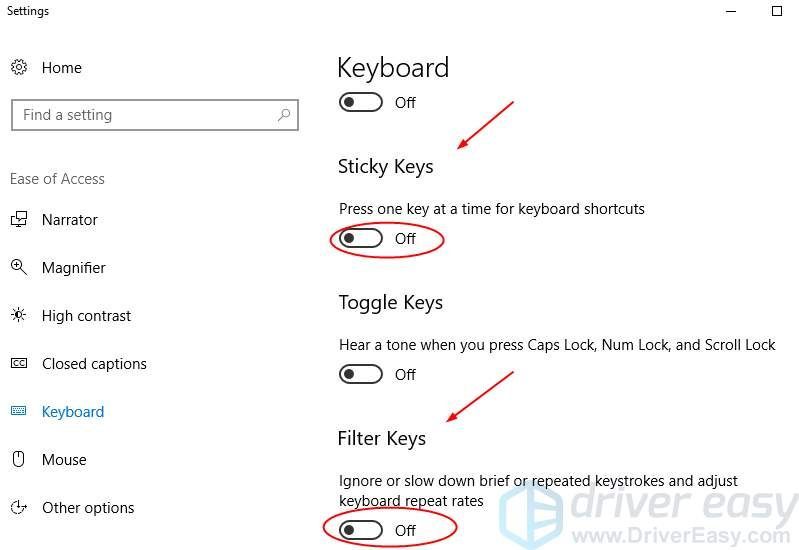
3) Twój klawisz Backspace powinien teraz działać. Sprawdź, czy działa. Jeśli niestety nie, wypróbuj następne rozwiązanie.
Rozwiązanie 2: Zainstaluj ponownie klawiaturę
Uszkodzone połączenie między klawiaturą a systemem operacyjnym Windows może również spowodować, że klawisz Backspace przestanie działać. Aby rozwiązać ten problem, możesz ponownie zainstalować klawiaturę.
Postępuj zgodnie z tymi:
1) Na klawiaturze naciśnij Klawisz z logo systemu Windows  i R w tym samym czasie, aby wywołać pole Uruchom.
i R w tym samym czasie, aby wywołać pole Uruchom.
2) Typ devmgmt.msc i naciśnij Wchodzić .
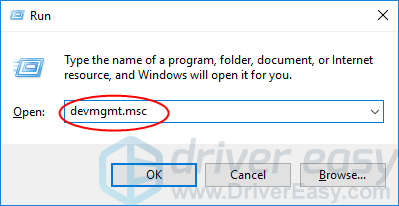
3) Kliknij prawym przyciskiem myszy oprogramowanie klawiatury w sekcji Klawiatury. Następnie kliknij Odinstaluj urządzenie .
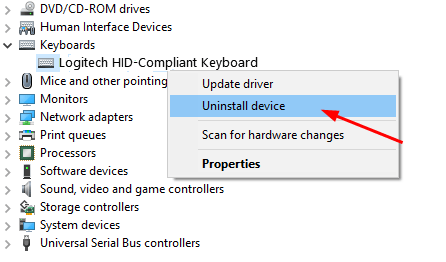
4) Uruchom ponownie komputer; System Windows powinien wówczas automatycznie ponownie zainstalować klawiaturę. Następnie sprawdź, czy klawisz Backspace działa.
Rozwiązanie 3: Zaktualizuj sterownik klawiatury
Powyższe rozwiązania mogą rozwiązać problem, ale jeśli tak się nie stanie, zaktualizuj sterownik klawiatury. Ponieważ uszkodzony, niewłaściwy lub brakujący sterownik klawiatury może uniemożliwić działanie klawisza Backspace.
Możeszpobierz najnowszy sterownik klawiatury z witryny internetowej producenta klawiatury lub z witryny internetowej producenta komputera. Jeśli nie masz czasu, cierpliwości lub nie jesteś biegły w obsłudze komputera, pozwól Łatwy kierowca wtedy ci pomogę. Z jego pomocą możesz na zawsze pożegnać się z bólem głowy kierowcy i opóźnieniami.
Driver Easy automatycznie rozpozna Twój system i znajdzie dla niego odpowiednie sterowniki. Nie musisz dokładnie wiedzieć, jaki system działa na Twoim komputerze, nie musisz ryzykować pobrania i zainstalowania niewłaściwego sterownika i nie musisz się martwić, że podczas instalacji popełnisz błąd.
1) Pobieranie i zainstaluj Driver Easy. Następnie uruchom go w systemie Windows.
2) Kliknij Skanuj teraz . Wszystkie problemy ze sterownikami w komputerze zostaną wykryte w mniej niż 1 minutę. Twój sterownik klawiatury nie jest wyjątkiem.
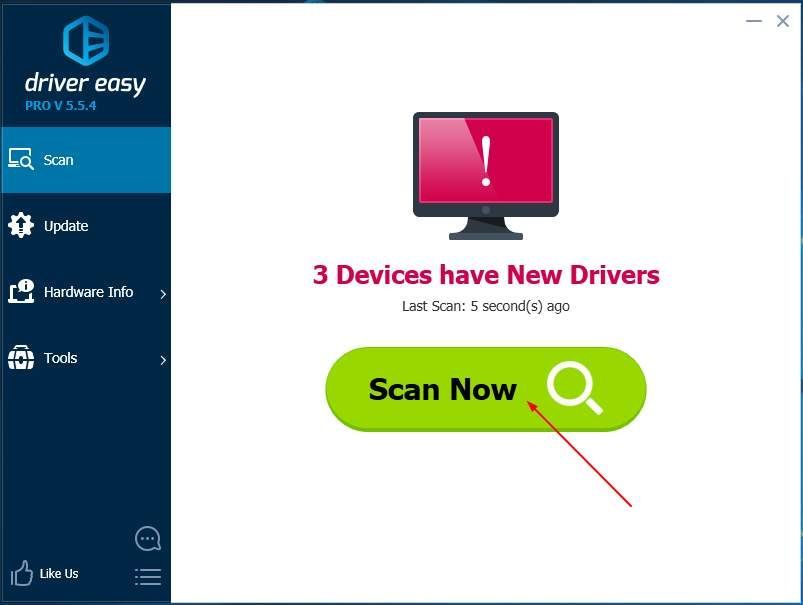
3) Jeśli wypróbujesz wersję darmową, kliknij Aktualizacja obok oznaczonego sterownika klawiatury, aby automatycznie pobrać i zainstalować odpowiednią wersję tego sterownika.
Lub jeśli używasz wersji Pro, kliknij Aktualizuj wszystko aby automatycznie pobrać i zainstalować odpowiednią wersję wszystko sterowniki, których brakuje lub są nieaktualne w systemie.
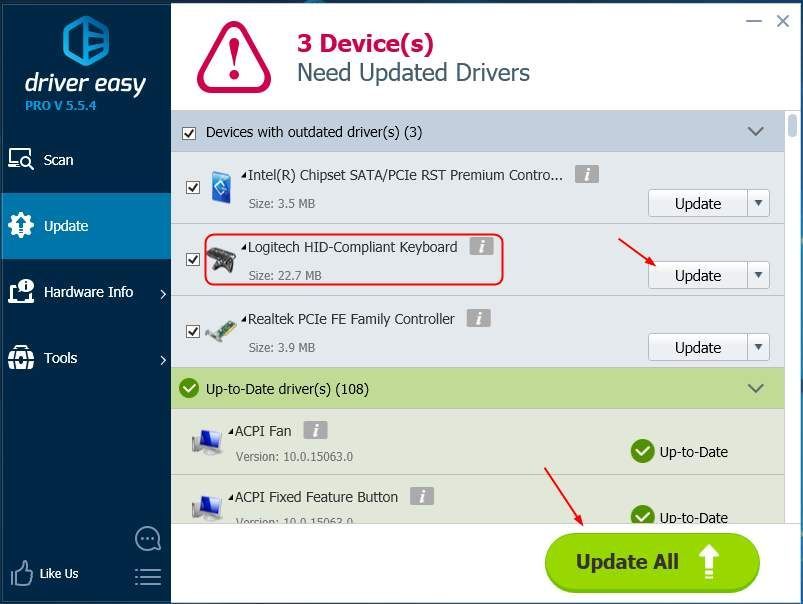
4) Uruchom ponownie komputer i sprawdź, czy działa klawisz Backspace.


![[NAPRAWIONO] Awaria zoomu w systemie Windows 10 – 2021 Wskazówki](https://letmeknow.ch/img/program-issues/16/zoom-crashing-windows-10-2021-tips.jpg)



