'>

Jeśli nadal otrzymujesz losowe niebieskie ekrany z KOD ZATRZYMANIA 0x00000019 (to znaczy. Bad_Pool_Header błąd)lubna swoim komputerze, nie panikuj. Poniżej znajduje się 6 poprawek, które pomogły innym użytkownikom rozwiązać ten problem. Więc czytaj dalej i sprawdź je…
Wypróbuj te poprawki
Po prostu pracuj w dół, aż będzie to nieprzyjemne 0x00000019 Nieprawidłowy nagłówek puli problem znika.
- Zaktualizuj sterowniki urządzeń
- Wyłącz szybkie uruchamianie (tylko dla Windows 10 i 8)
- Wyłącz wyszukiwanie w systemie Windows
- Uruchom diagnostykę pamięci systemu Windows
- Sprawdź problemy ze sprzętem
- Sprawdź błędy dysku
Poprawka 1: Zaktualizuj sterowniki urządzeń
Twoje przestarzałe / uszkodzone sterowniki są najczęstszą przyczyną tego 0x00000019 niebieski ekran śmierci kwestia.Trudno jest określić, który z nich narusza nasz system, więc musimy zaktualizować WSZYSTKO dostępnych sterowników, które pomogą rozwiązać sytuację.
Istnieją dwa sposoby aktualizacji sterowników urządzenia - ręcznie lub automatycznie:
Zaktualizuj sterowniki ręcznie -Aby rozwiązać ten problem, możesz ręcznie zaktualizować wszystkie dostępne sterowniki POJEDYNCZO dopóki nie ustalisz dokładnego sterownika powodującego błąd. Najpierw musisz się udaćw witrynie internetowej producenta wyszukaj najnowszy poprawny sterownik dla urządzeń. Koniecznie wybierz TYLKO sterowniki, które są zgodne z twoją wersją systemu Windows. Następnie pobierz i zaktualizuj je samodzielnie.
LUB
Zaktualizuj sterowniki automatycznie - Ręczna aktualizacja wszystkich sterowników to nie piknik. Jeśli nie masz czasu, cierpliwości lub umiejętności obsługi komputera, aby ręcznie zaktualizować sterowniki, możesz zamiast tego zrobić to automatycznie za pomocą Łatwy kierowca .Nie musisz dokładnie wiedzieć, jaki system działa na Twoim komputerze, nie musisz ryzykować pobrania i zainstalowania niewłaściwego sterownika i nie musisz się martwić, że podczas instalacji popełnisz błąd.
Możesz zaktualizować sterowniki automatycznie za pomocą jednego z nich BEZPŁATNE lub Wersja Pro kierowcy Easy. Ale w wersji Pro wystarczy 2 kliknięcia (a otrzymasz pełne wsparcie i 30-dniową gwarancję zwrotu pieniędzy):
- Pobieranie i zainstaluj Driver Easy.
- Uruchom sterownik Easy i kliknij Skanuj teraz przycisk. Driver Easy przeskanuje komputer i wykryje sterowniki powodujące problemy.
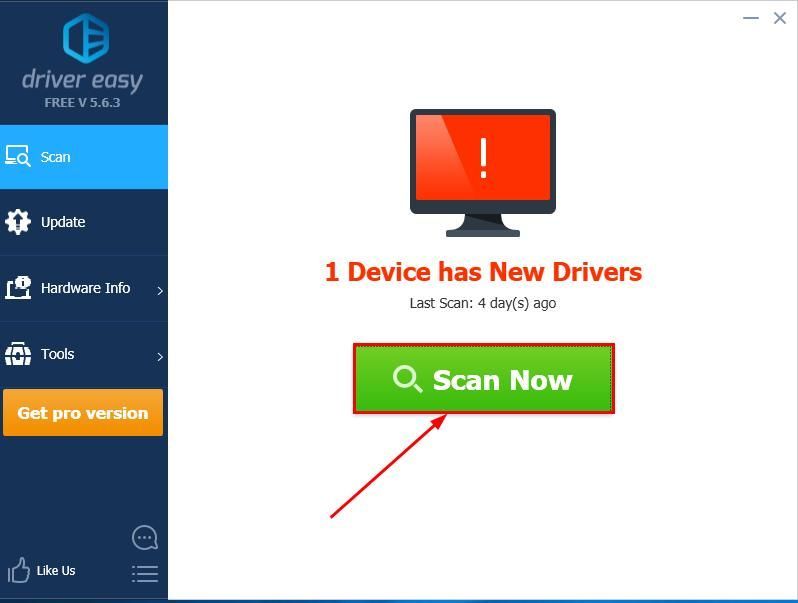
- Możesz uaktualnić do Wersja Pro i kliknij Aktualizuj wszystko aby automatycznie pobrać i zainstalować właściwą wersję WSZYSTKO sterowniki, których brakuje lub są nieaktualne w systemie.
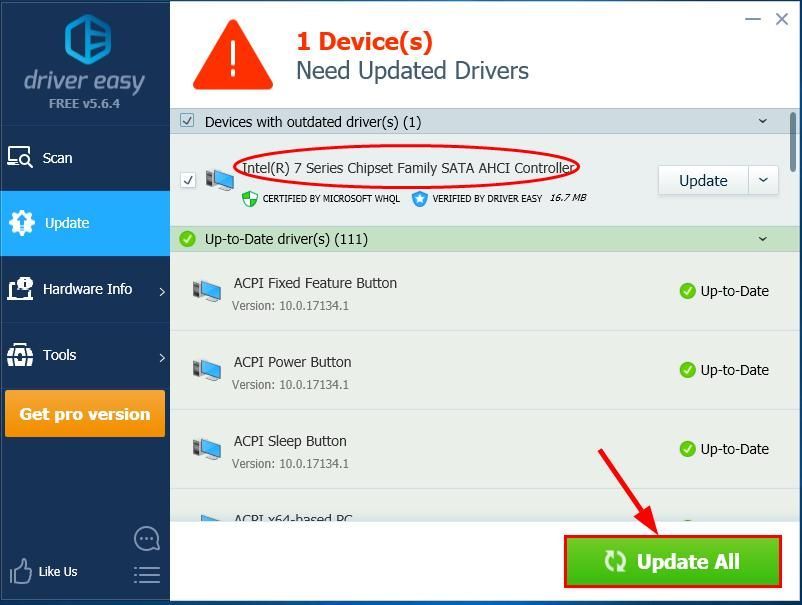
Możesz także kliknąć Aktualizacja zrobić to za darmo, jeśli chcesz, ale jest to częściowo instrukcja obsługi.
- Uruchom ponownie komputer i śledź swój komputer, aby sprawdzić, czy problem z niebieskim ekranem i awarią został naprawiony.
Poprawka 2: Wyłącz szybkie uruchamianie
Szybki start to funkcja systemu Windows, która pomaga w szybszym ponownym uruchomieniu komputera. Ale może również zakłócać proces zamykania i ponownego uruchamiania, stąd plik 0x00000019 (zły nagłówek puli) problem. Oto jak wyłączyć Szybki start :
- Na klawiaturze naciśnij klawisz z logo systemu Windows
 i R w tym samym czasie, a następnie kopiuj i wklej powercfg.cpl do pola i kliknij dobrze .
i R w tym samym czasie, a następnie kopiuj i wklej powercfg.cpl do pola i kliknij dobrze .
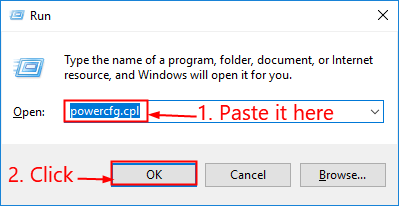
- Kliknij Wybierz, co robią przyciski zasilania .
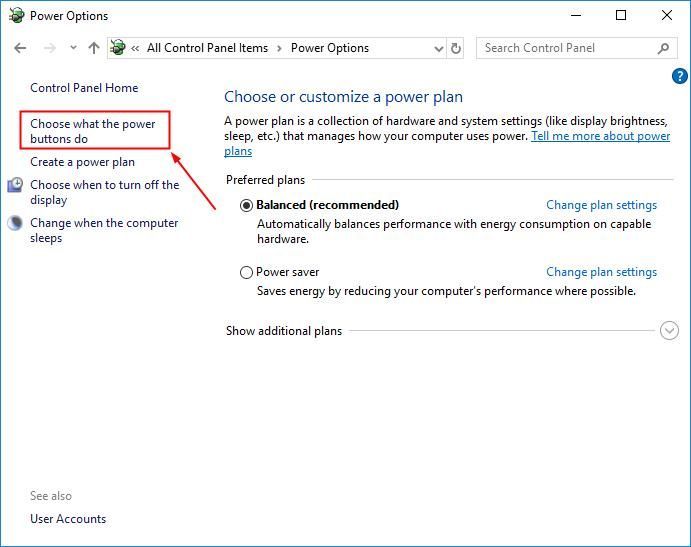
- Kliknij Zmień ustawienia, które są obecnie niedostępne .
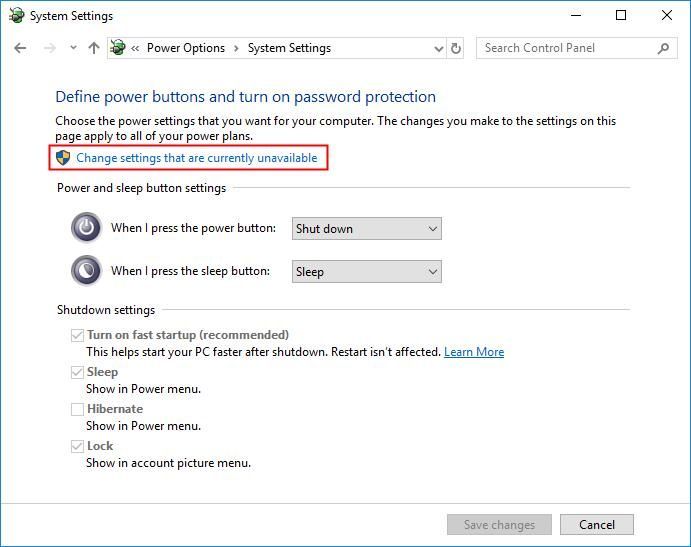
- Upewnić się pudełko przed Włącz szybkie uruchamianie (zalecane) jest niepowstrzymany , następnie kliknij Zapisz zmiany i zamknij okno.
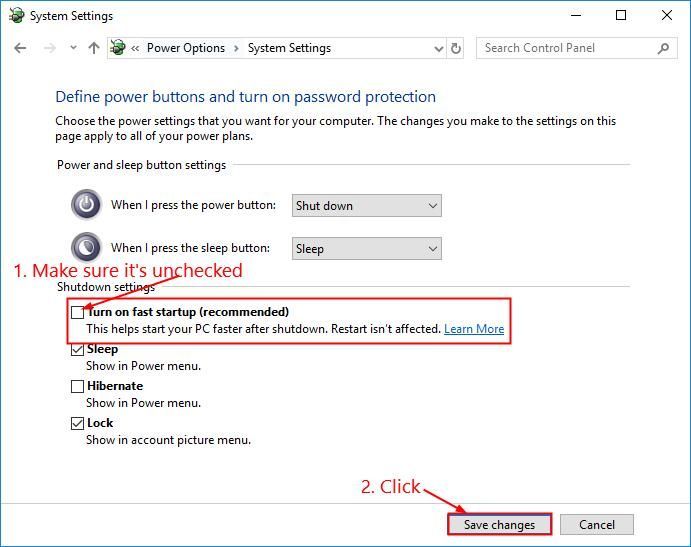
- Uruchom ponownie komputer i miejmy nadzieję, że plik 0x00000019 problem z niebieskim ekranem ustaje.
Poprawka 3: Wyłącz wyszukiwanie w systemie Windows
Wyszukiwanie w systemie Windows to usługa w naszym systemie, która utrzymuje indeks plików na Twoim komputerze w celu przyspieszenia wyszukiwania. Ale może być również uszkodzony i odpowiedzialny za ten problem z niebieskim ekranem. Być może będziemy musieli go wyłączyć, aby sprawdzić, czy działa. Oto jak:
- Na klawiaturze naciśnij klawisz Klawisz z logo systemu Windows
 i R w tym samym czasie. Następnie skopiuj i wklej services.msc do pudełka i naciśnij Wchodzić .
i R w tym samym czasie. Następnie skopiuj i wklej services.msc do pudełka i naciśnij Wchodzić . 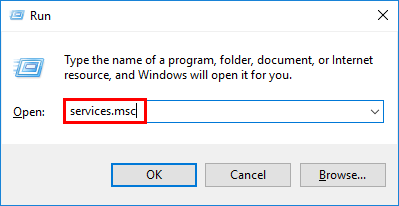
- Przewiń w dół do Wyszukiwanie systemu Windows . Następnie kliknij prawym przyciskiem myszy Wyszukiwanie systemu Windows i kliknij Zatrzymać .
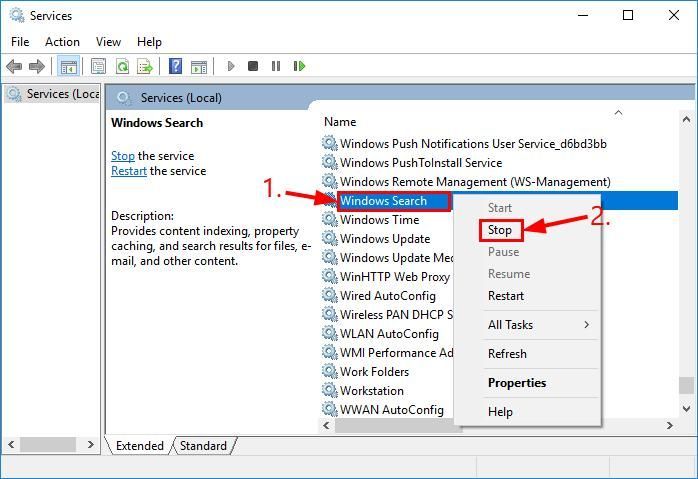
- Kliknij dwukrotnie Wyszukiwanie systemu Windows . Następnie w Rodzaj uruchomienia: wybierz Wyłączone .
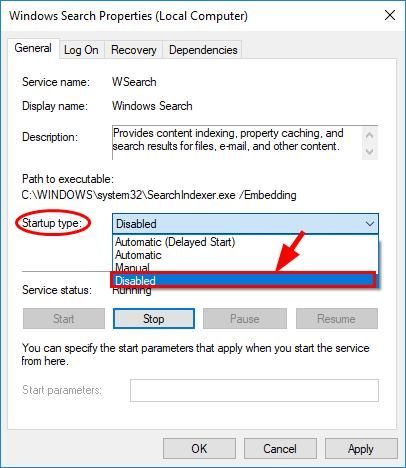
- Kliknij Zastosować > dobrze .
- Uruchom ponownie komputer i sprawdź, czy to 0x00000019 Bad_Pool_Header kiedykolwiek się powtórzy.
Poprawka 4: Uruchom diagnostykę pamięci systemu Windows
Jeśli niedawno wprowadziłeś jakiekolwiek zmiany w komputerze, powiedzmy, że zaktualizowałeś pamięć itp., Być może będziemy musieli uruchomić wbudowane narzędzie systemu Windows o nazwie Diagnostyka pamięci Windows aby pomóc sprawdzićnasz system pod kątem problemów z pamięcią i sprawdź, czy to naprawi 0x00000019 problem z niebieskim ekranem.
Cały test pamięci zajmie 20 minut lub nawet dłużej. Upewnij się, że mieć wystarczająco dużo czasu zanim uciekniesz Diagnostyka pamięci Windows .Aby to zrobić:
- Na twojej klawiaturzenaciśnij klawisz z logo systemu Windows
 i wpisz pamięć. Następnie kliknij Diagnostyka pamięci Windows .
i wpisz pamięć. Następnie kliknij Diagnostyka pamięci Windows .
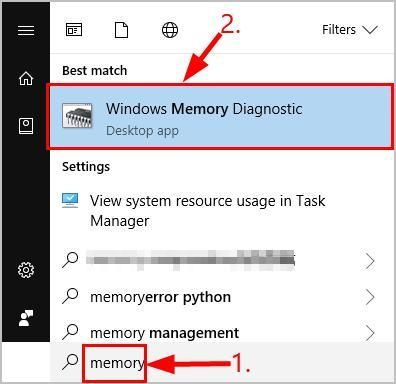
- Upewnij się, że Zapisz swoją pracę & zamknij wszystkie aplikacje na komputerze przed kliknięciem Uruchom ponownie teraz i sprawdź problemy (zalecane) .
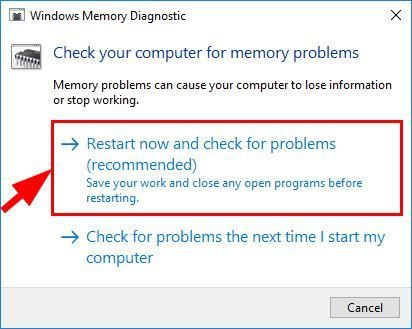
- Poczekaj, aż system Windows uruchomi się ponownie (wtedy zakończy się test pamięci), a następnie:
- Jeśli otrzymasz raport o błędach pamięci , a następnie postępuj zgodnie z instrukcjami wyświetlanymi na ekranie, aby kontynuować rozwiązywanie problemów.
- Jeśli pojawi się komunikat Brak błędów pamięci w programie Windows Memory Diagnostic , to nie masz uszkodzonej / uszkodzonej pamięci RAM. Być może będziesz musiał się przenieść do Poprawka 5 dostać to 0x00000019 ( Bad_Pool_Header ) naprawiony.
Poprawka 5: Sprawdź problemy ze sprzętem
Wyłącz i odłącz komputer, a następnie wyjmij wszystkie pendrive'y. Spróbuj ponownie włączyć komputer za pomocą drążków, PO KOLORZE. Jeśli komputer nie uruchamia się z jedną konkretną pamięcią RAM, wiesz, która z nich jest winna.
Poprawka 6: Sprawdź błędy dysku
Sprawdzanie dysku jest użytecznym wbudowanym narzędziemNarzędzie systemu Windows, które skanuje nasz dysk twardy i dyski zewnętrzne w poszukiwaniu błędów i naprawia je.
Skanowanie błędów dysku zajmuje tylko kilka minut. Ale gdy wykryje jakiekolwiek błędy, procedurę mocowania może zająć HOURS. Upewnij się, że masz wystarczająco dużo czasu.Aby to zrobić:
- Na klawiaturze naciśnij klawisz z logo systemu Windows
 i JEST w tym samym czasie, a następnie kliknij Ten komputer .
i JEST w tym samym czasie, a następnie kliknij Ten komputer . 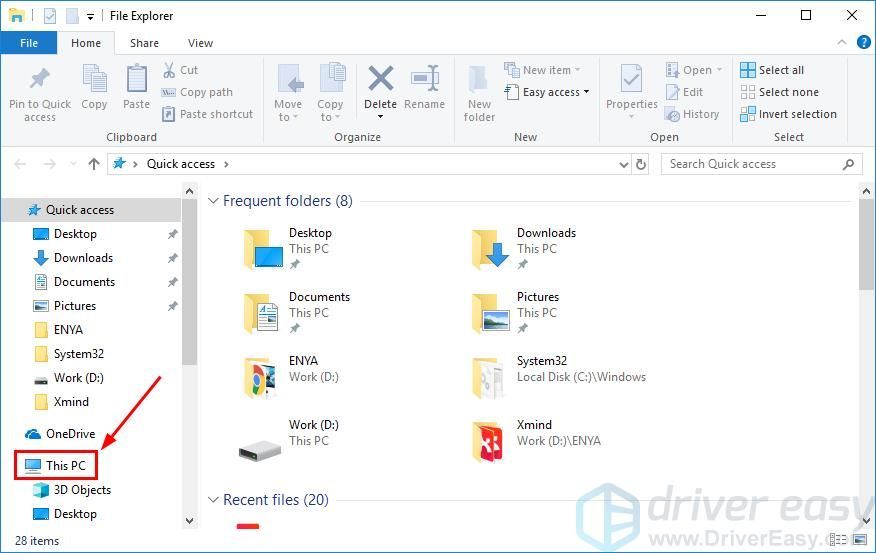
- Kliknij prawym przyciskiem myszy Dysk lokalny i kliknij Nieruchomości .
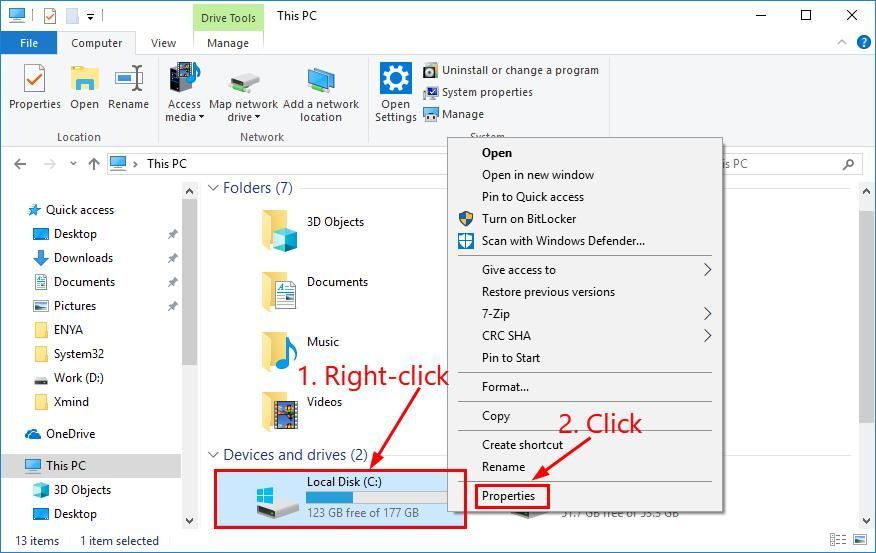
- Kliknij Przybory karta> Czek .
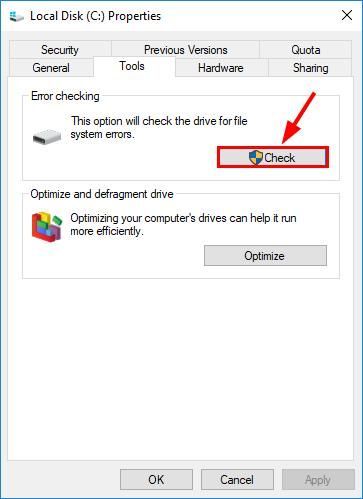
- Kliknij Skanuj dysk .
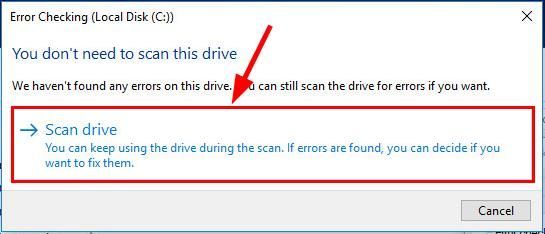
- Postępuj zgodnie z instrukcjami wyświetlanymi na ekranie dla systemu Windows, aby wykryć i naprawić znalezione błędy.
- Uruchom ponownie komputer i sprawdź, czy rozwiązuje problem 0x00000019 ( Bad_Pool_Header ) błąd niebieskiego ekranu.
Gotowe - 6 najważniejszych poprawek dla Twojego 0x00000019 ( Bad_Pool_Header ) niebieski ekran problemu śmierci. Mam nadzieję, że Twoja maszyna jest już gotowa do pracy. Jeśli masz dodatkowe pytania, napisz do nas komentarz!
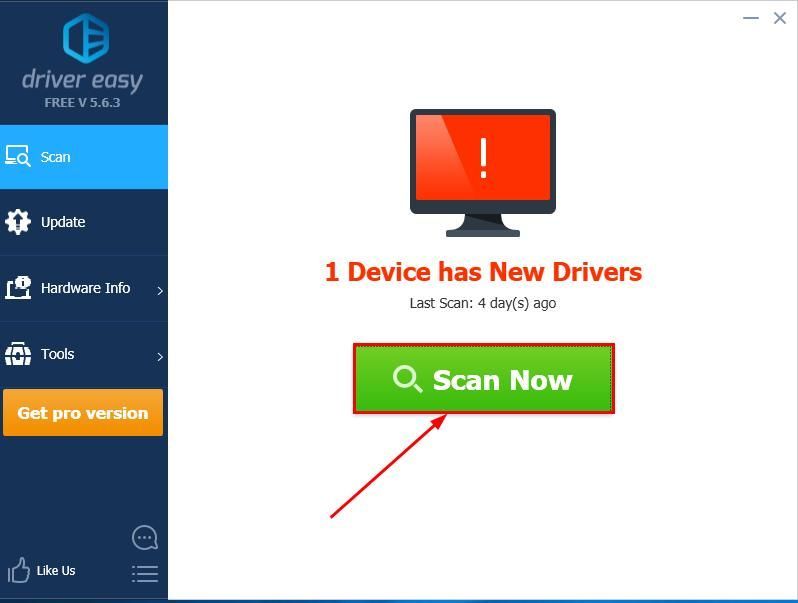
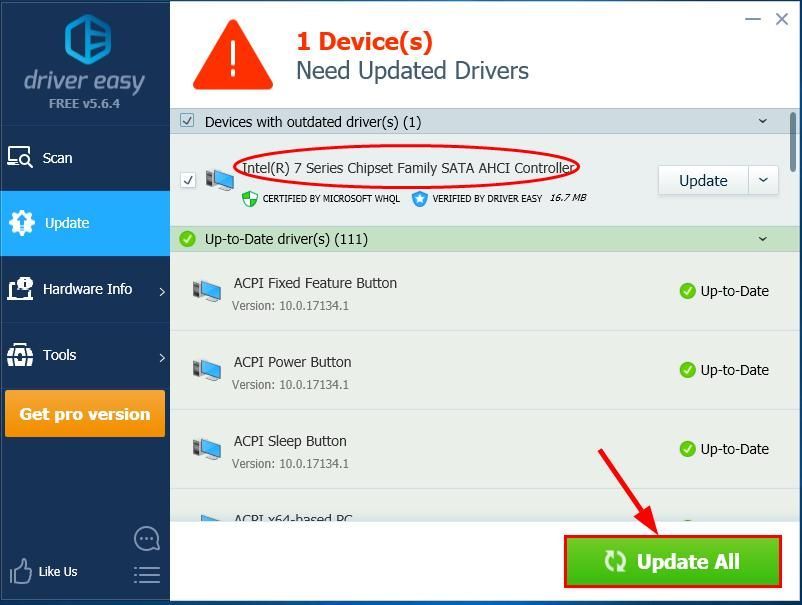
 i R w tym samym czasie, a następnie kopiuj i wklej powercfg.cpl do pola i kliknij dobrze .
i R w tym samym czasie, a następnie kopiuj i wklej powercfg.cpl do pola i kliknij dobrze . 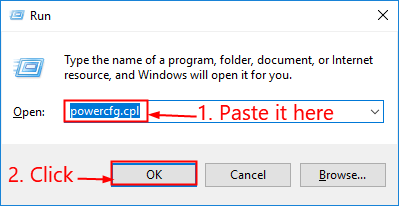
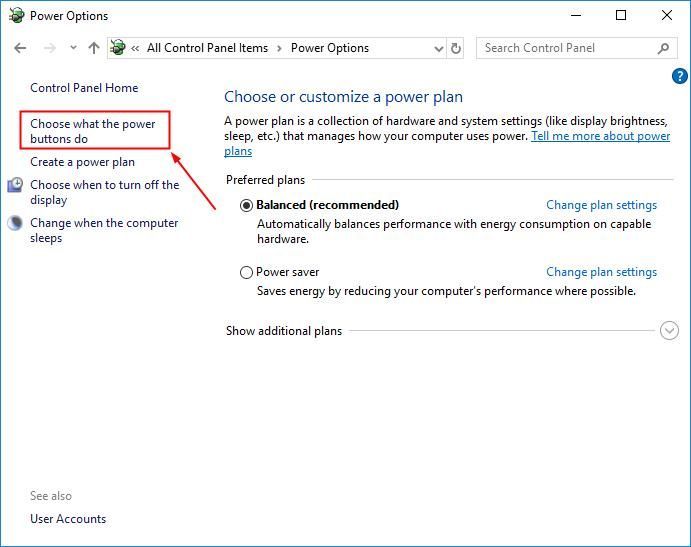
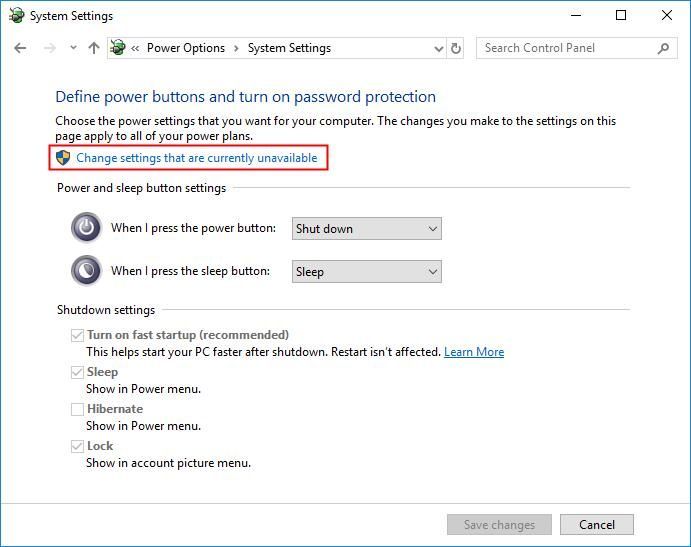
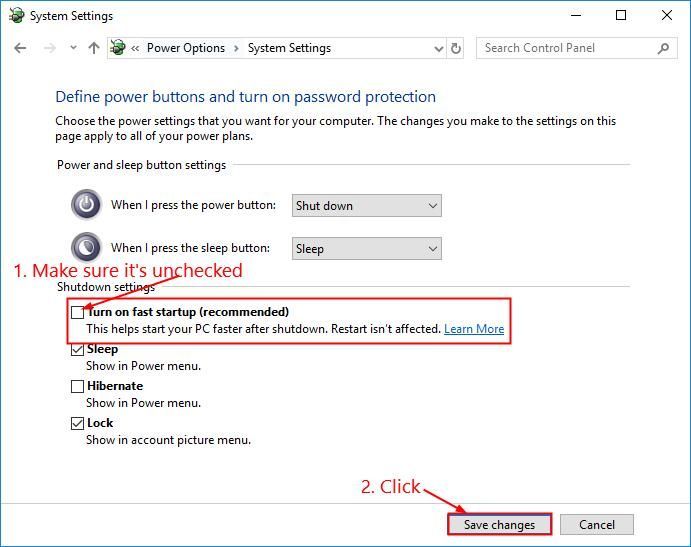
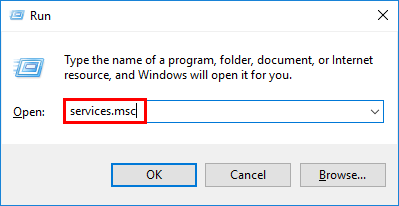
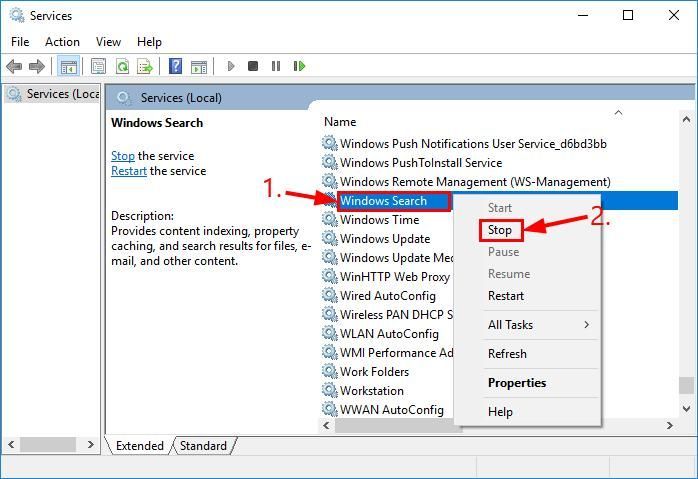
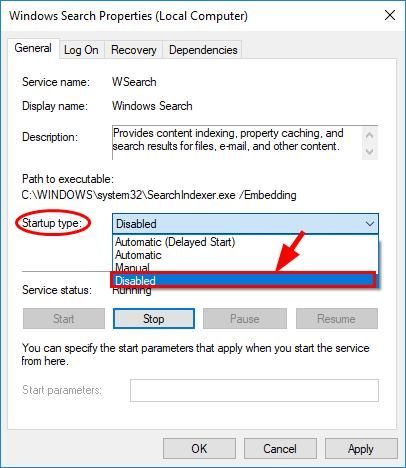
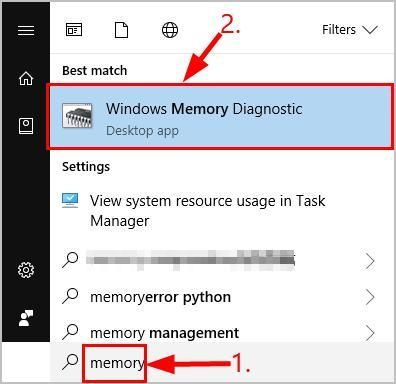
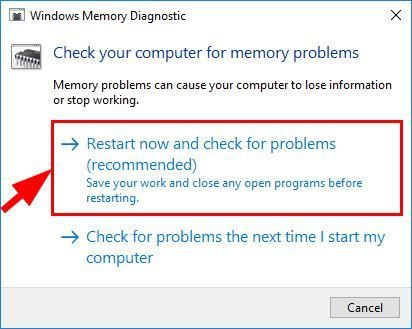
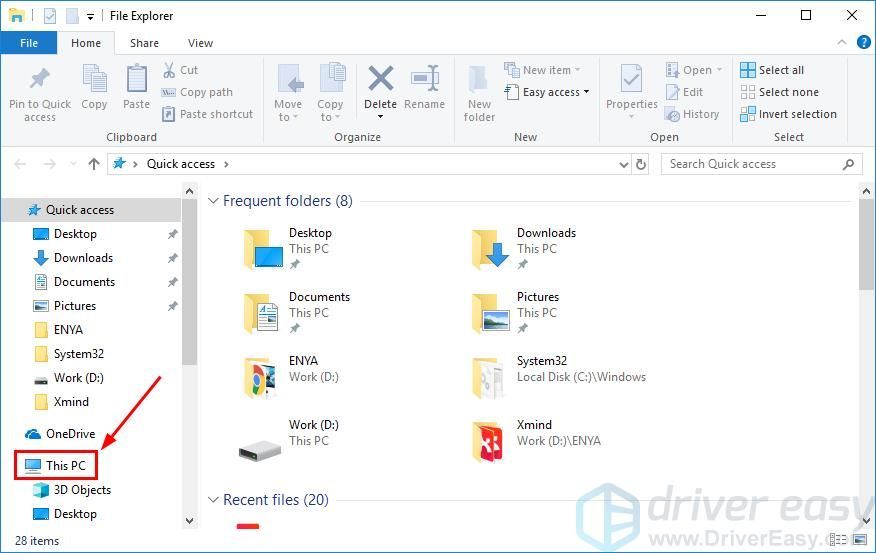
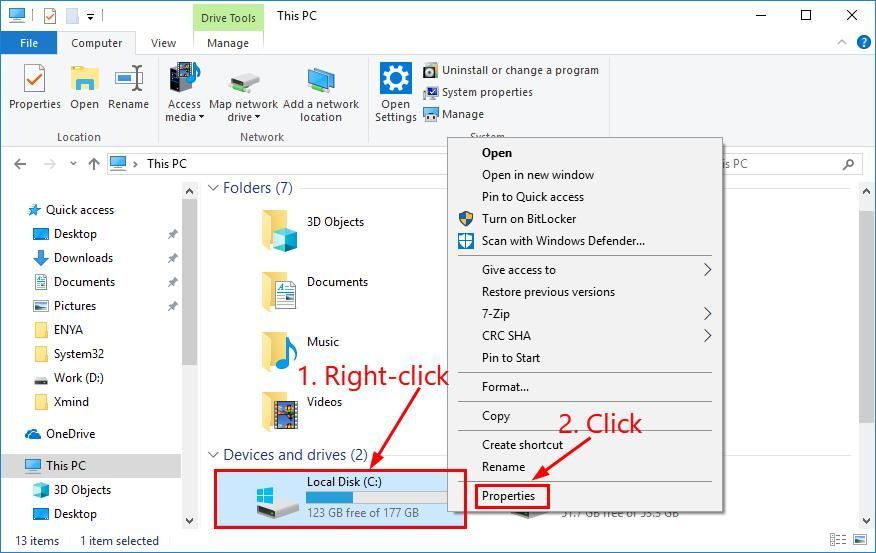
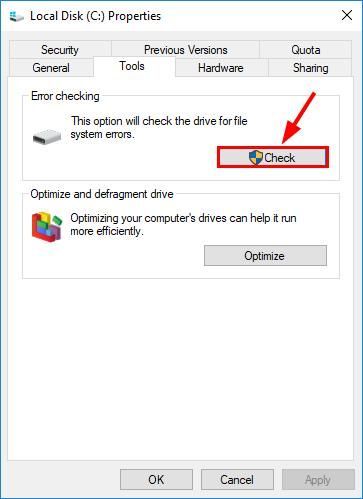
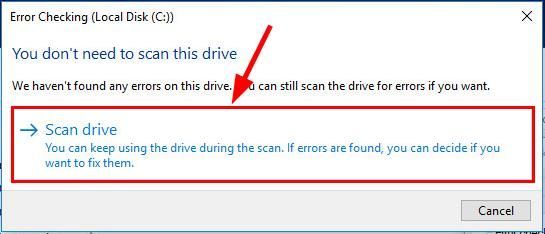

![[ROZWIĄZANE] Pathfinder: Wrath of the Righteous ciągle się zawiesza](https://letmeknow.ch/img/knowledge/51/pathfinder-wrath-righteous-keeps-crashing.jpg)


![[ROZWIĄZANE] Voicemod nie działa w systemie Windows 10](https://letmeknow.ch/img/sound-issues/27/voicemod-not-working-windows-10.jpg)

