
Jeśli korzystasz z systemu Windows 10 lub Windows 7 i widzisz Twoje połączenie nie jest prywatne. Atakujący mogą próbować ukraść Twoje informacje w przeglądarce Chrome nie jesteś sam. Wielu użytkowników systemu Windows widziało to już wcześniej. Na szczęście możesz to łatwo naprawić samodzielnie. W tym artykule znajdziesz 4 rozwiązania, które Ci w tym pomogą.
Spis treści
- Rozwiązanie 1: Uruchom ponownie komputer
- Poprawka 2: Napraw datę i godzinę swojego komputera
- Poprawka 3: Wyczyść dane przeglądania
- Sposób 4: Zmień ustawienia programu antywirusowego
- Poprawka 5: Otwórz w trybie incognito
- Sposób 6: Ręczne postępowanie z ostrożnością
- Poprawka 7: Sprawdź aktualizacje systemu Windows
- Dodatkowa wskazówka: użyj VPN
Pamiętaj, że nie musisz ich wszystkich próbować. Po prostu pracuj od góry do dołu, aż znajdziesz ten, który działa.
Rozwiązanie 1: Uruchom ponownie komputer
Może się to wydawać proste i uproszczone, ale proste ponowne uruchomienie prawie zawsze działa, jeśli chodzi o problemy techniczne.
Ponowne uruchomienie komputera daje mu szansę powrotu do normalnych ustawień i automatycznego skorygowania problemów z wydajnością. Więc spróbuj, jeśli jeszcze tego nie zrobiłeś.
Napraw 2 : Napraw datę i godzinę swojego komputera
Wadliwe ustawienia daty i godziny na komputerze mogą być jedną z przyczyn błędu Twoje połączenie nie jest prywatne . Możesz wykonać następujące kroki, aby naprawić Twoje połączenie nie jest prywatne błąd:
1) Kliknij prawym przyciskiem myszy sekcję daty i godziny w prawym dolnym rogu pulpitu komputera, a następnie wybierz Dostosuj datę/godzinę .
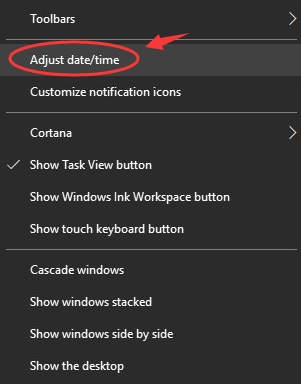
2) Zaktualizuj datę i godzinę do bieżącej strefy czasowej.
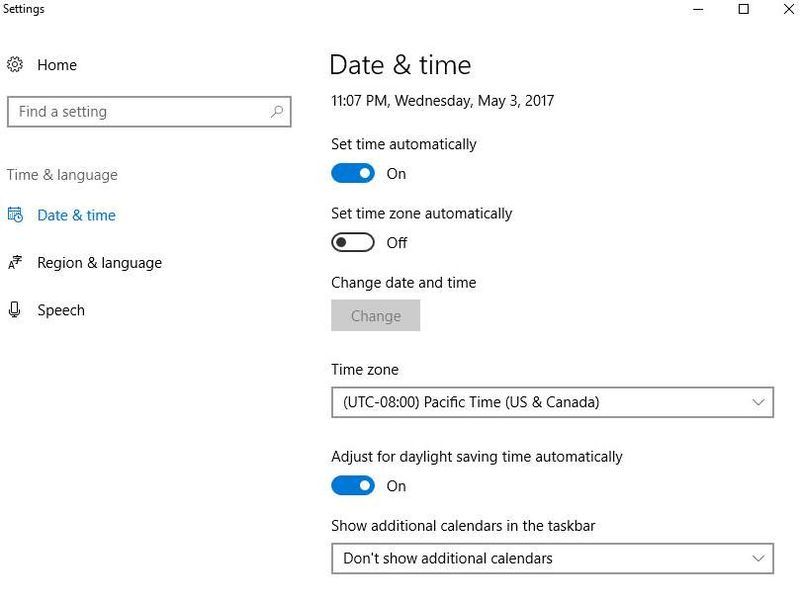
Poprawka 3: Wyczyść dane przeglądania
Jeśli masz zbyt dużo zapisanych danych przeglądania, od czasu do czasu pojawi się błąd, taki jak Twoje połączenie nie jest prywatne. Naprawić to:
1) W przeglądarce Google Chrome kliknij ikonę menu w prawym górnym rogu, a następnie wybierz Ustawienia .
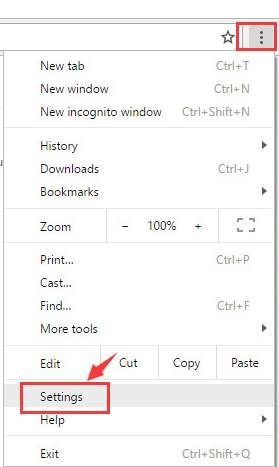
2) Przewiń trochę w dół, aby kliknąć Pokaż ustawienia zaawansowane… opcja.
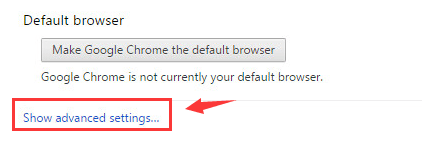
3) Przejdź do Prywatność sekcji, a następnie kliknij Wyczyść dane przeglądania… przycisk.
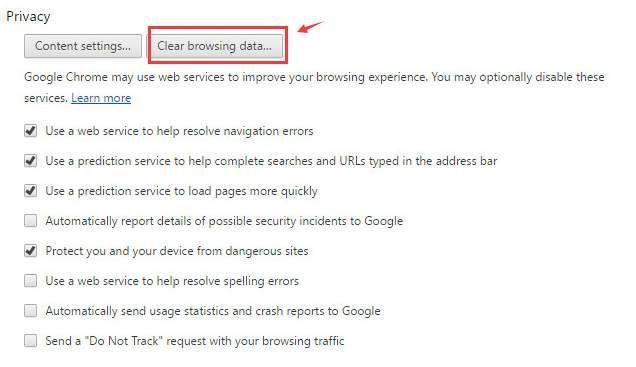
4) Wybierz historię przeglądania, którą chcesz usunąć. Następnie kliknij Wyczyść dane przeglądania przycisk.
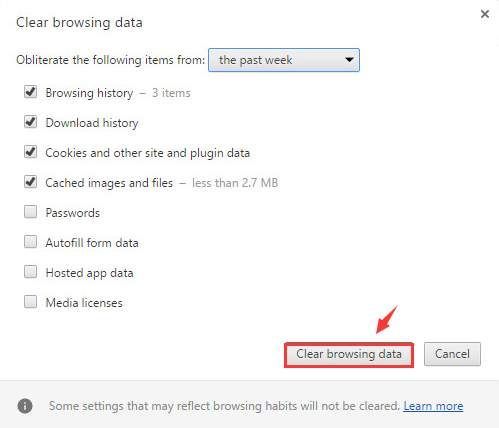
5) Uruchom ponownie przeglądarkę i sprawdź, czy problem nadal występuje.
Sposób 4: Zmień ustawienia programu antywirusowego
W niektórych przypadkach problem ten może być spowodowany przez nadwrażliwe programy antywirusowe. Jeśli masz pewność, że witryny, które chcesz odwiedzić, są wolne od złośliwego oprogramowania, wirusów lub spamu, możesz zmienić niektóre ustawienia programu antywirusowego, takie jak WYŁĄCZANIE skanowania SSL , aby odwiedzić strony.
Jeśli nie możesz znaleźć takich ustawień, spróbuj na razie wyłączyć program antywirusowy. Ale tylko wtedy, gdy masz pewność, że witryny, do których się wybierasz, są wystarczająco bezpieczne, abyś mógł zaufać.
Poprawka 5: Otwórz w trybie incognito
Na klawiaturze naciśnij Ctrl + Shift + N aby otworzyć okno incognito. Teraz spróbuj wejść na stronę, którą chcesz odwiedzić. Jeśli strona otwiera się dobrze, przyczyną problemu może być rozszerzenie.
1) W prawym górnym rogu przeglądarki kliknij ikonę menu. Następnie wybierz Ustawienia .
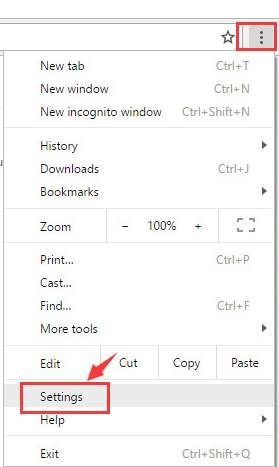
2) Po lewej stronie otwartego okna kliknij Rozszerzenia . Zobaczysz tutaj listę rozszerzeń.
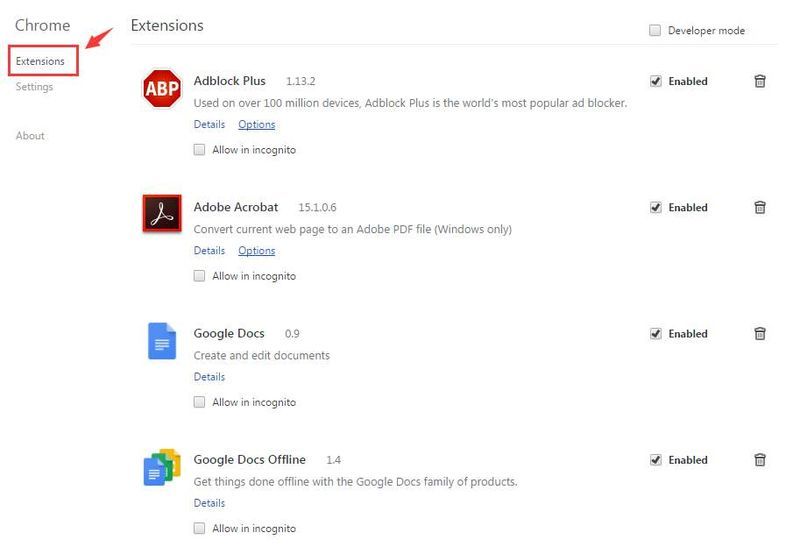
3) Sprawdź, czy są jakieś rozszerzenia, które zakłócają połączenie SSL. Kiedy to zauważysz, usuń zaznaczenie pudełko obok Włączyć aby wyłączyć rozszerzenie. Norton jest tutaj tylko przykładem.

Sposób 6: Ręczne postępowanie z ostrożnością
Jeśli naprawdę zamierzasz przeglądać informacje wyświetlane publicznie na stronie, mimo że Twoje połączenie nie jest błędem prywatnym, możesz ominąć ostrzeżenie – ale wiąże się to z ryzykiem.
Zasadniczo ten komunikat o błędzie oznacza, że Twoja przeglądarka nie może nawiązać prywatnego połączenia z witryną, a dane przesyłane między Tobą a witryną mogą zostać przechwycone lub zmanipulowane po drodze – co naraża Cię na ataki typu man-in-the-middle .
Aby kontynuować ręcznie, kliknij Zaawansowane > Kontynuuj . Ale upewnij się, że nie wprowadzasz żadnych danych, które są poufne lub prywatne, w tym logowania się za pomocą hasła lub tworzenia nowego konta.
Poprawka 7: Sprawdź aktualizacje systemu Windows
Aktualizacje systemu Windows mogą usuwać błędy związane zarówno ze sprzętem, jak i oprogramowaniem. Upewnij się więc, że zainstalowałeś wszystkie nowe aktualizacje systemu Windows.
jeden) Na klawiaturze naciśnij Logo Windows klucz. Następnie wpisz Aktualizacja systemu Windows i wybierz Ustawienia Windows Update .
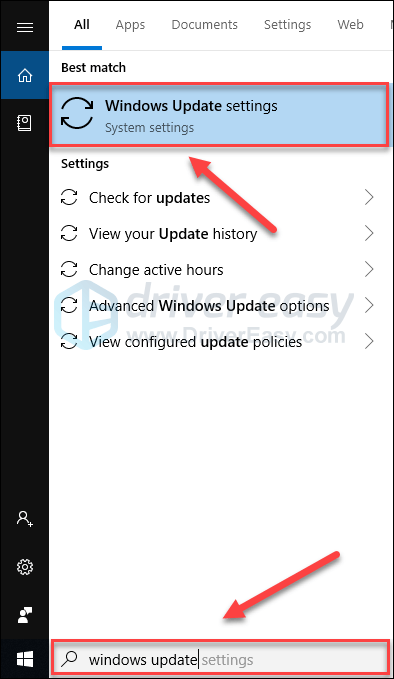
dwa) Kliknij Sprawdź aktualizacje, a następnie poczekaj, aż system Windows automatycznie pobierze i zainstaluje aktualizacje.
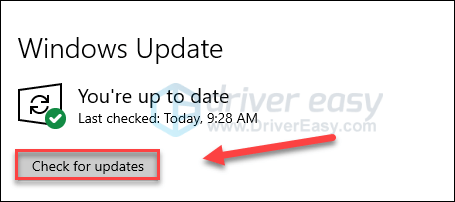
3) Po zakończeniu aktualizacji uruchom ponownie komputer.
Dodatkowa wskazówka: użyj VPN
Podczas surfowania po Internecie zaleca się korzystanie z VPN w celu ochrony prywatnych danych. VPN może ukryć Twój adres IP, aby inni, tacy jak Twój dostawca usług internetowych, nie śledzili Twojej trasy surfowania. To ochroni Twoje dane przed ujawnieniem innym.
Zaleca się korzystanie z VPN o dobrej reputacji. Jeśli nie masz pewności, jakiemu produktowi możesz zaufać, możesz użyć NordVPN , dzięki czemu nie musisz poświęcać dużo czasu na dalsze poszukiwania.
jeden) Ściągnij NordVPN do Twojego komputera.
2) Uruchom NordVPN i otwórz go.
3) Połącz się z serwerem, wybierając kraj, z którym chcesz się połączyć.
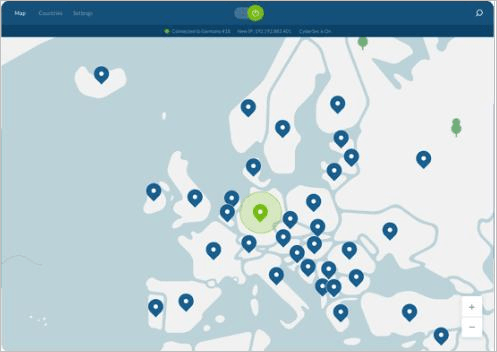
Mamy nadzieję, że powyższe wskazówki pomogą Ci rozwiązać problem Twoje połączenie nie jest prywatnym błędem . Jeśli masz jakieś pytania, pomysły lub sugestie, możesz zostawić swoje komentarze poniżej.
- Google Chrome

![[Naprawiono] Drukarka sieciowa nie wyświetla się w systemie Windows 11/10](https://letmeknow.ch/img/knowledge-base/99/network-printer-not-showing-up-windows-11-10.jpg)




