Valheim to przyjemna piaskownica survivalowa/eksploracyjna w otwartym świecie. Jednak gracze nadal napotykaliby problemy, takie jak zawieszanie się i zacinanie się gry. Może się to zdarzyć, gdy świat się ratuje lub w trakcie rozgrywki, co jest oczywiście nieprzyjemnym doświadczeniem. Chociaż podstawowa przyczyna jest niejasna, możesz coś zrobić, aby złagodzić problem.
Wypróbuj te poprawki:
Być może nie będziesz musiał ich wszystkich wypróbowywać; po prostu przejdź w dół listy, aż znajdziesz ten, który działa.
1. Sprawdź integralność plików gry
Za każdym razem, gdy napotkasz problemy z wydajnością w określonej grze, powinieneś rozważyć skorzystanie z wbudowanego narzędzia do weryfikacji plików gry. Pomoże Ci to sprawdzić, czy któryś z plików gry nie jest uszkodzony lub nie ma go:
1) Otwórz swojego klienta Steam. Pod BIBLIOTEKA znajdź tytuł gry i kliknij go prawym przyciskiem myszy. Następnie wybierz Nieruchomości .

2) Wybierz PLIKI LOKALNE a następnie kliknij Sprawdź integralność plików gry… patka.

Ponowne pobranie i zastąpienie brakujących lub uszkodzonych plików gry zajmie kilka minut. Po prostu poczekaj na zakończenie procesu. Następnie możesz uruchomić Valheim i sprawdzić, czy jąkanie i zamrożenie są częste.
2. Zaktualizuj swoją grę
Twórcy wciąż wprowadzają aktualizacje, aby naprawić znane błędy w grze i wprowadzać dalsze poprawki optymalizacyjne, aby upewnić się, że gracze mogą czerpać jak najwięcej radości z gry w Valheim. Dlatego zawsze dobrze jest aktualizować grę, aby zapewnić jak najlepsze wrażenia z gry.
Oto jak możesz sprawdzić, czy Twoja wersja gry jest aktualna:
1) Otwórz swojego klienta Steam. Pod BIBLIOTEKA znajdź tytuł gry i kliknij go prawym przyciskiem myszy. Następnie wybierz Nieruchomości .

2) Wybierz AKTUALIZACJE patka. Następnie kliknij strzałkę w dół w AUTOMATYCZNE AKTUALIZACJE Sekcja. Następnie wybierz Zawsze aktualizuj tę grę z listy.
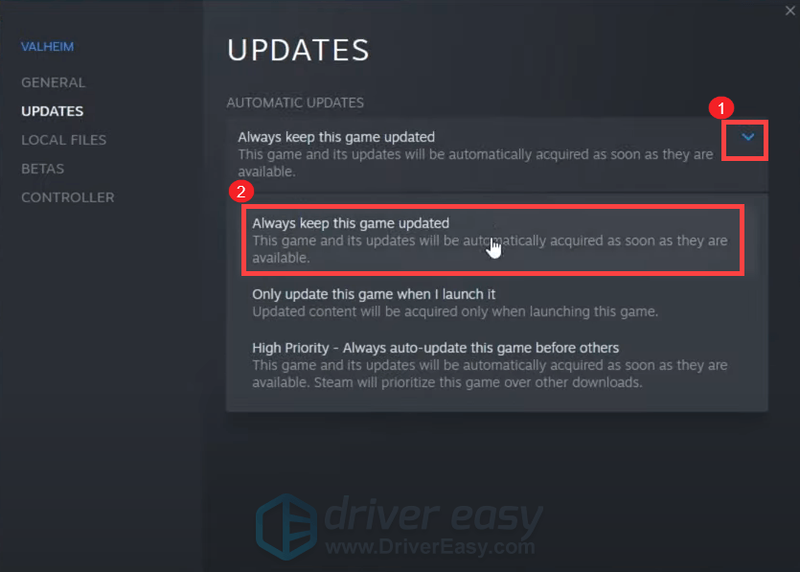
3) Kliknij na ŚCIĄGANIE znajdującą się na dole ekranu, aby sprawdzić, czy nie ma oczekujących aktualizacji. Jeśli nie, kliknij Parowy w lewym górnym rogu, a następnie kliknij Wyjście .
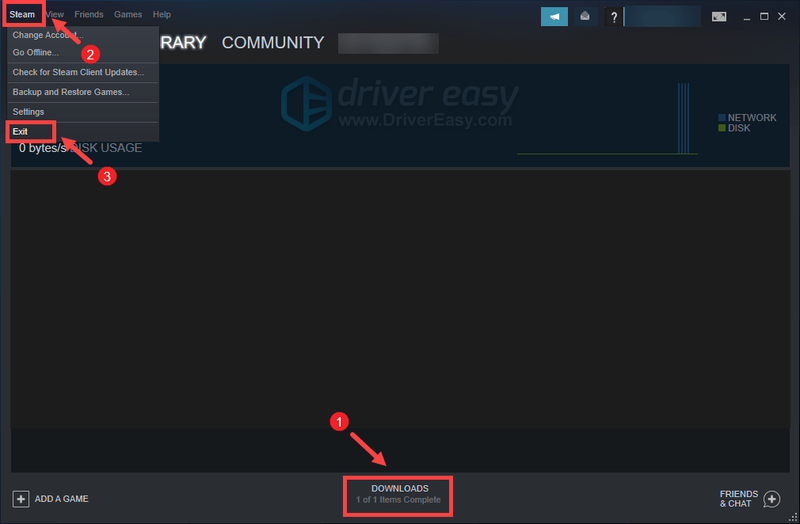
Po ponownym uruchomieniu Steam powinien sprawdzić dostępność aktualizacji, zwłaszcza po następnym uruchomieniu Valheim.
3. Zaktualizuj sterownik karty graficznej
Usterki graficzne lub inne problemy z wydajnością, takie jak zawieszanie się i zacinanie, mogą być spowodowane przez nieaktualny lub uszkodzony sterownik karty graficznej. Dlatego jeśli nie pamiętasz, kiedy ostatnio aktualizowałeś sterowniki, zdecydowanie zrób to teraz, ponieważ bez problemu naprawi to Twój problem.
Istnieją głównie dwa sposoby aktualizacji sterownika karty graficznej: ręcznie oraz automatycznie .
Opcja 1: Ręczna aktualizacja sterownika karty graficznej
Jeśli znasz sprzęt komputerowy, możesz ręcznie zaktualizować sterownik karty graficznej, przechodząc na oficjalną stronę producenta:
NVIDIA
AMD
Następnie znajdź sterownik odpowiadający Twojej wersji systemu Windows i pobierz go ręcznie. Po pobraniu odpowiedniego sterownika dla swojego systemu kliknij dwukrotnie pobrany plik i postępuj zgodnie z instrukcjami wyświetlanymi na ekranie, aby go zainstalować.
Opcja 2: Automatycznie zaktualizuj sterownik karty graficznej (zalecane)
Jeśli nie masz czasu, cierpliwości lub umiejętności obsługi komputera, aby ręcznie zaktualizować sterownik audio, możesz zamiast tego zrobić to automatycznie za pomocą Łatwy kierowca . Driver Easy automatycznie rozpozna system i znajdzie odpowiednie sterowniki dla konkretnego urządzenia i wersji systemu Windows, a następnie pobierze i zainstaluje je poprawnie:
jeden) Ściągnij i zainstaluj Driver Easy.
2) Uruchom Driver Easy i kliknij Skanuj teraz przycisk. Driver Easy przeskanuje komputer i wykryj wszelkie problemy ze sterownikami .
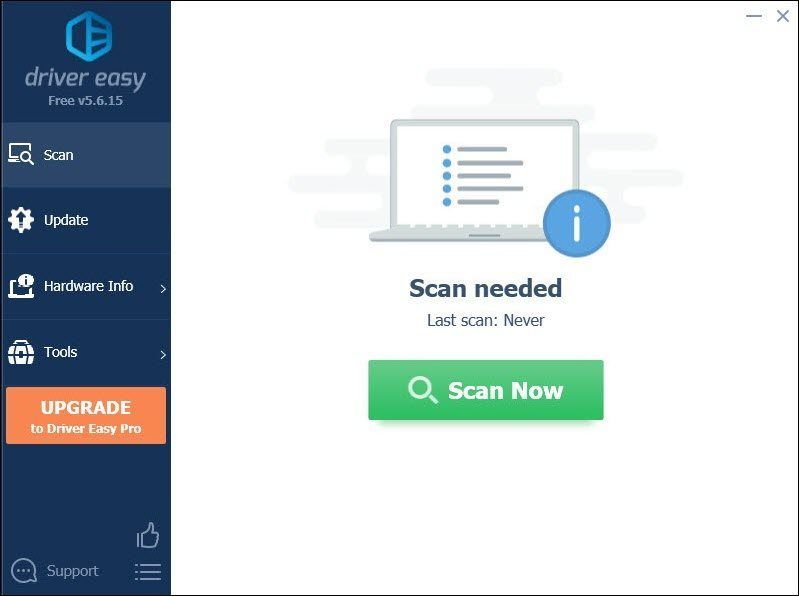
3) Kliknij Aktualizuj wszystko aby automatycznie pobrać i zainstalować poprawną wersję Wszystko brakujące lub nieaktualne sterowniki w systemie.
(Wymaga to Wersja Pro który pochodzi z pełne wsparcie i 30-dniowy zwrot pieniędzy gwarancja. Zostaniesz poproszony o uaktualnienie po kliknięciu Aktualizuj wszystko. Jeśli nie chcesz uaktualniać do wersji Pro, możesz również zaktualizować sterowniki do wersji BEZPŁATNEJ. Wszystko, co musisz zrobić, to pobrać je pojedynczo i ręcznie zainstalować.)
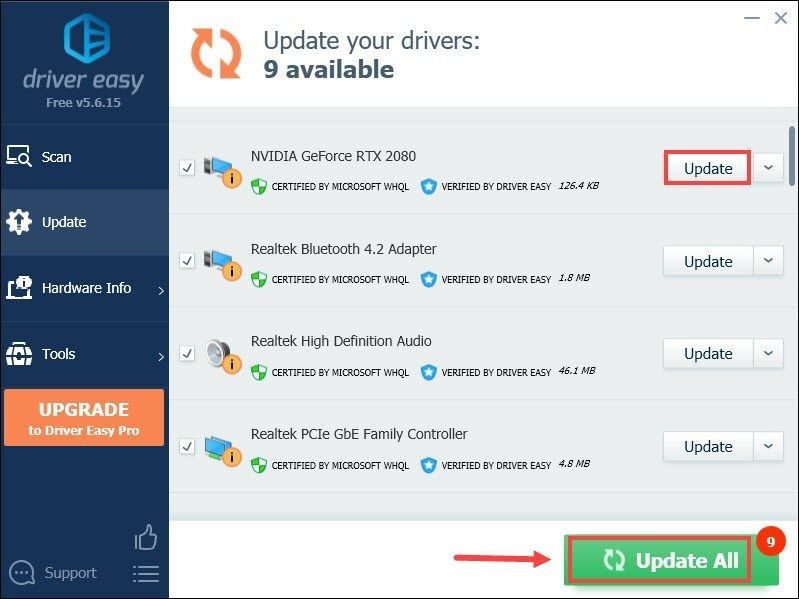 Wersja Pro Driver Easy przychodzi z pełne wsparcie techniczne . Jeśli potrzebujesz pomocy, prosimy o kontakt Zespół wsparcia Driver Easy w .
Wersja Pro Driver Easy przychodzi z pełne wsparcie techniczne . Jeśli potrzebujesz pomocy, prosimy o kontakt Zespół wsparcia Driver Easy w . Po zaktualizowaniu sterowników uruchom ponownie komputer i zagraj w Valheim, aby sprawdzić, czy pomoże to rozwiązać problem. Jeśli problem będzie się powtarzał, przejdź do następnej poprawki.
4. Uruchom grę jako administrator
Czasami programy mogą nie działać poprawnie tylko dlatego, że nie mają uprawnień administracyjnych. To samo może dotyczyć Twojego Valheima. Aby sprawdzić, czy tak jest w Twoim przypadku, powinieneś uruchomić Valheim jako administrator:
1) Otwórz swojego klienta Steam. Pod BIBLIOTEKA znajdź tytuł gry i kliknij go prawym przyciskiem myszy. Następnie wybierz Zarządzaj > Przeglądaj pliki lokalne . Spowoduje to przejście do folderu instalacyjnego gry.

2) Znajdź plik valheim.exe. Kliknij prawym przyciskiem myszy i wybierz Nieruchomości .

3) Wybierz Zgodność patka. Zaznacz pole obok Uruchom ten program jako administrator . Następnie kliknij Zastosuj > OK .

Po zastosowaniu zmian uruchom Vaheima, aby sprawdzić, czy pomoże ci to pozbyć się zacięć i zawieszeń podczas rozgrywki. Jeśli uruchomienie jako administrator nie załatwiło sprawy, wypróbuj następną poprawkę poniżej.
5. Zatrzymaj przetaktowywanie
Niektórzy gracze mogą używać programów do podkręcania GPU, takich jak MSI Afterburner, aby mieć nadzieję na zwiększenie wydajności. Ale jest kilka tytułów, które tak naprawdę nie obsługują podkręconych kart. W przeciwnym razie twoja gra ucierpi i może dojść do tego, że twój Valheim będzie nie do zagrania. Dlatego sugerujemy zaprzestanie przetaktowywania.
6. Zamknij niepotrzebne programy
Programy takie jak Google Chrome i Adobe wymagają dużej ilości zasobów i najprawdopodobniej wyczerpią Twój system. Aby zagwarantować sobie najlepsze wrażenia z gry, zamknij te programy, których niekoniecznie używasz podczas gry w Valheim. Oto jak możesz to zrobić:
1) Na klawiaturze naciśnij Klawisz z logo Windows oraz r w tym samym czasie, aby wywołać pole Uruchom.
2) Typ kierownik zadań , następnie naciśnij Wchodzić na klawiaturze.

3) Pod Procesy kliknij prawym przyciskiem myszy programy, których niekoniecznie używasz podczas gry w Valheim i wybierz Zakończ zadanie .
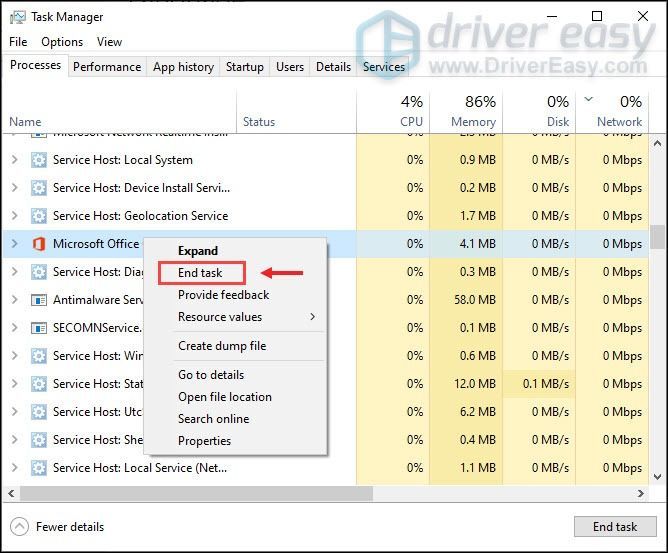
Po wykonaniu tych czynności spróbuj zagrać w Valheim, aby sprawdzić, czy gra nadal się zacina lub zawiesza.
Mamy nadzieję, że ten post pomoże ci drastycznie ustabilizować twój Valheim. Jeśli masz jakieś pomysły lub pytania, nie wahaj się napisać do nas w sekcji komentarzy poniżej.
![Jak naprawić opóźnienie klawiatury Logitech [Łatwe kroki]](https://letmeknow.ch/img/technical-tips/62/how-fix-logitech-keyboard-lag.jpg)


![[Wskazówki 2021] Jak naprawić utratę pakietów w MW: Warzone](https://letmeknow.ch/img/network-issues/29/how-fix-packet-loss-mw.jpg)


![[NAPRAWIONO] Jak naprawić problem z opóźnianiem Minecrafta](https://letmeknow.ch/img/knowledge/35/how-fix-minecraft-lagging-issue.jpg)